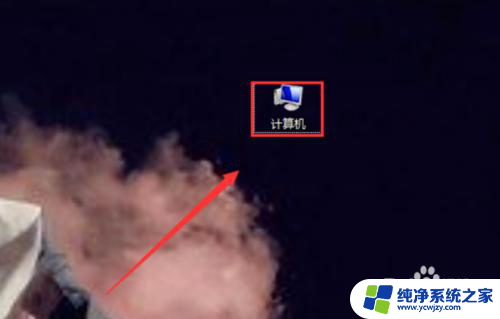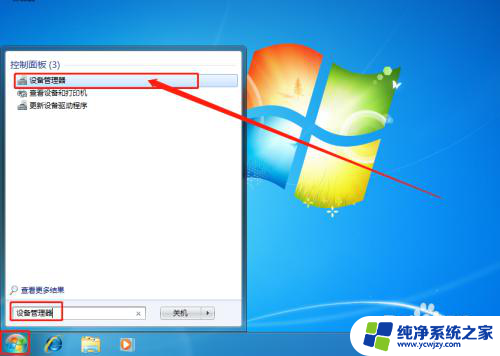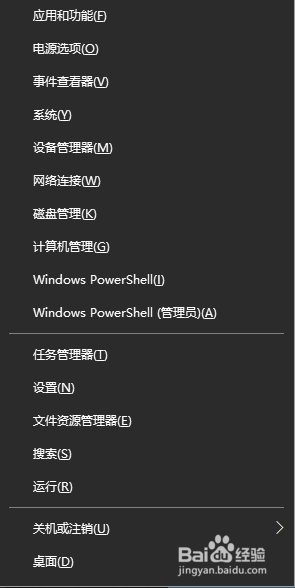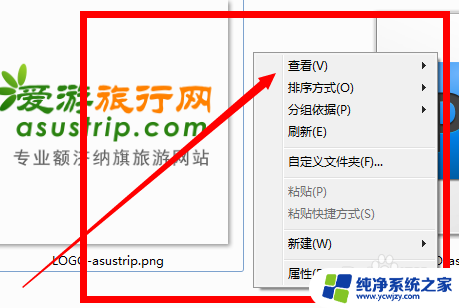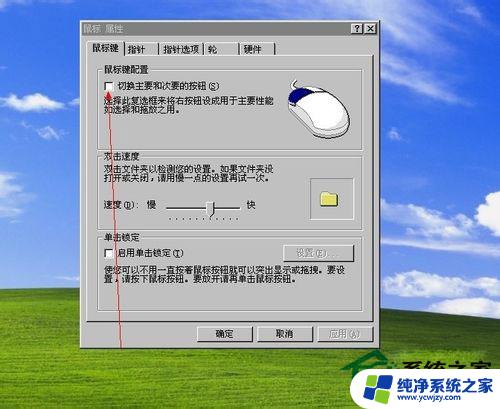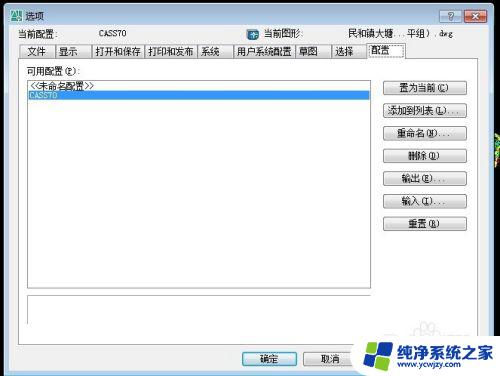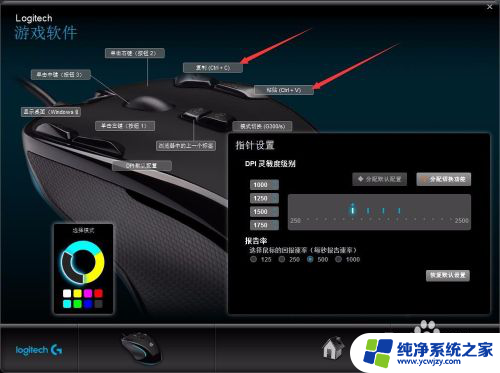鼠标按键反了怎么设置 鼠标左右键反了如何修改
更新时间:2024-02-12 17:00:24作者:jiang
在日常使用电脑的过程中,鼠标是我们不可或缺的辅助工具之一,有时我们可能会遇到鼠标按键反了的情况,比如左右键的功能颠倒。这不仅会给我们的操作带来困扰,还可能影响我们的工作效率。当我们遇到这种情况时,应该如何解决呢?接下来我们将探讨如何设置鼠标按键反转,以及修改鼠标左右键反转的方法。通过简单的设置和修改,我们可以轻松解决鼠标按键颠倒的问题,恢复正常的使用体验。
具体方法:
1.点击桌面开始按钮,如下图所示。
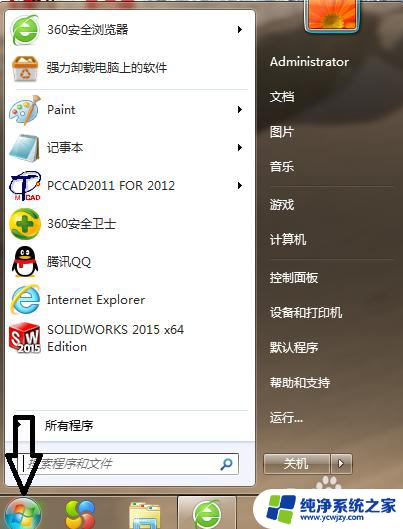
2.点击右侧的控制面板选项,界面变化如下图所示。
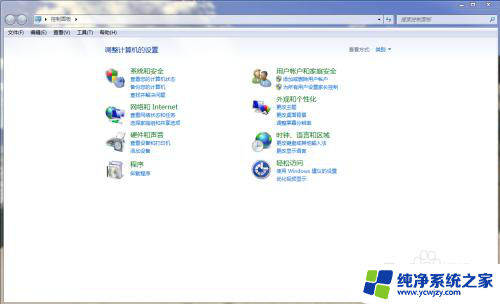
3.点击硬件和声音选项,界面跳转到下图所示状态。
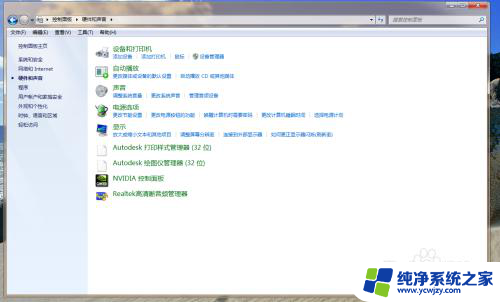
4.找到鼠标选项,位置如下图所示。
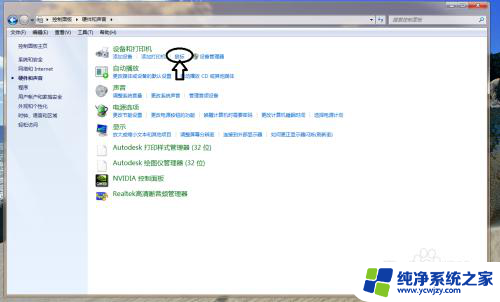
5.点击鼠标选项,进入鼠标设置界面,如下图所示。
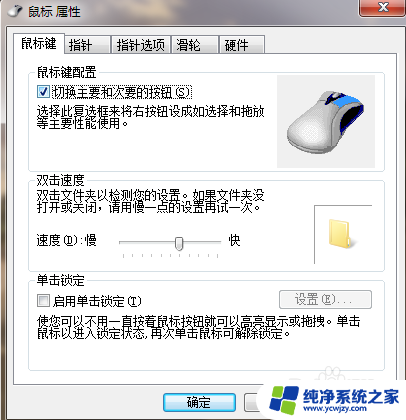
6.将“切换主要和次要的按钮”前面的方框去掉,如下图所示。
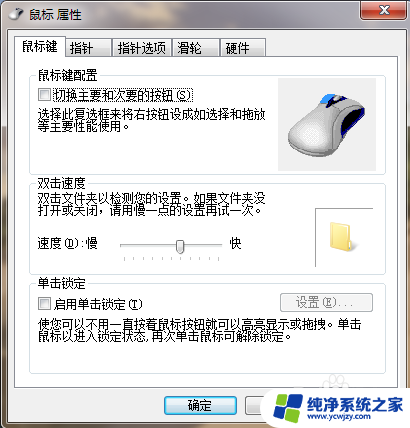
7.点击应用,完成设置,如下图所示。
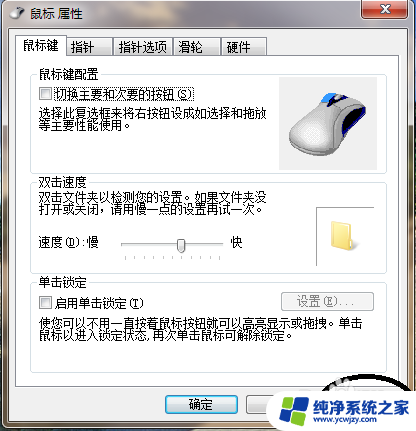
8.点击确定,退出即可。
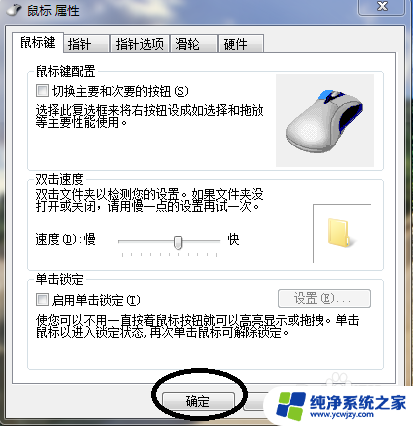
以上就是如何设置鼠标按键反转的全部内容,如果你遇到了这种情况,可以按照以上操作进行解决,非常简单快速,一步到位。