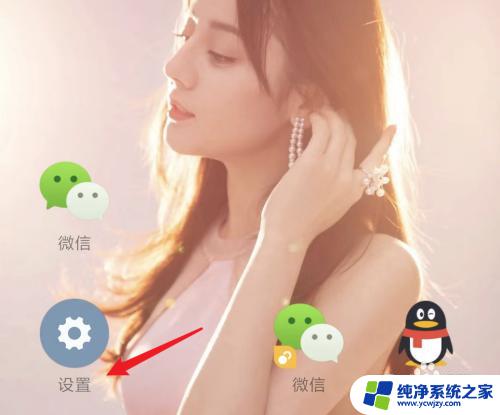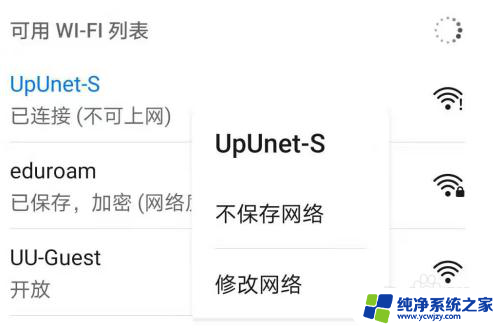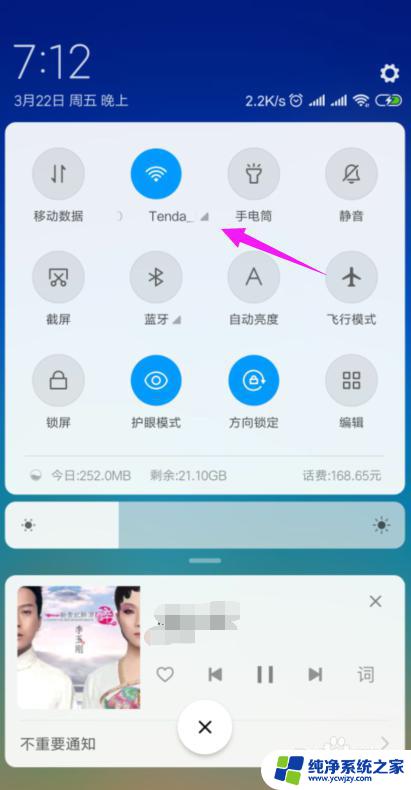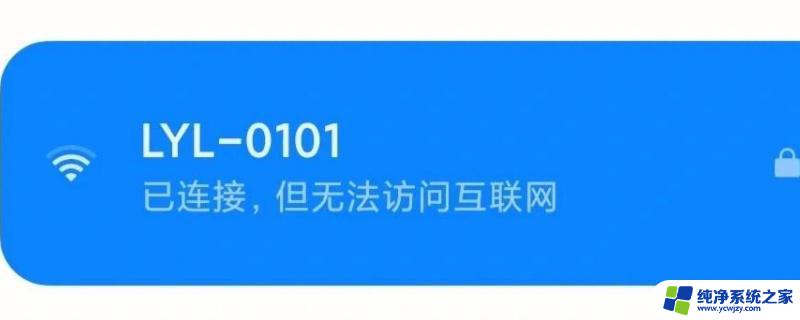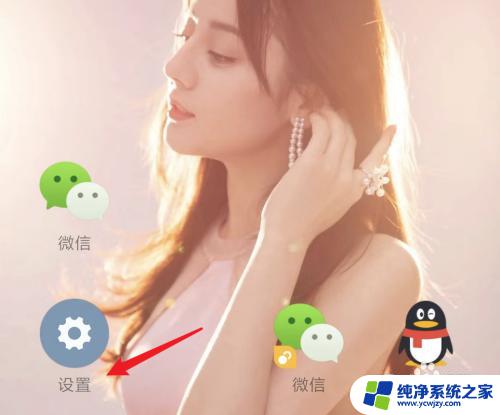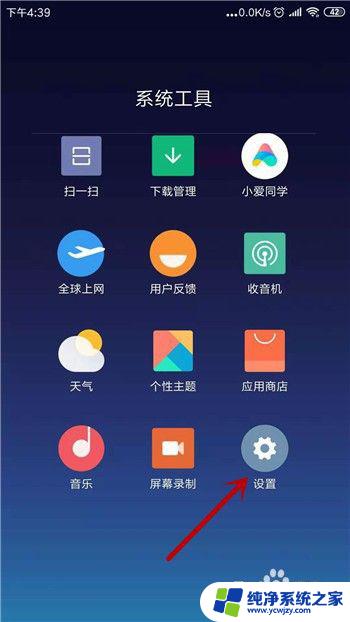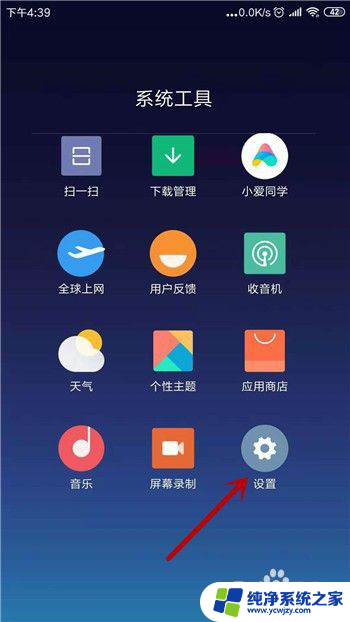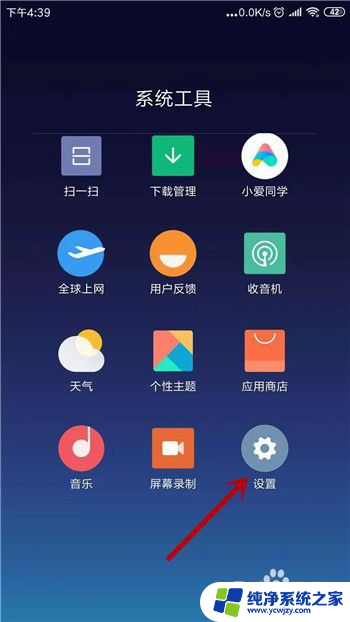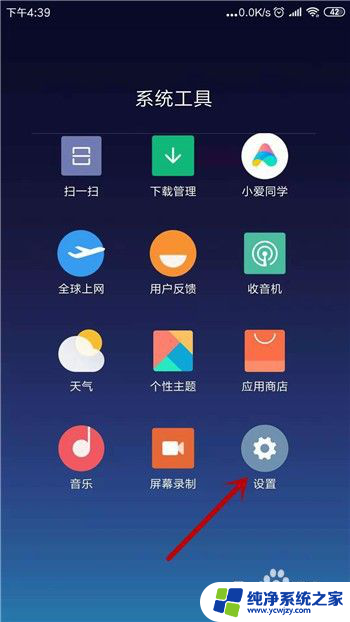连接wifi后显示不可上网 手机连接WIFI但无法上网怎么办
连接wifi后显示不可上网,在现代社会中无线网络已经渗透到我们的生活的方方面面,我们几乎离不开它,有时候我们不可避免地会遇到一种情况——手机连接了WiFi却无法上网。这个问题对许多人来说可能是一个头疼的难题,毕竟我们都希望能够畅快地上网。当我们遇到这种情况时,该如何解决呢?接下来我们将探讨一些可能的解决方法,帮助您解决手机连接WiFi无法上网的问题。
具体方法:
1.首先长按不可上网的网络,会出现三个选项,点击“修改网络”
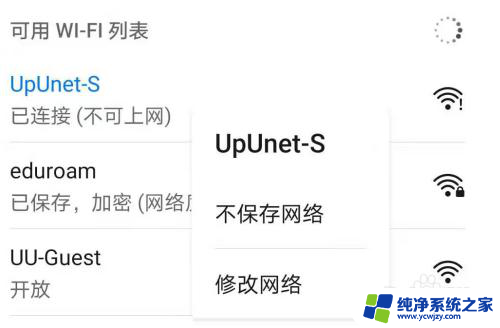
2.然后会出现网络配置的详细界面,点击“显示高级选项”
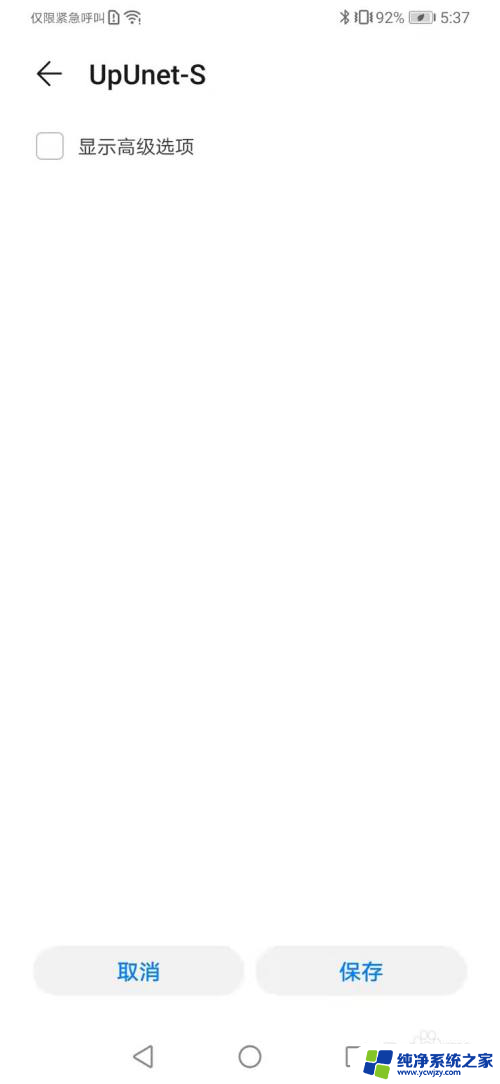
3.点击以后会出现“代理”和“IP”两个选项,点击“IP”选项
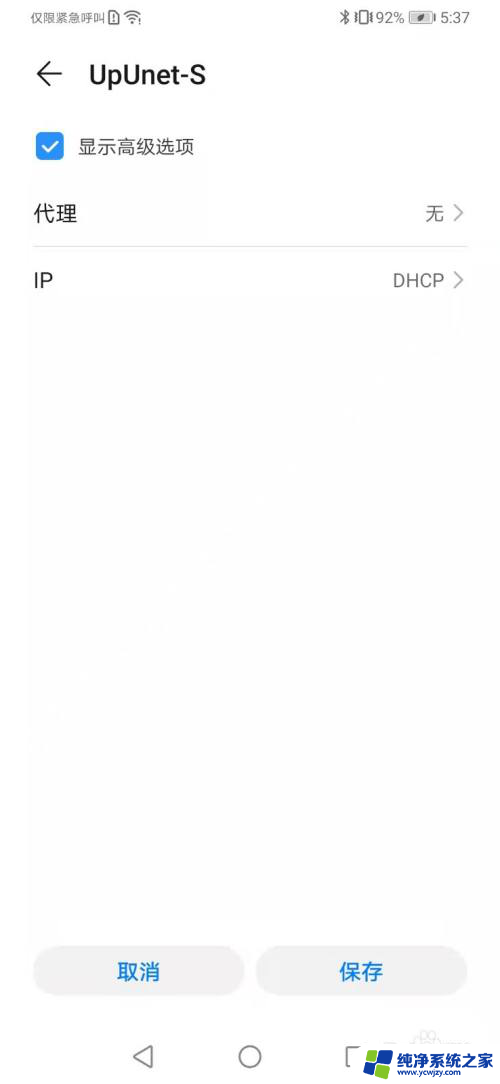
4.会出现两个选项,一个是“DHCP”,一个是“静态”。大多数教程都是让我们选择“DHCP”,但是这根本没用。我的方法是手动更改,选择“静态”选项
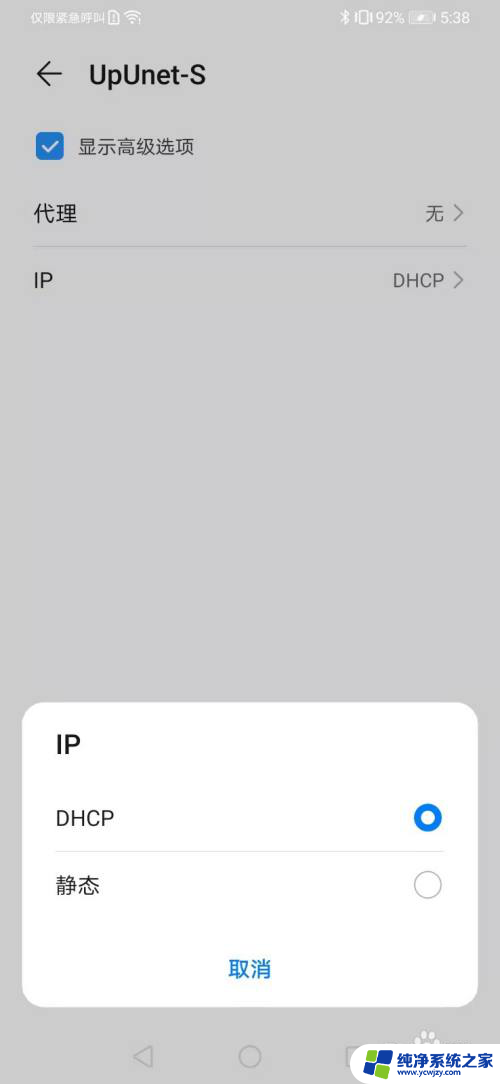
5.会出现比较长的配置列表,最后有“域名1”与“域名2”两个文本框,分别标注了IP地址
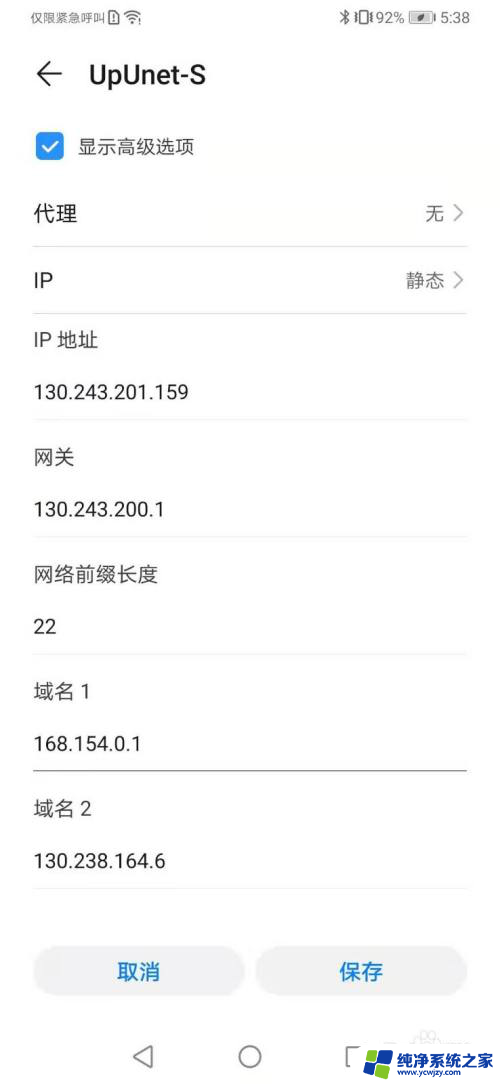
6.将这两个IP地址全部改为“8.8.8.8”,然后点击保存,返回到WIFI网络列表
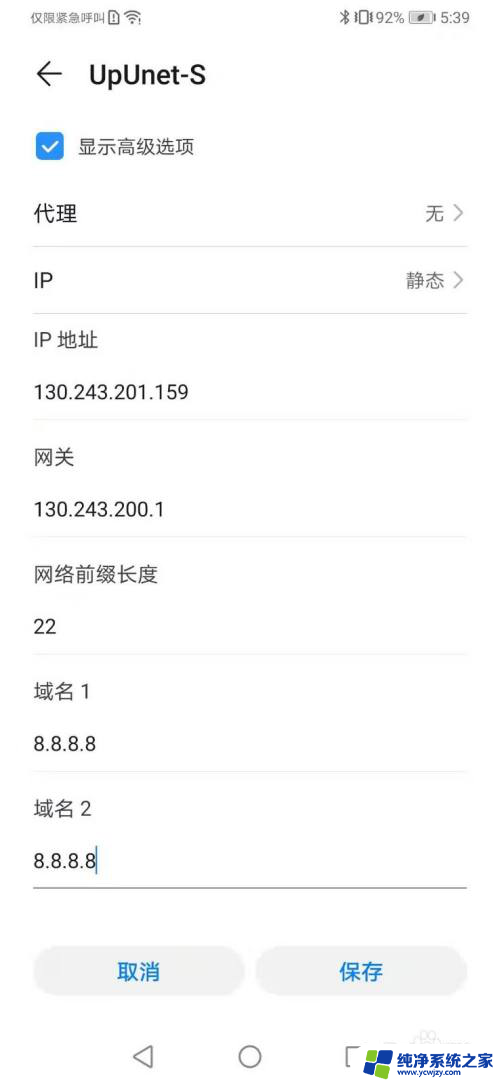
7.但是这时WIFI并没有重新连接,你需要再次点击不可上网的WIFI。选择“忘记”此网络,然后点击“连接”,输入WIFI密码
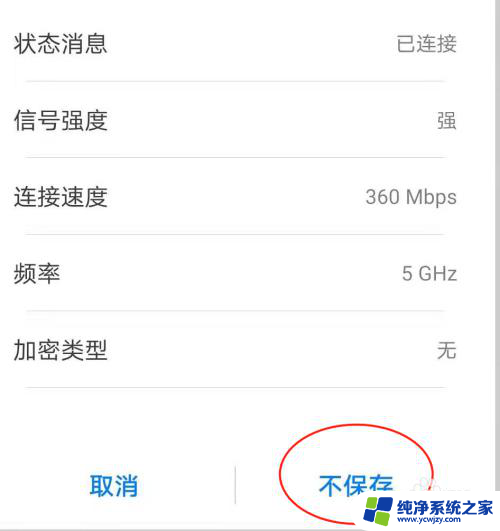
8.完成以后,手机WIFI便可以连接了

以上是连接wifi后无法上网的全部内容,遇到这种情况的用户可以按照以上方法解决,希望能对大家有所帮助。