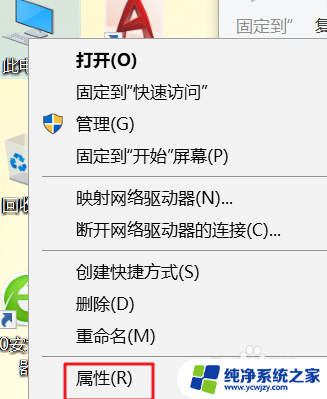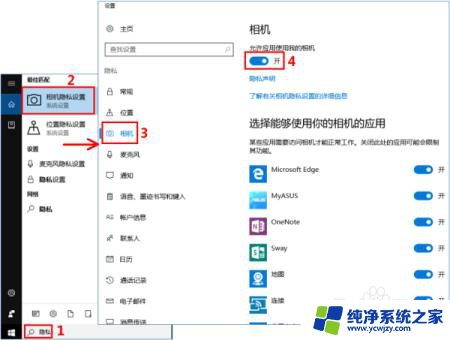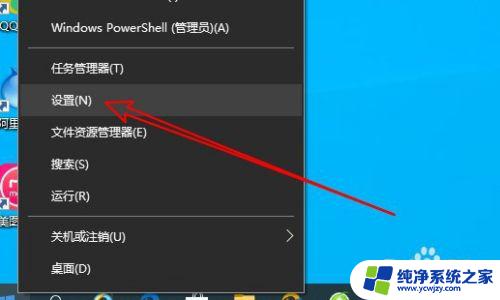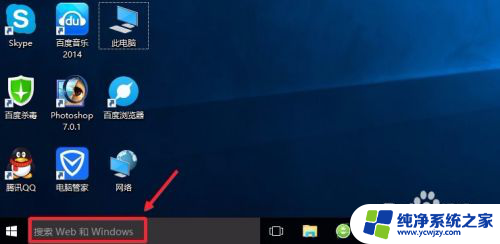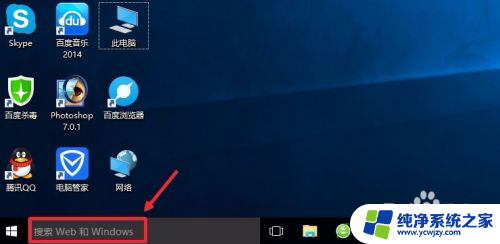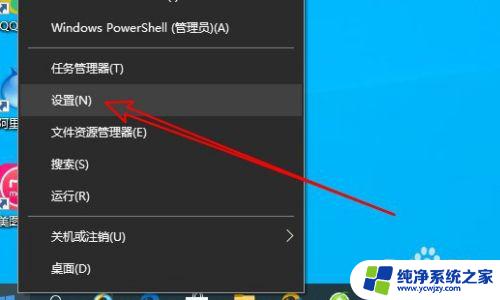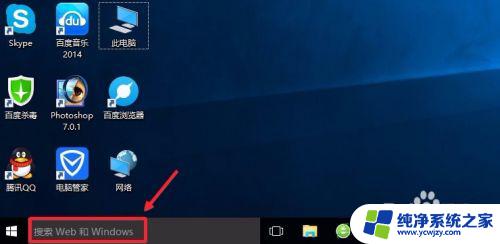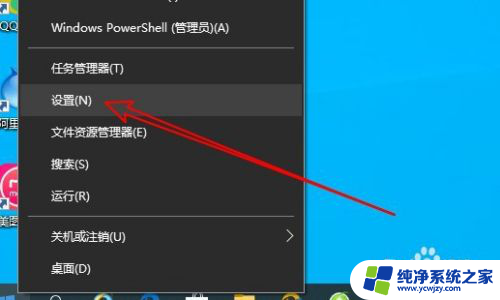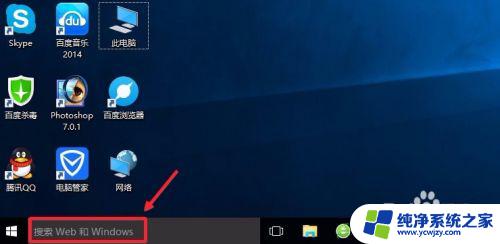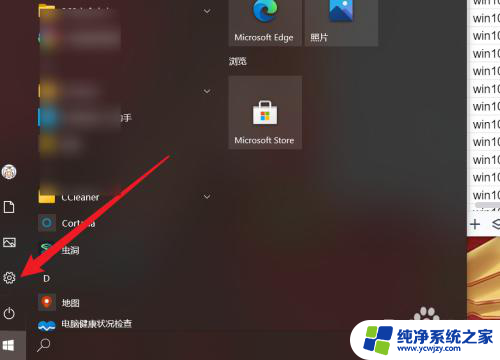相机默认打开前置摄像头 win10前置摄像头无法打开
在如今的社交媒体时代,拍摄自拍已经成为了人们生活中不可或缺的一部分,当我们使用Win10操作系统时,有时会遇到一个令人沮丧的问题:前置摄像头无法打开。相机默认打开时只显示黑屏,无法捕捉到我们想要的美丽瞬间。对于那些喜爱自拍或经常进行视频通话的人来说,这无疑是一个令人困扰的情况。为什么前置摄像头在Win10系统中无法正常打开呢?接下来我们将深入探讨这个问题的原因和解决方法。
具体方法:
1. 要使用摄像头,前提条件是电脑要有呀,当然笔记本的前置摄像头,大多都会有的。但有的因为种种原因不能正常启用。这就要先查看一下其设备的正常与否了。鼠标右点“我的电脑”选择属性。
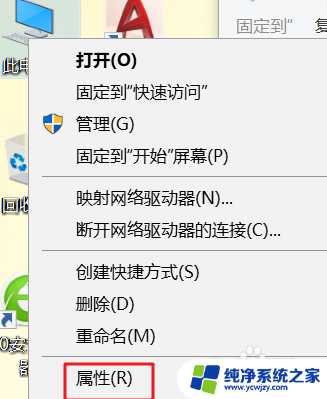
2. 在弹出的对话框中,选择“设备管理器”。查找“图像设备”,点开后,正常情况是不会有醒目的标注提示,双击该设备也能看到正常运行的提示。如果摄像头型号上有黄色感叹号,则说明摄像头驱动没有正常安装,只要重安装驱动就可以了。可以借助第三方软件安装,有自带光盘的,也可用光盘安装。
总之要想使用摄像头,一定要这里的设备处于正常运行状态。
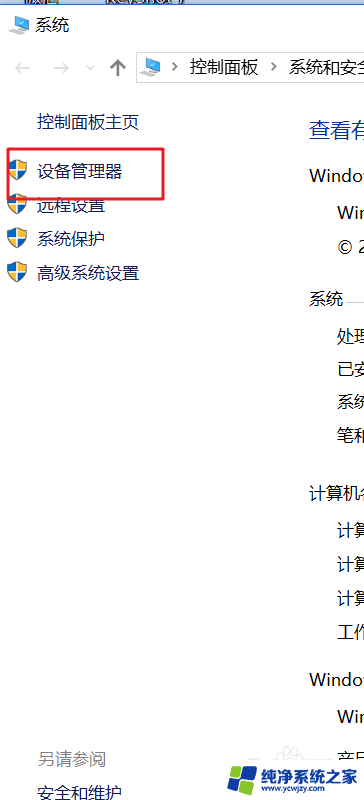
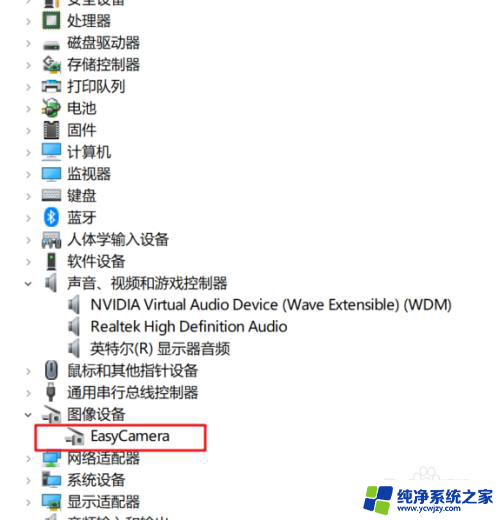
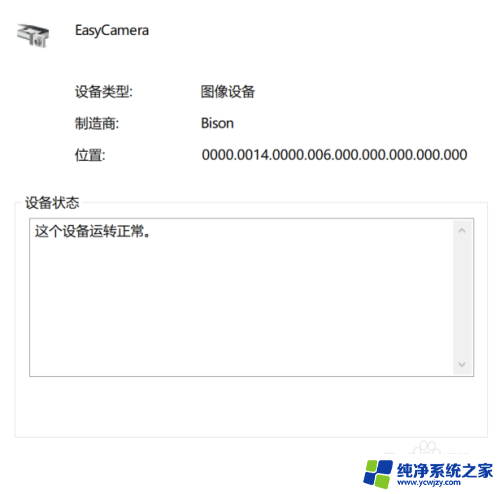
3. 打开前置摄像头的方法
用系统自带的相机打开,点开所有程序的菜单栏,找到相机的程序。点开它,如果系统没有被修改过,些时的相机就能正常打开使用了。但如果禁用过相机就会是这样的提示。
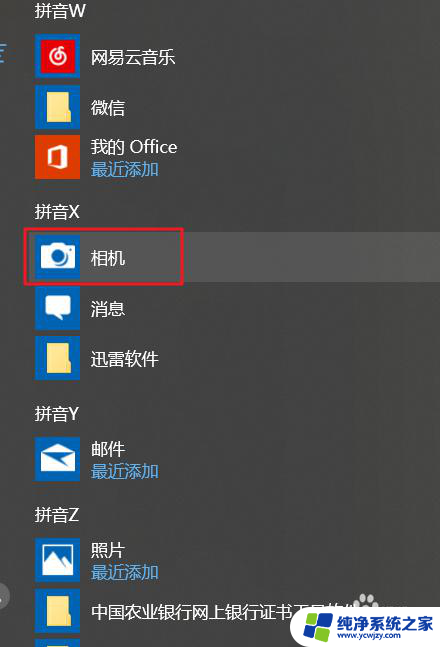
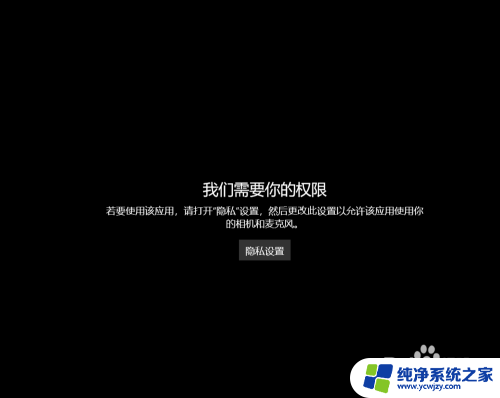
4. 取消禁用相机的方法
点开始图标,选中弹出的设置。在弹出的页面中选隐私(位置、相机),进入到该设定后,将允许使用相机硬件勾选上。这样相机才能正常使用。
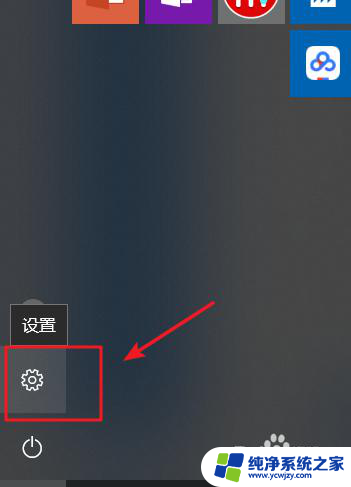
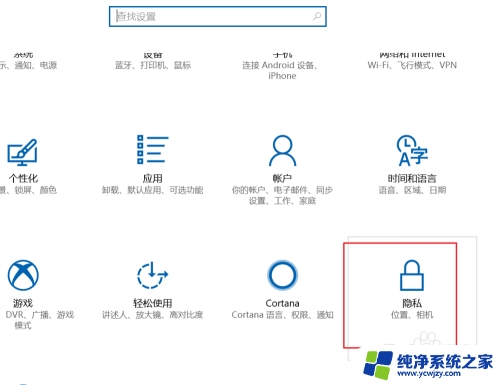
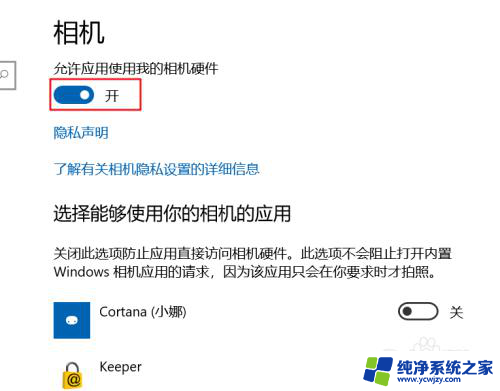
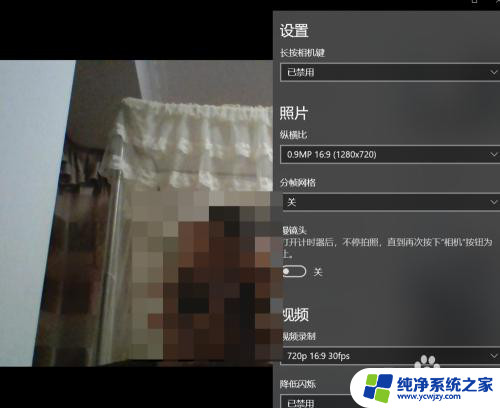
5. 用第三方软件打开相机,现在的第三方通讯软件都带有开启摄像头的功能。前 提是摄像头是能正常运行的。这里用QQ来说明。打开QQ后,点开左下角的设置按钮,选择进入“音视频通话 ”设置。勾选打开预览画面,即可看到摄像头开始工作,在电脑屏幕摄像头的地方可以看到红外线灯已打开。
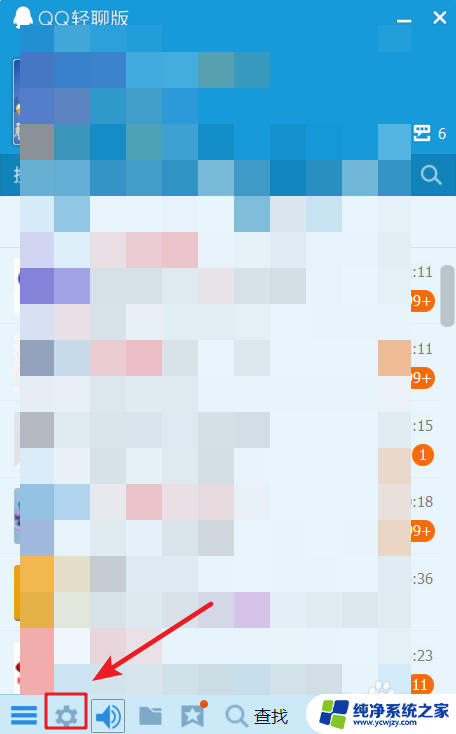
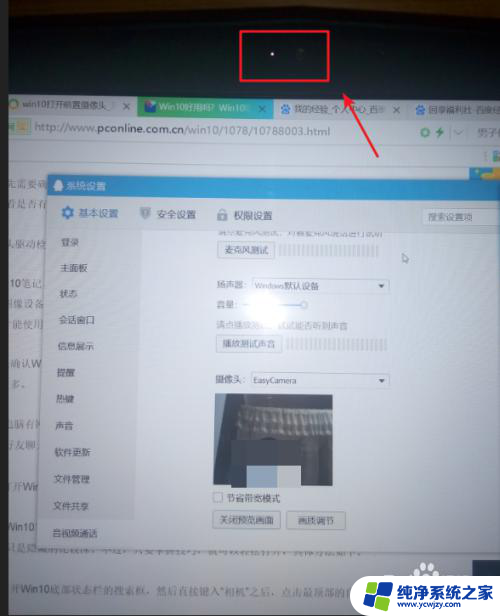
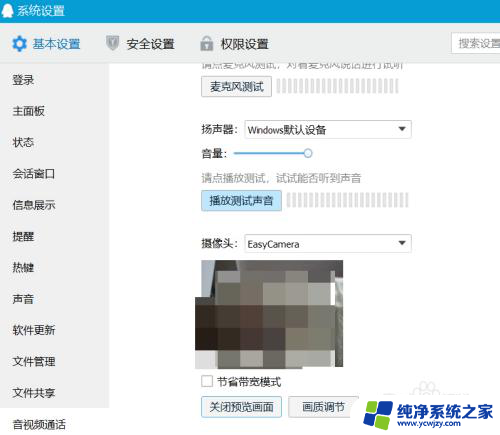
以上是关于如何修复相机默认打开前置摄像头的全部内容,如果你遇到了相同的问题,可以参考本文中介绍的步骤进行修复,希望这对大家有所帮助。