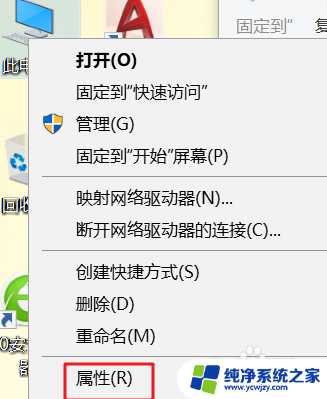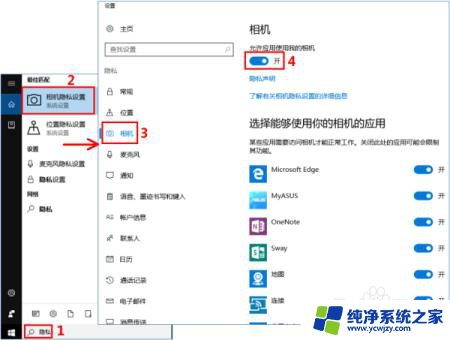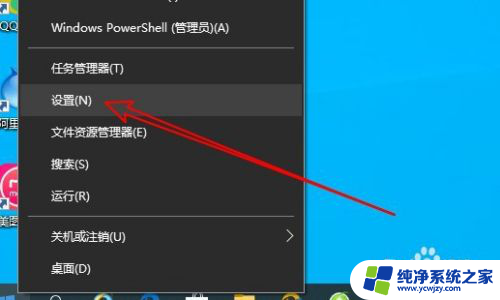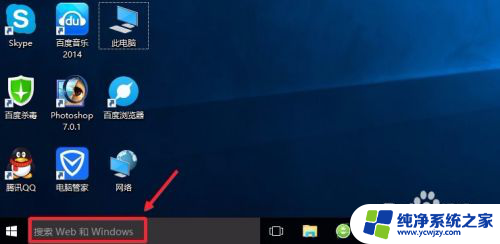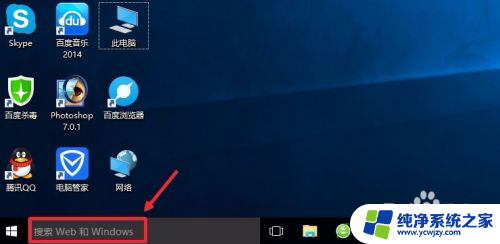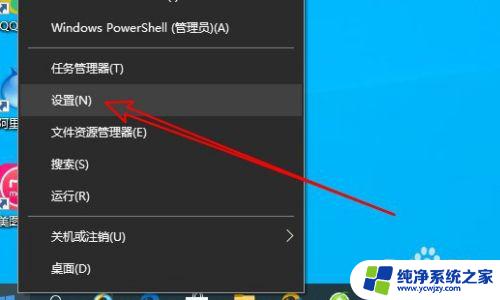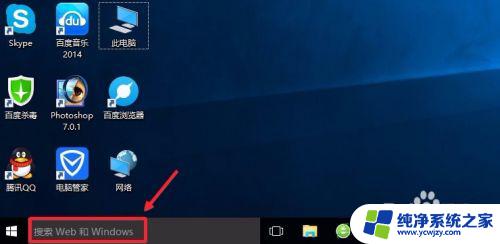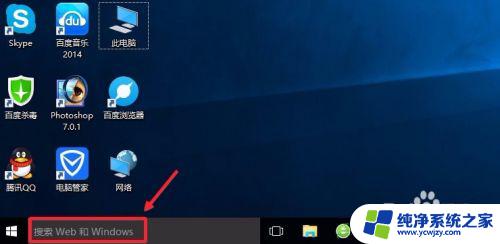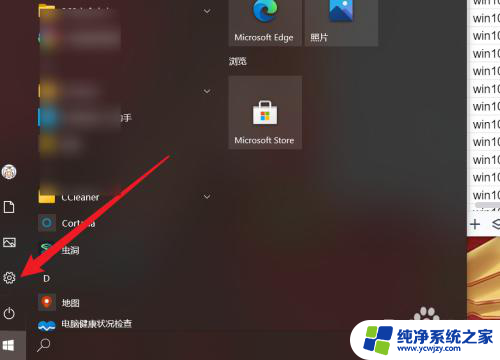惠普笔记本前置摄像头 win10如何打开前置摄像头
惠普笔记本前置摄像头,如今随着科技的不断发展,笔记本电脑已经成为了我们生活中不可或缺的工具之一,而其中的前置摄像头更是让我们能够进行视频通话、拍摄照片等多种功能。有些用户在使用惠普笔记本电脑时可能会遇到一个问题,就是不知道如何打开前置摄像头。尤其是在使用Win10系统的情况下,更容易出现这样的困扰。接下来我们就来了解一下,在Win10系统下,如何打开惠普笔记本电脑的前置摄像头。
具体方法:
1. 要使用摄像头,前提条件是电脑要有呀,当然笔记本的前置摄像头,大多都会有的。但有的因为种种原因不能正常启用。这就要先查看一下其设备的正常与否了。鼠标右点“我的电脑”选择属性。
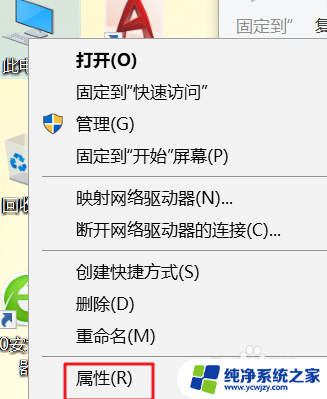
2. 在弹出的对话框中,选择“设备管理器”。查找“图像设备”,点开后,正常情况是不会有醒目的标注提示,双击该设备也能看到正常运行的提示。如果摄像头型号上有黄色感叹号,则说明摄像头驱动没有正常安装,只要重安装驱动就可以了。可以借助第三方软件安装,有自带光盘的,也可用光盘安装。
总之要想使用摄像头,一定要这里的设备处于正常运行状态。
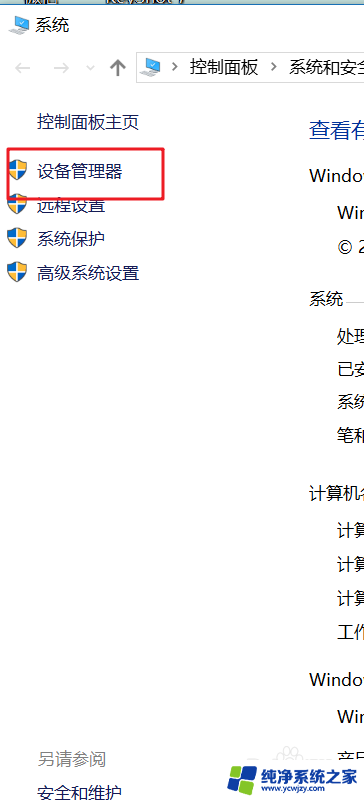
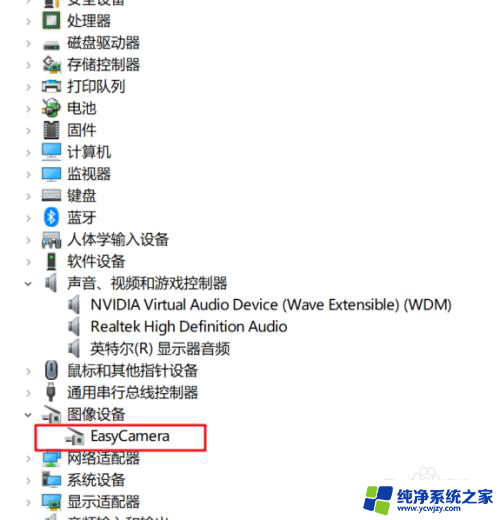
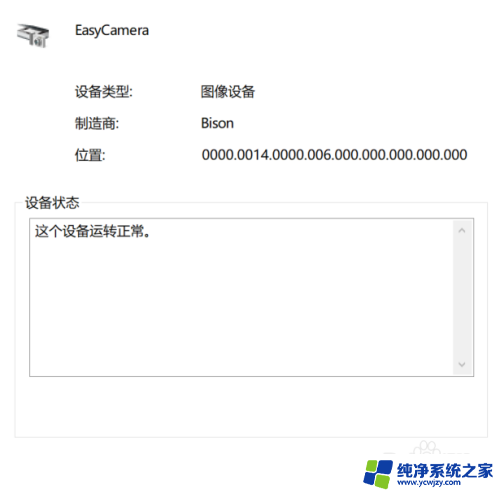
3. 打开前置摄像头的方法
用系统自带的相机打开,点开所有程序的菜单栏,找到相机的程序。点开它,如果系统没有被修改过,些时的相机就能正常打开使用了。但如果禁用过相机就会是这样的提示。
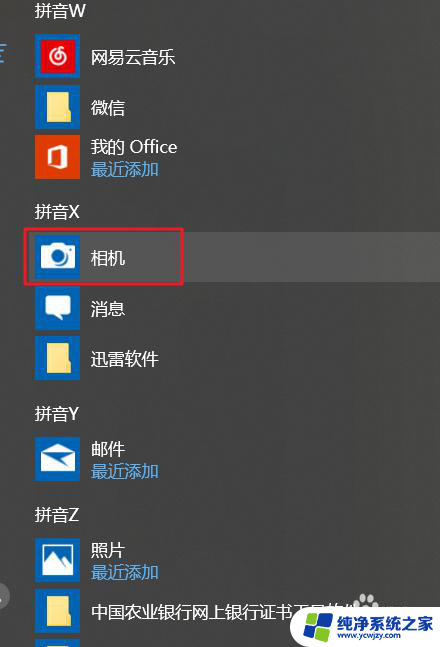
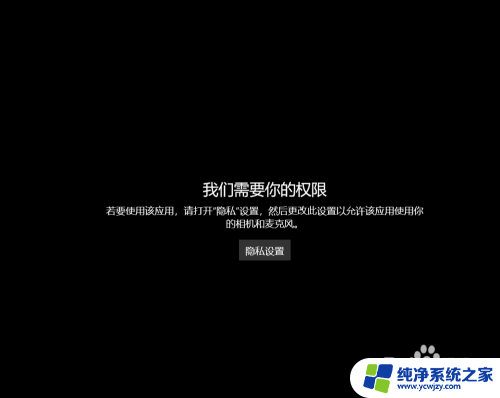
4. 取消禁用相机的方法
点开始图标,选中弹出的设置。在弹出的页面中选隐私(位置、相机),进入到该设定后,将允许使用相机硬件勾选上。这样相机才能正常使用。
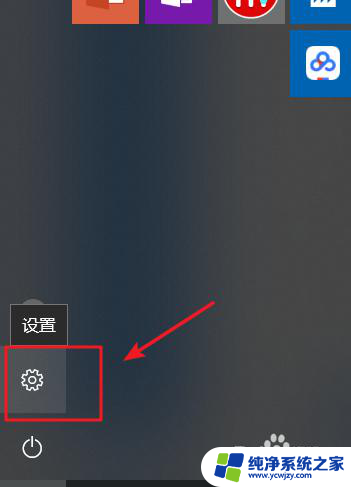
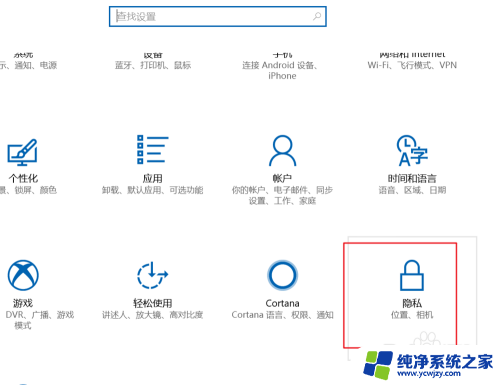
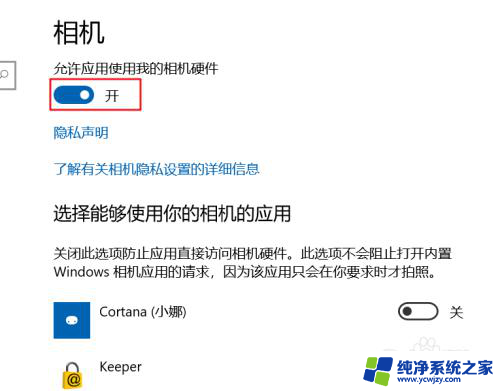
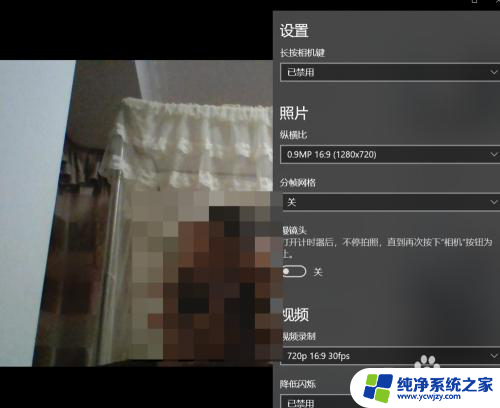
5. 用第三方软件打开相机,现在的第三方通讯软件都带有开启摄像头的功能。前 提是摄像头是能正常运行的。这里用QQ来说明。打开QQ后,点开左下角的设置按钮,选择进入“音视频通话 ”设置。勾选打开预览画面,即可看到摄像头开始工作,在电脑屏幕摄像头的地方可以看到红外线灯已打开。
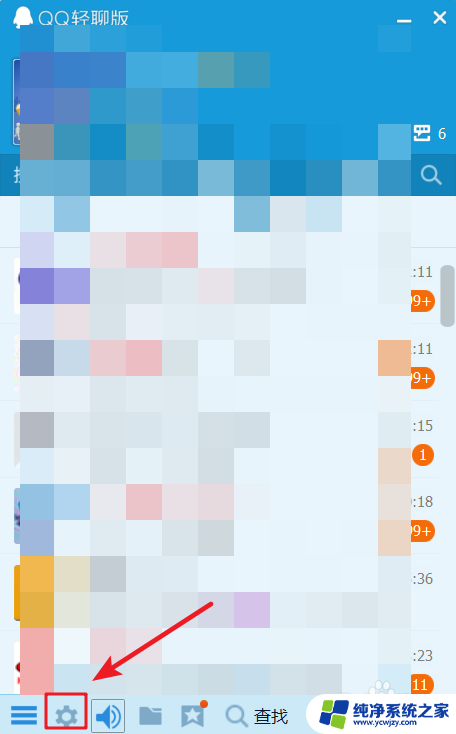
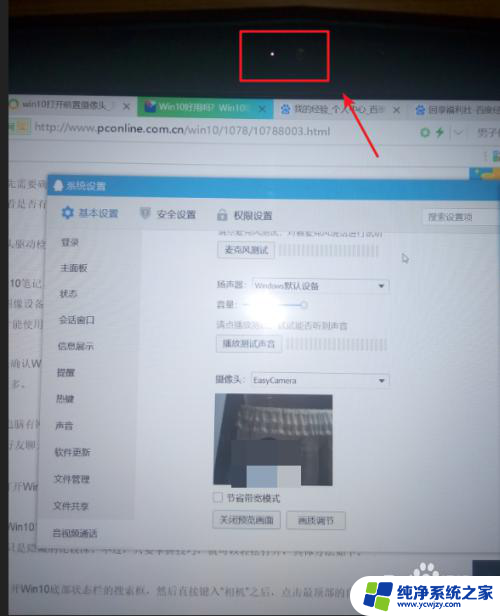
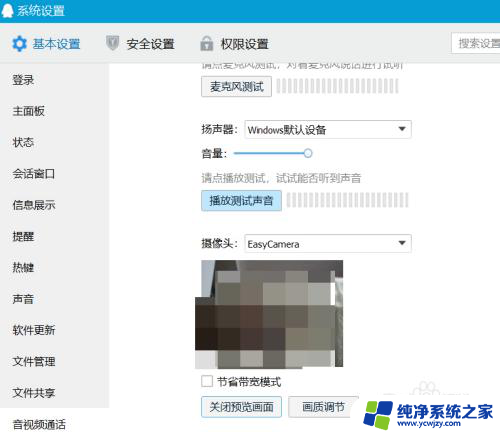
以上就是关于惠普笔记本前置摄像头的全部内容,如果你遇到了类似的问题,可以按照本文提供的方法来解决。