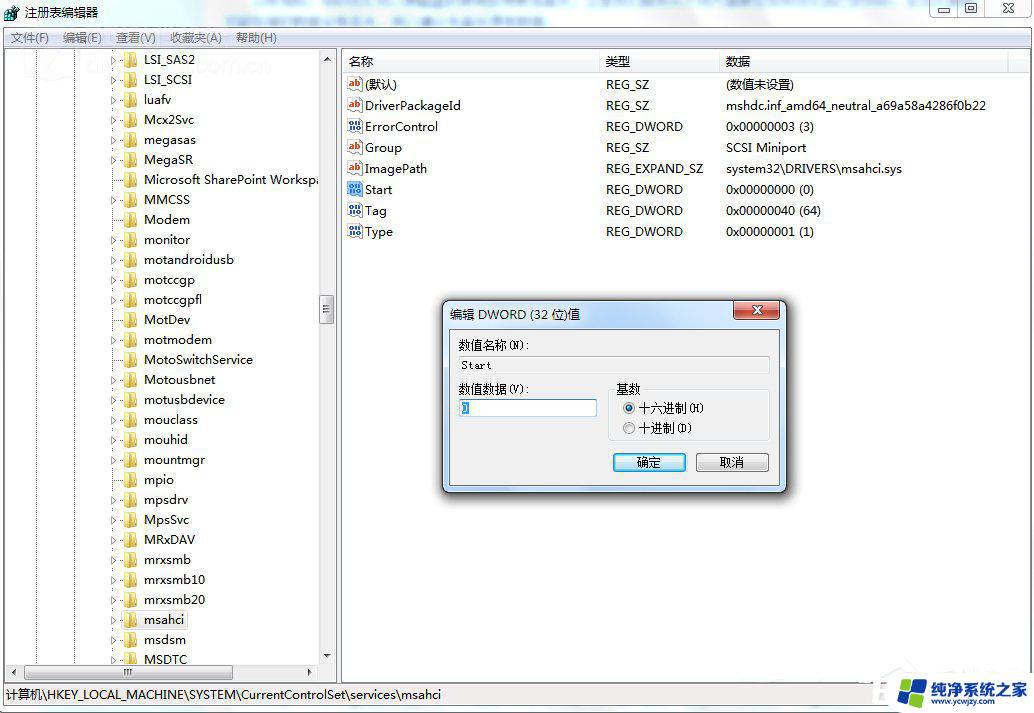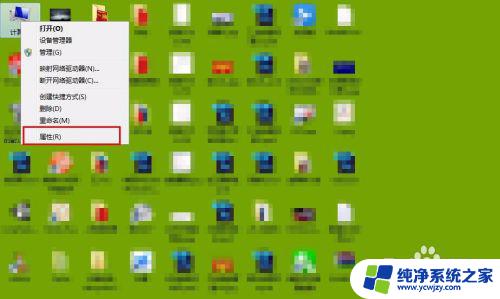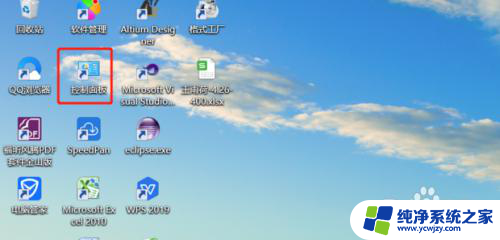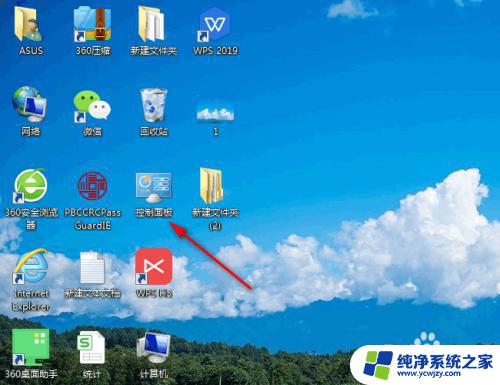win7系统u盘格式化 Win7 U盘格式化为NTFS格式的优点
win7系统u盘格式化,Win7系统具有多种格式化U盘的选项,其中NTFS格式是最常见的选择,相比于FAT32格式,NTFS格式的U盘具有更好的文件管理功能,能够支持单个文件超过4GB的储存,同时也更加稳定和可靠。Win7 U盘格式化为NTFS格式可以提升文件传输的速度和效率,同时还可以充分利用U盘的存储空间,因此受到广大用户的青睐。下文将详细介绍Win7系统格式化U盘为NTFS格式的步骤和注意事项。
具体步骤:
1.电脑桌面找到“计算机”图标,双击打开。

2.鼠标点击U盘所在的磁盘,在状态栏可以看到U盘的当前格式。本例子格式为FAT32。
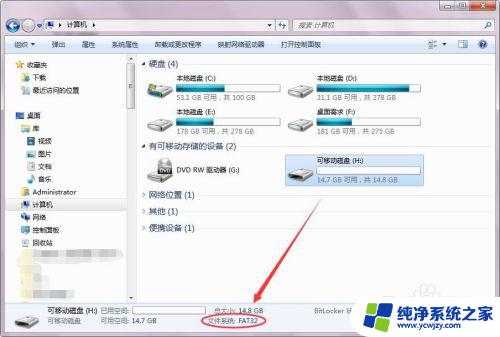
3.在U盘盘符上点击鼠标右键,在弹出的菜单里面选择“格式化”后进入下一步操作。
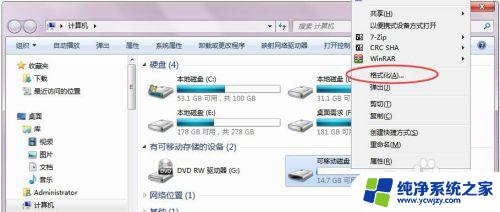
4.关键步骤:在弹出的格式化对话窗口找到文件系统,并把文件的格式选择“NTFS”。
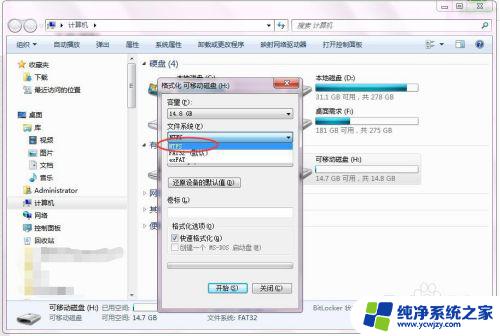
5.选择好文件系统为NTFS后,点击下面的“开始”按钮。
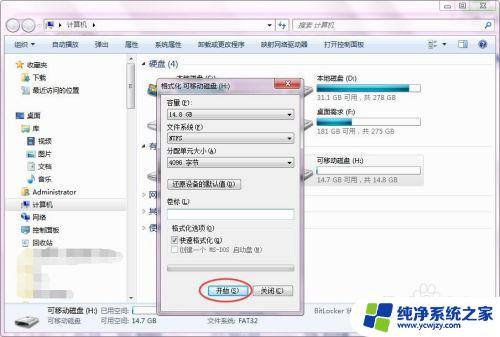
6.系统会弹出警告,格式化会删除磁盘上的所有文件。因此如果U盘里面有比较重要的文件则需要先备份出来,存放到其他地方。点击“确定”按钮开始格式化。
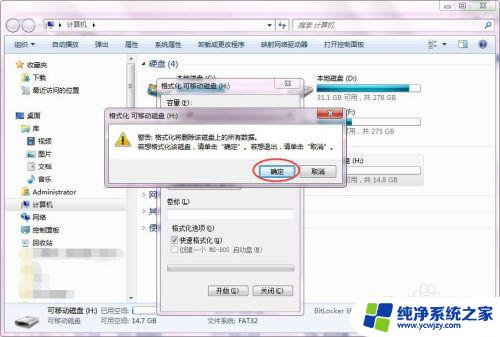
7.正在格式化,此时只需要静静等待。根据电脑性能和U盘性能不同,需要的时间也有所差异。一般等待时间在几秒到几分钟不同。期间不能拔出U盘,建议在此期间不要操作电脑。
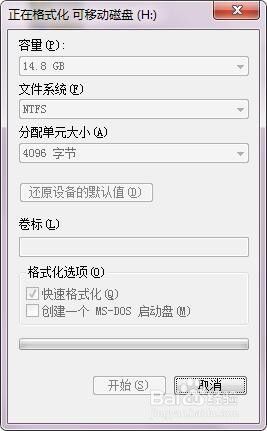
8.格式化完成。系统会弹出该提示,点击“确定”即可。此时操作已经完成。
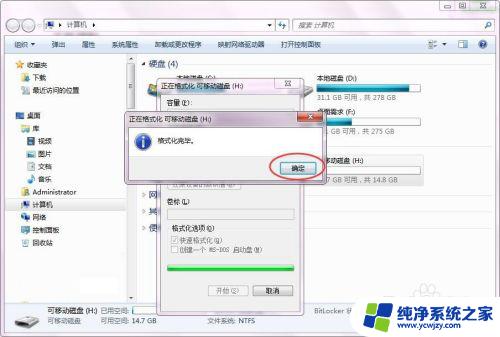
9.在步骤2的地方我们看到U盘的格式已经由FAT32变成了我们想要的NTFS格式。
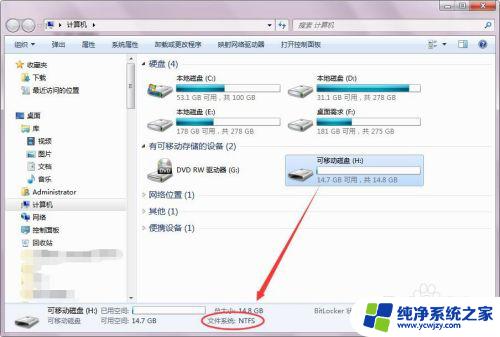
以上是Win7系统U盘格式化的全部内容,如果您遇到此类问题,可以根据小编提供的方法进行解决。希望这些方法对您有所帮助!