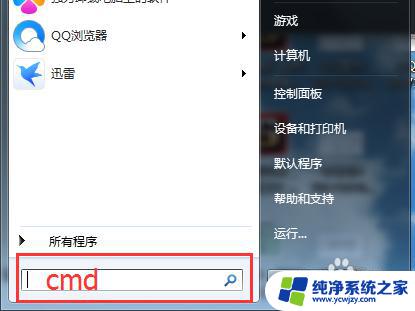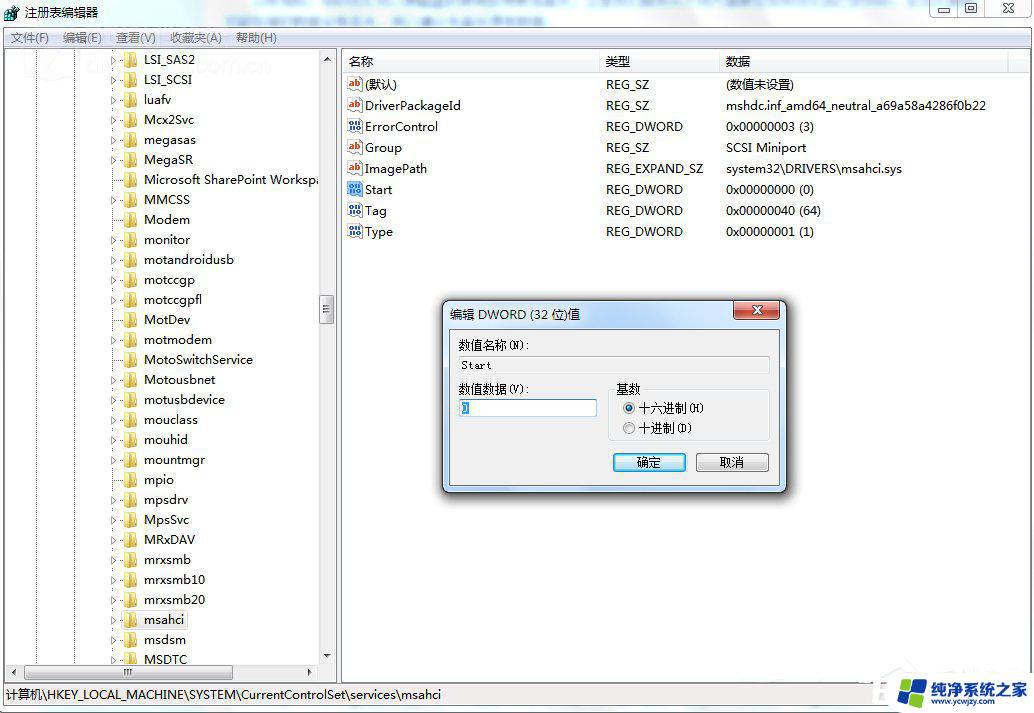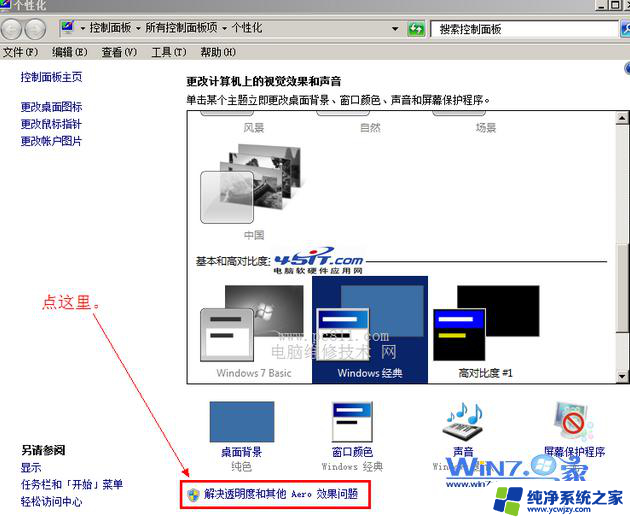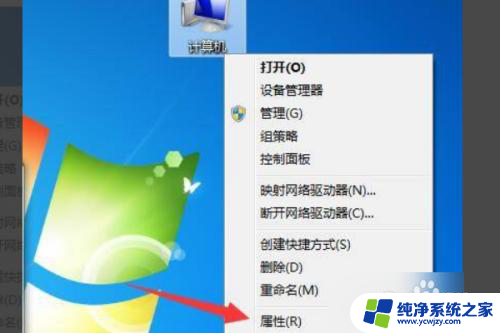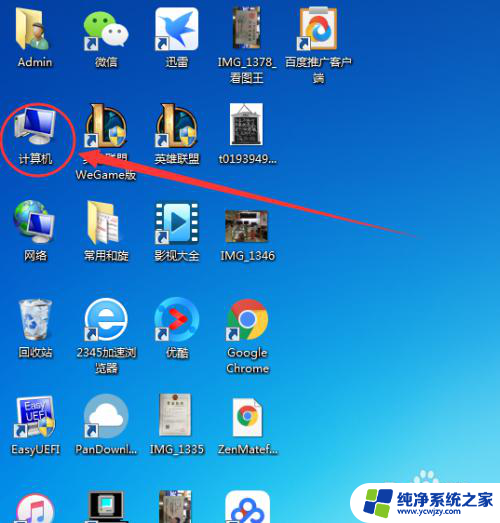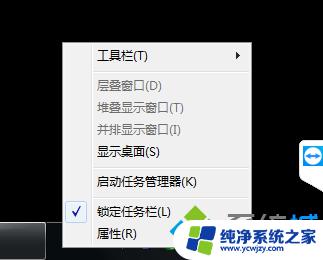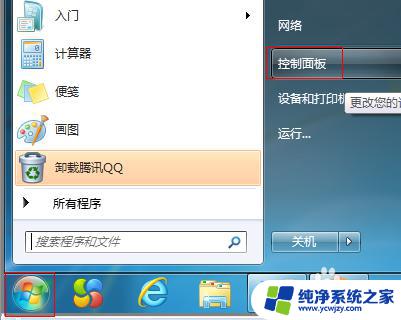win7怎么优化电脑性能 win7系统如何优化为最佳性能
win7怎么优化电脑性能,在如今信息爆炸的时代,电脑已成为我们生活中不可或缺的一部分,随着时间的推移,我们常常会发现电脑性能逐渐下降,运行速度变得缓慢。为了让我们的电脑始终保持最佳性能,我们需要对其进行优化。而对于使用Win7系统的用户来说,了解如何优化电脑性能是至关重要的。接下来我们将探讨Win7系统如何优化为最佳性能的方法。
具体步骤:
1.打开win7系统的桌面,找到计算机图标,右击鼠标,在右键菜单中选择属性选项。
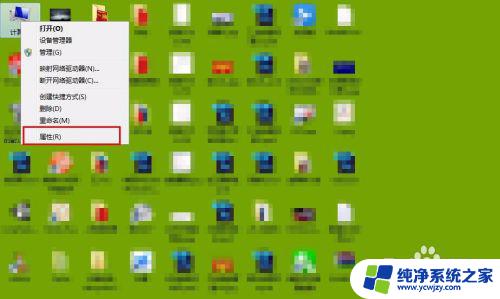
2.接着进入到计算机的属性界面,在左侧一栏的选项中选择高级系统设置选项,如图所示:
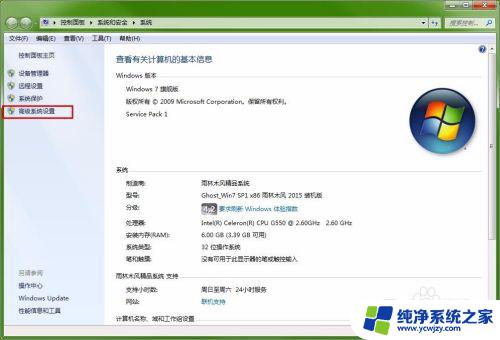
3.接着弹出系统属性的窗口,标题栏已经是选择高级的状态,这里选择下边性能选项,点击设置。
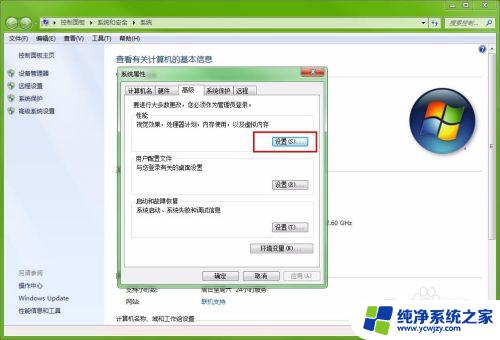
4.接着进入到性能的设置窗口,这里选择调整为最佳性能选项。在前面点歌圆点即可,然后点击应用。
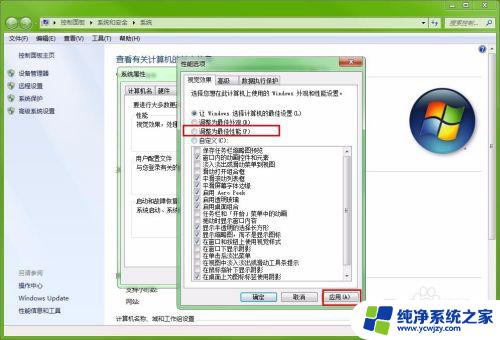
5.选中了最佳性能的选项之后,就可以看到下边的选项前面的方框内的勾全部被取消掉了。这些就是win7系统一些漂亮的视觉效果,取消之后这些效果也就消失了。
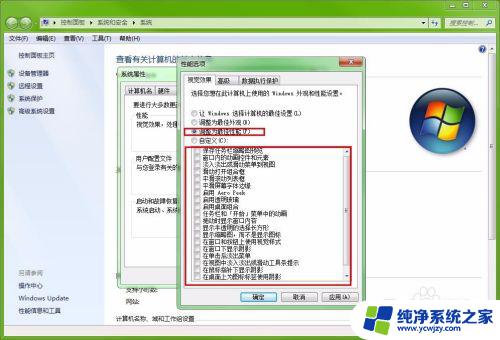
6.当然如果不想让自己的电脑太过于简单难看,还可以点击下边的自定义选项。然后在选择需要的效果选项,这样美观也有了,速度也快了。
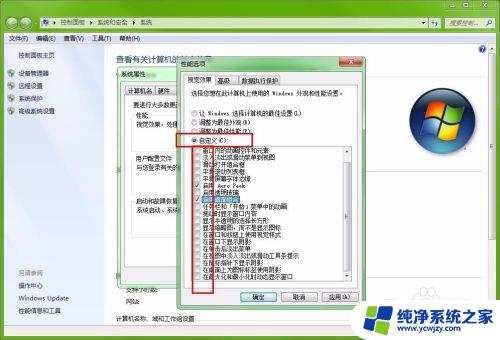
以上就是如何优化电脑性能的全部内容,如果还有不懂的用户,可以根据小编的方法来操作,希望这些方法能够帮助到大家。