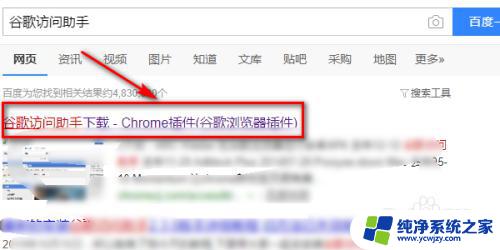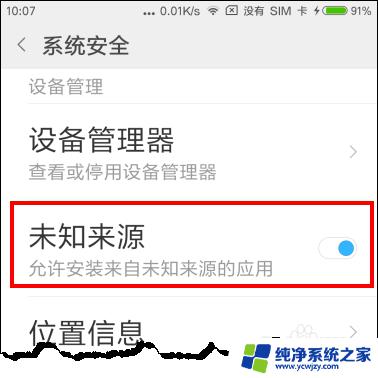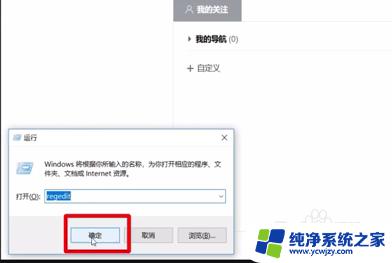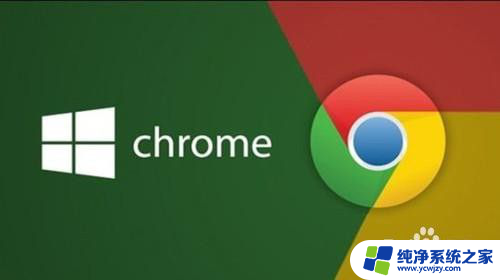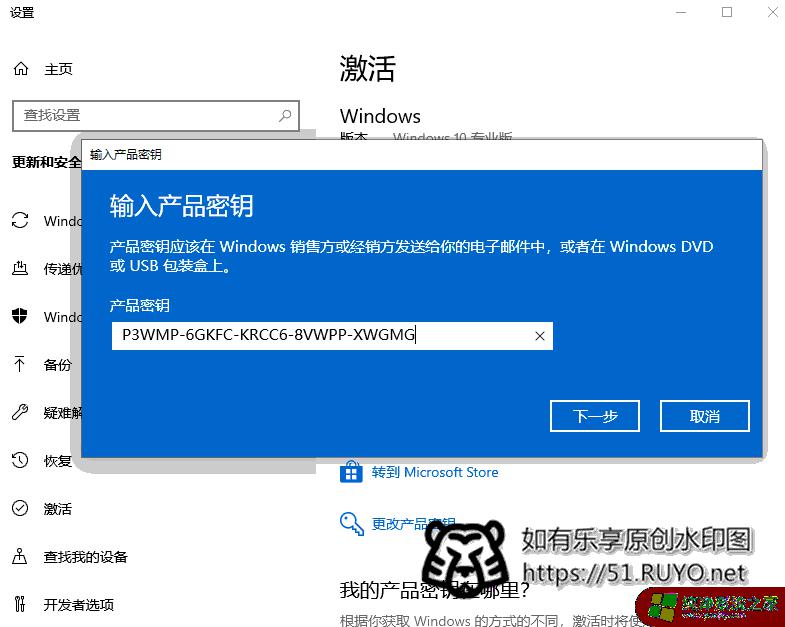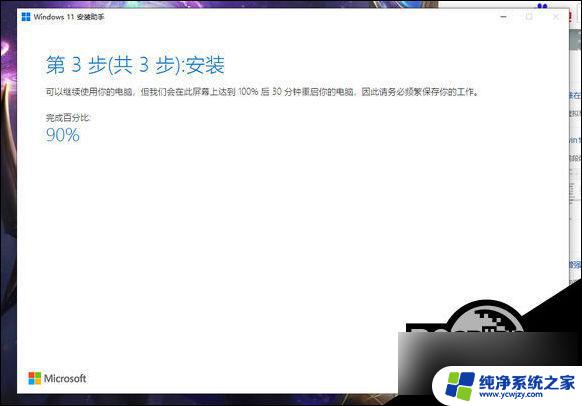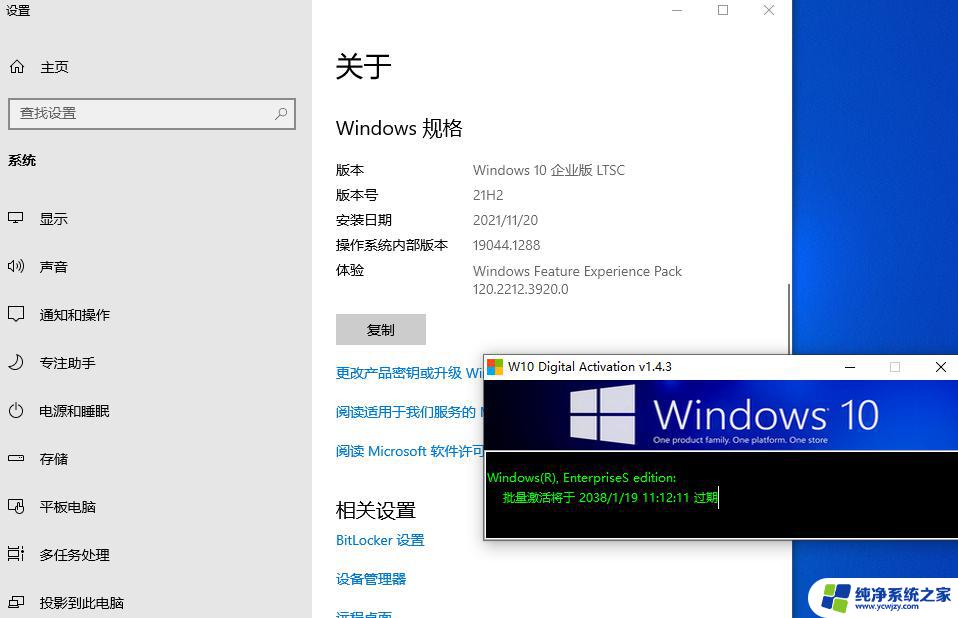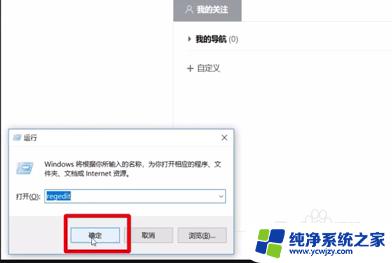谷歌访问助手怎么激活 谷歌访问助手的安装步骤和激活方法
谷歌访问助手怎么激活,谷歌访问助手是一款广受欢迎的浏览器扩展,可以帮助用户快捷访问被墙的谷歌网站,然而许多用户在安装和激活谷歌访问助手的过程中遇到了困难。本文将为大家介绍谷歌访问助手的安装步骤和激活方法,帮助用户快速使用该扩展,畅游网络世界。
操作方法:
1.第一步,网上搜索谷歌访问助手,然后随便打开一个可以下载的网页进行下载,下载之后解压缩到当前文件夹。
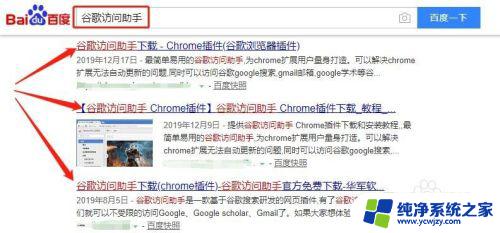
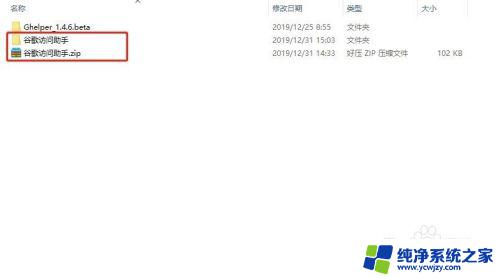
2.第二步,确认文档是否可行。
有些文章介绍是以.crx为后缀的扩展程序,但是有很多不正规的。所以推荐使用这一种文档,包含了一些js、html后缀的文档。
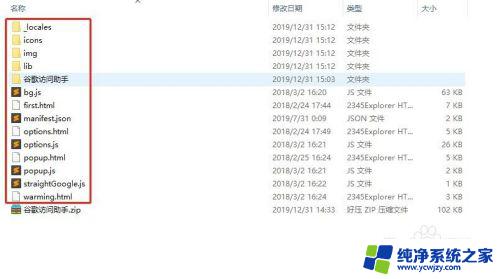
3.第三步,打开谷歌浏览器,点击右上角设置,然后打开更多工具,找到并点击打开扩展程序,如图所示。
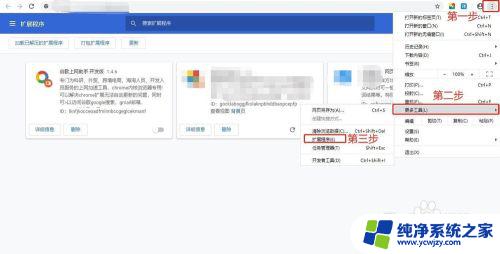
4.第四步,安装谷歌访问助手。
打开刚才解压后的文件,然后直接将文件拖进到谷歌浏览器界面,随即就有提示是否添加扩展程序,允许即可。
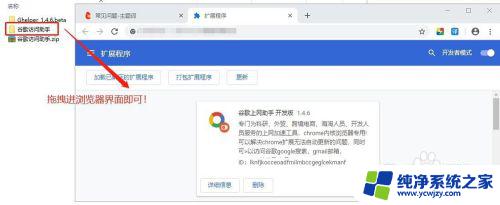
5.第五步,开始激活谷歌访问助手。
当上一步点击确认添加谷歌访问助手的扩展程序之后,会直接跳出激活界面。提示谷歌访问助手虽然是免费的,但是要激活才能长时间使用。
如果要激活,我们按照提示进行操作即可,比如先点击永久免费激活。
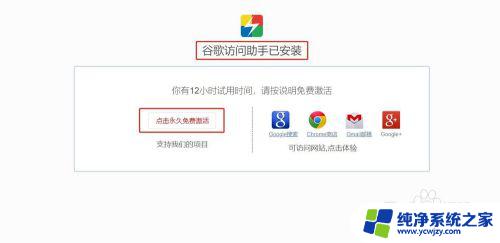
6.第六步,打开谷歌访问助手的激活教程界面。
不过需要注意的是,此时我们无法查看设置教程,不过直接点击下方的选项页面设置即可。
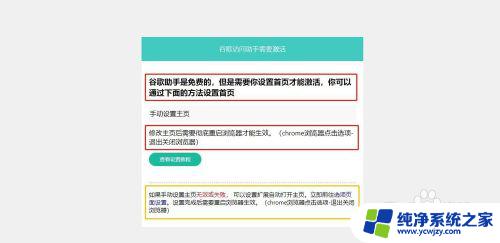
7.第七步,进入到谷歌访问助手设置选项界面。我们选择其中的一个网址即可,可以是好123的,也可以选择360,没有强制要求。
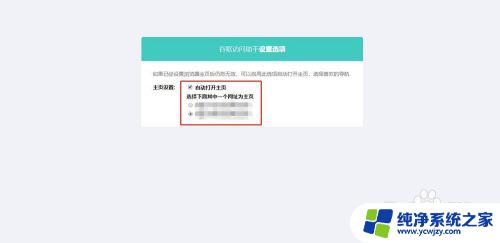
8.第八步,设置完成之后,直接关闭谷歌浏览器即可,然后重新打开。
注意:如果直接打开的是刚才设置的主页,说明设置成功,否则需要重新设置或重启。
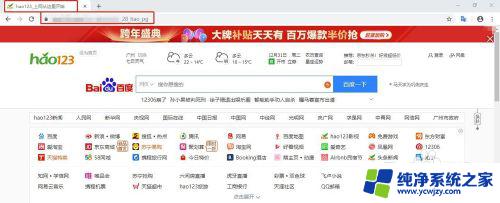
9.第九步,再次打开我们的扩展程序界面。此时我们就能找到谷歌访问助手的扩展程序,通过选择右下角的开关按钮,来开启或者关闭谷歌访问助手的使用。
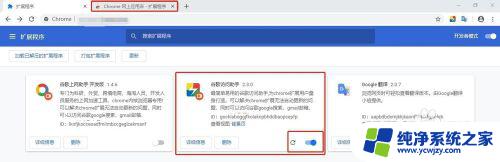
10.第十步,总结。
刚才我们是激活谷歌访问助手,方便以后的谷歌应用程序的使用。但我们也可以不激活,暂时用一下就可以,这种情况下,我们只需要在刚开始激活界面,直接点击右边的网址进行访问即可,比如谷歌的应用商店,后者Gmail邮箱等等。
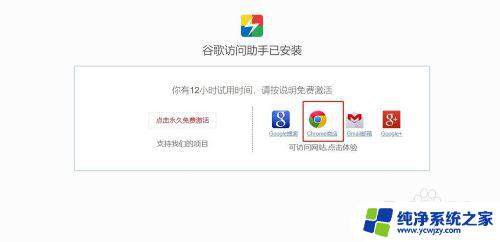
以上就是谷歌访问助手如何激活的全部内容,如果您还有任何疑问,请参考以上小编的步骤进行操作,希望这些信息对您有所帮助。