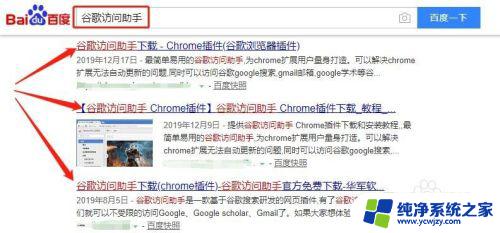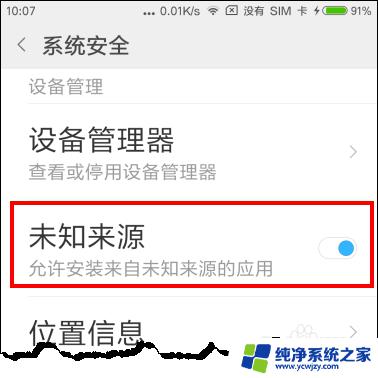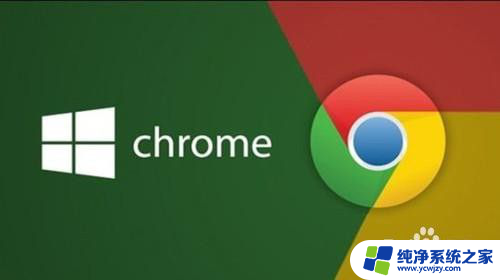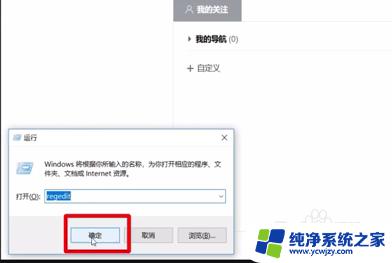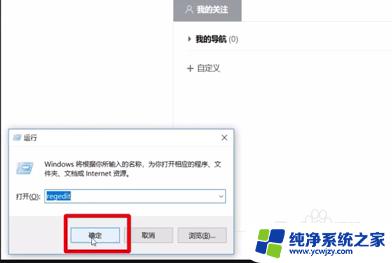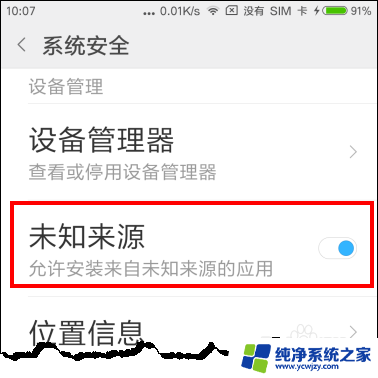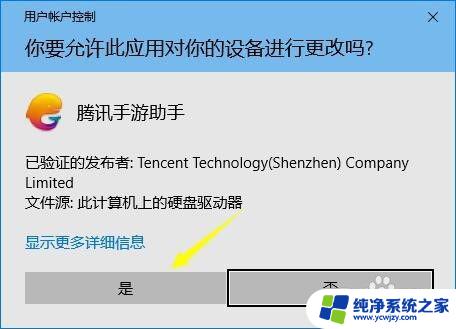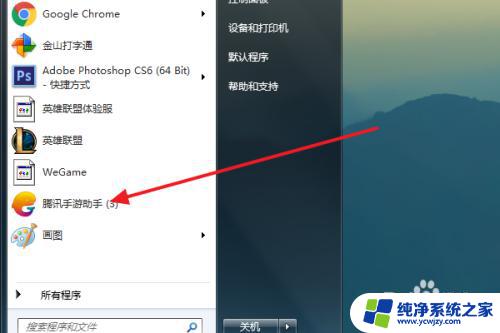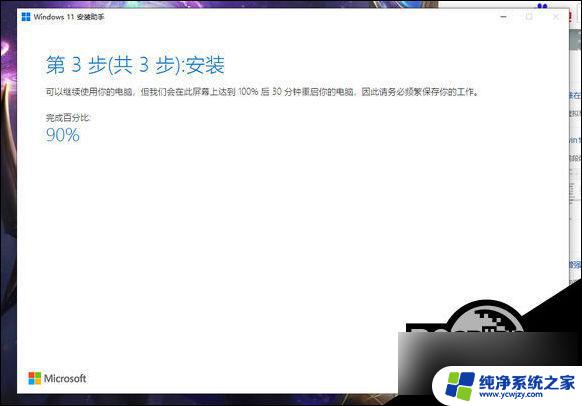谷歌助手安装上还是访问不了 谷歌访问助手插件的安装教程和使用指南
谷歌助手安装上还是访问不了,谷歌访问助手插件是一款非常实用的工具,可以帮助我们突破网络封锁,轻松访问被屏蔽的谷歌搜索引擎和相关网站,安装上谷歌访问助手插件后,有些用户仍然面临着无法访问谷歌的问题。为了解决这一困扰,我们特别整理了谷歌访问助手插件的安装教程和使用指南。本文将为大家详细介绍如何正确安装该插件,并分享一些使用技巧,希望能帮助大家顺利访问谷歌,畅享无阻的网络体验。
具体步骤:
1.首先下载谷歌访问助手插件,下载的方法可以自行在百度搜索下载。下载最新的版本。
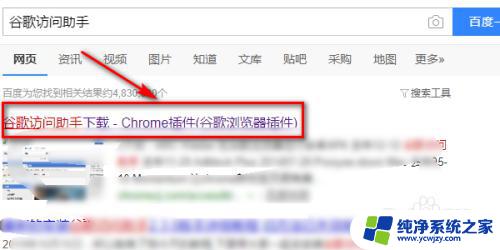
2.下载好后,打开下载的本地目录文件夹;
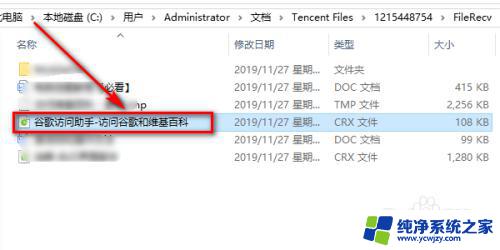 3然后打开谷歌浏览器,在浏览器的右上角中,点击三个点的按钮;
3然后打开谷歌浏览器,在浏览器的右上角中,点击三个点的按钮;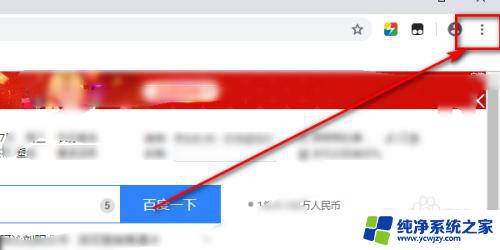
4.点击后,找到二级菜单中的【设置】功能菜单;
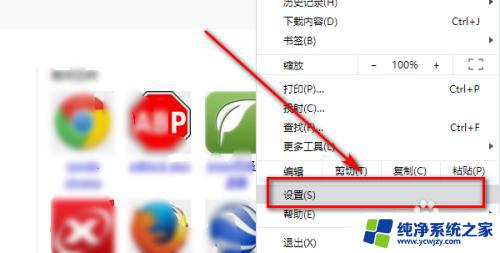
5.进入到设置页面后,点击【扩展程序】功能;
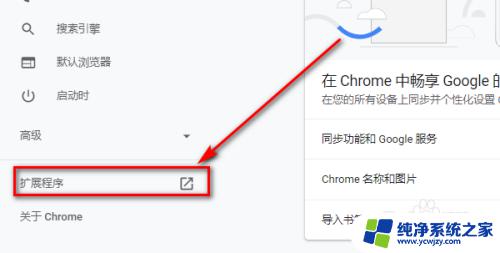
6.进入后,使用鼠标左键,长按下载好的谷歌访问助手插件。拖动至谷歌浏览器的扩展程序页面;
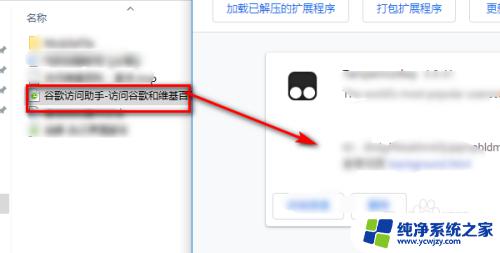
7.拖动至浏览器的扩展程序页面后,点击【添加扩展程序】;
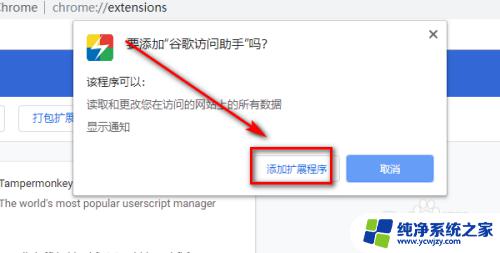
8.进入到安装成功提示页面后,需要点击进行插件激活;
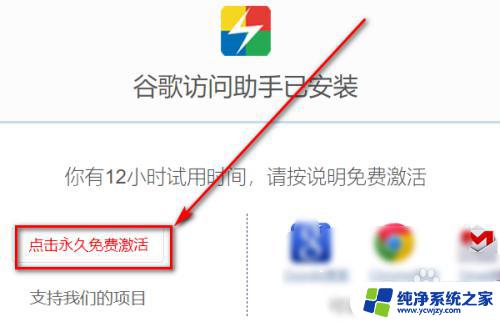
9.进入到激活页面后,点击页面中的提示【选项页面设置】进入;
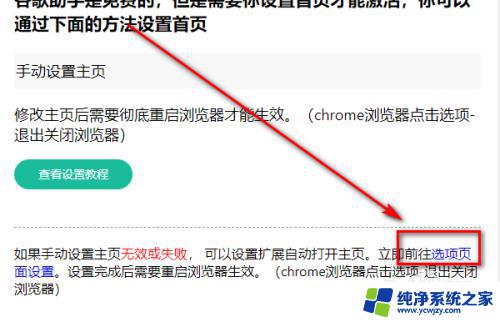 10在自动打开主页页面中打对号,然后任意选择一个地址即可完成激活。
10在自动打开主页页面中打对号,然后任意选择一个地址即可完成激活。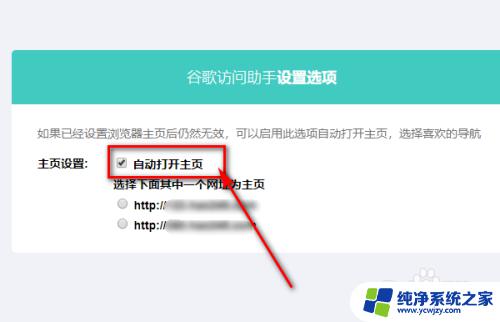
11.激活后,就可以在浏览器的左上角就可以看到谷歌访问助手的图标了。这样就可以正常使用谷歌助手了。
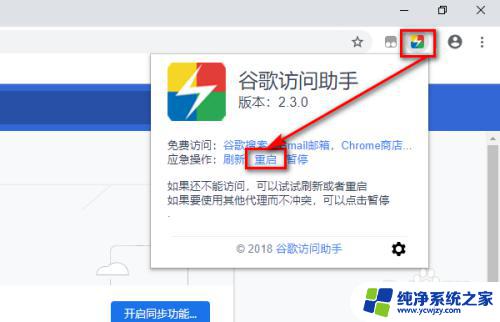
以上就是关于谷歌助手安装后无法访问的全部内容,如果您遇到了相同的问题,可以按照小编提供的方法进行解决。