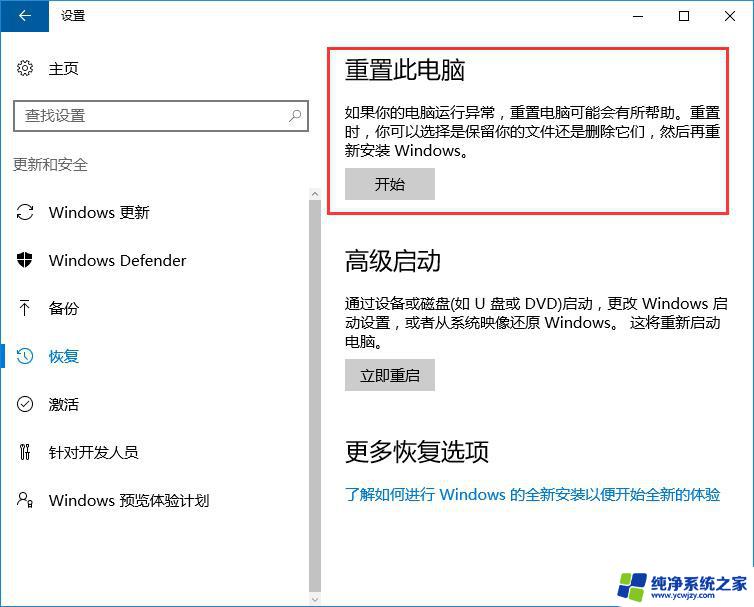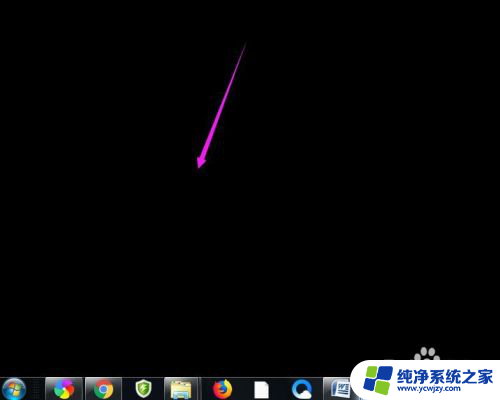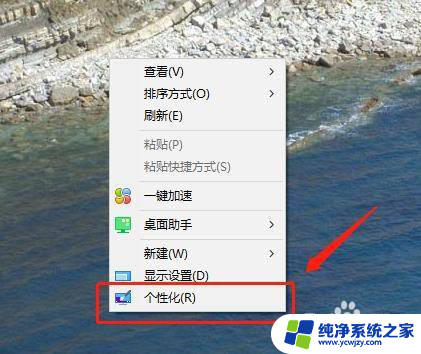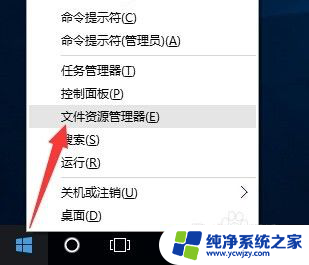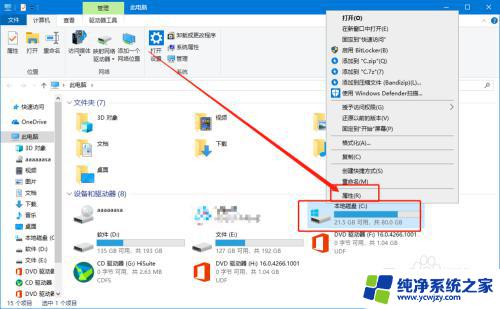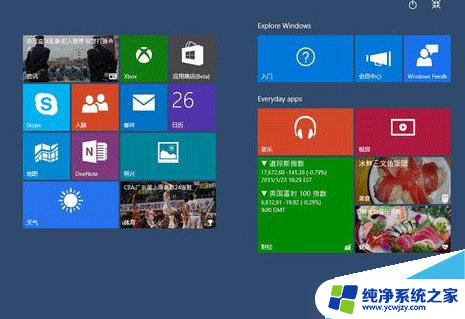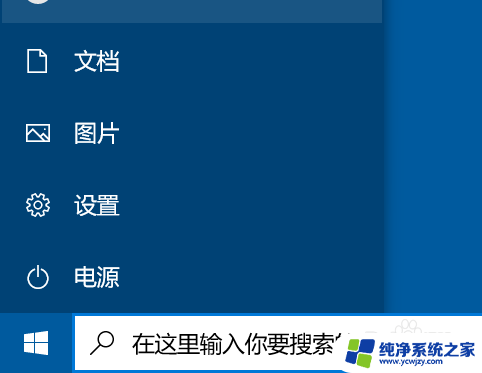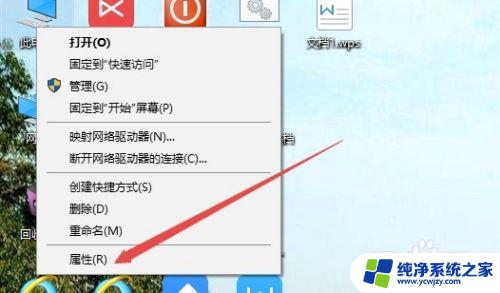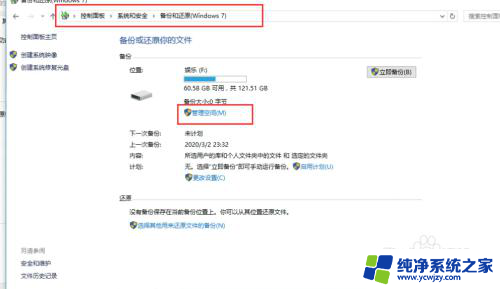win10系统文件检查器 如何使用SFC.exe修复Win10丢失文件
在使用Win10操作系统过程中,有时会遇到一些文件丢失或损坏的情况,这可能会导致系统出现各种问题,为了解决这些问题,我们可以借助Win10系统自带的文件检查器SFC.exe进行修复。SFC.exe是System File Checker(系统文件检查器)的缩写,它可以扫描并修复系统文件中的错误和损坏,保证系统的稳定和正常运行。下面我们将介绍如何使用SFC.exe来修复Win10丢失文件的方法。
具体步骤:
1.使用系统文件检查器工具(SFC.exe)修复 Windows 10丢失或损坏文件的方法
第一步:使用 DISM 工具修复系统文件
右键点击系统桌面左下角的【开始】,在右键菜单中点击【命令提示符(管理员)】;
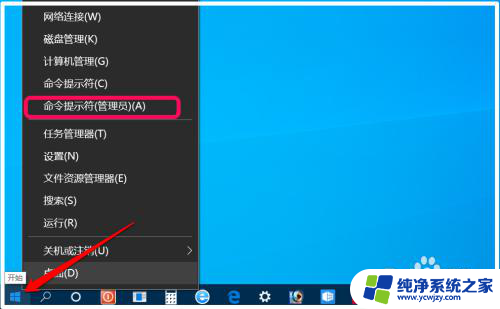
2.在管理员命令提示符窗口中,输入:
DISM.exe /Online /Cleanup-image /Restorehealth 命令,按下键盘上的【回车键】。运行完成,将系统映像文件中与官方文件不相同的文件还原成官方系统的源文件(注意:必须在联网的情况下进行);
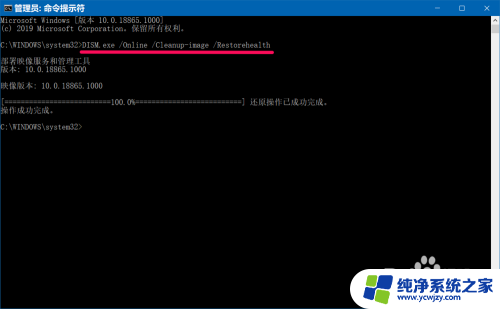
3.第二步:在管理员命令提示符窗口中执行:sfc /scannow 命令
在管理员命令提示符窗口中输入:sfc /scannow 命令,按下键盘上的回车键;
运行完成以后,会显示如下结果:
★ Windows 资源保护找不到任何完整性冲突
这表示Windows 10系统没有任何丢失或损坏的系统文件。
4.★ Windows 资源保护找到了损坏的文件并已成功将其修复
这表示Windows 10系统丢失或损坏的系统文件已成功修复。
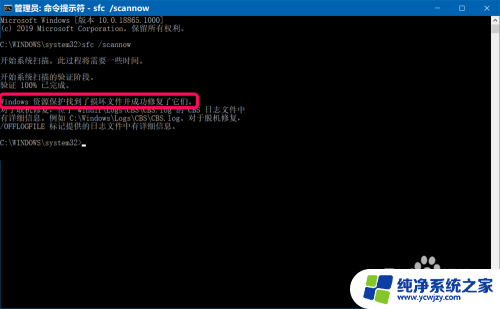
5.★ Windows 资源保护无法执行请求的操作
要解决此问题,可以在安全模式中执行系统文件检查器(SFC.exe)修复Windows 10丢失或损坏的文件;
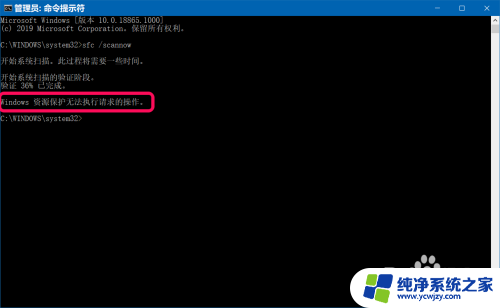
6.下面重点介绍Windows 资源保护无法执行请求的操作的解决方法:
步骤:
首先我们必须进入C:\Windows\WinSxS\Temp文件夹,确保 PendingDeletes 和 PendingRenames 文件夹的存在。
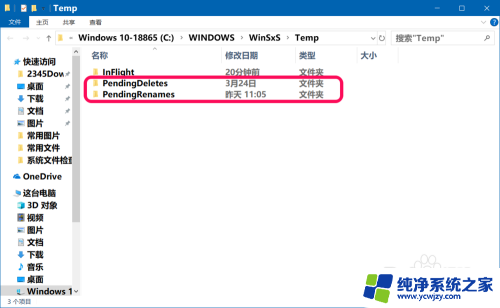
7.在【运行】对话框中输入:msconfig 命令,点击:确定;
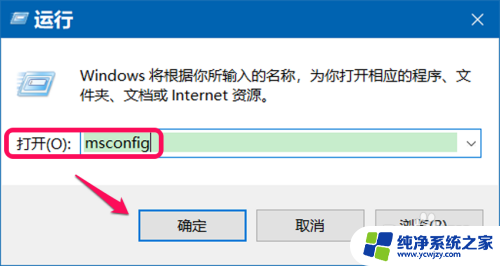
8.在打开的【系统配置】窗口中,点击【引导】,在引导 - 引导选项 下的 安全引导前的复选框内打【√】,再点击:应用 - 确定;
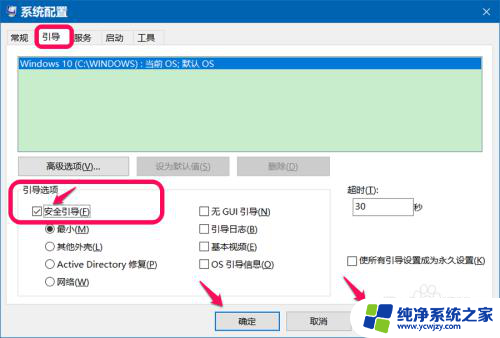
9.此时会弹出一个对话框,我们点击:重新启动(R),电脑重启后,会自动进入【安全模式】。
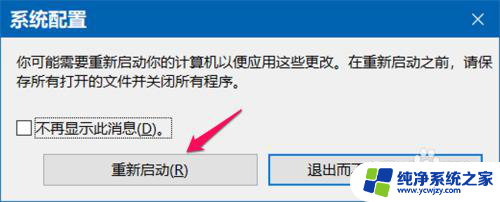
10.在安全模式下,进入管理员命令提示符窗口,并输入:SFC.exe 命令;
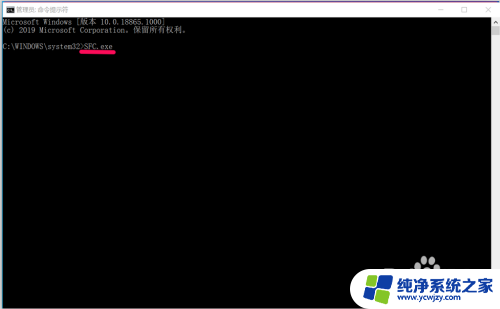
11.然后按下键盘上的回车键,立即显示 SFC.exe 命令的使用方法;
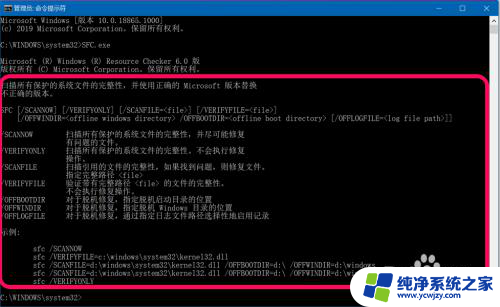
12.我们复制 sfc /SCANNOW 命令到窗口中(可在管理员命令窗口中直接复制,只是需要按下键盘上的复制键:Ctrl+C);
sfc /SCANNOW:扫描所有保护的系统文件的完整性,并尽可能修复有问题的文件。
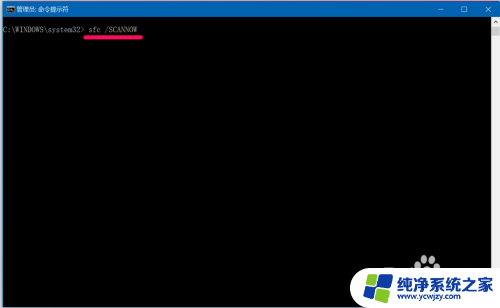
13.接着我们再按下键盘上的回车键,待其运行完成,可以看到:Windows 资源保护找到了损坏的文件并已成功将其修复。
说明在安全模式下已经成功修复了Windows 10系统丢失或损坏的系统文件。
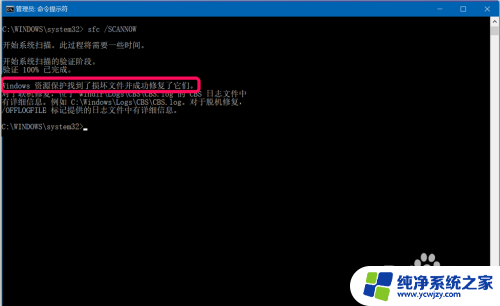
14.以上即:使用系统文件检查器工具(SFC.exe)修复 Windows 10丢失或损坏的文件方法。供出现系统问题的朋友们参考和使用。
以上就是关于win10系统文件检查器的全部内容,如果有遇到相同情况的用户,可以按照小编的方法来解决。