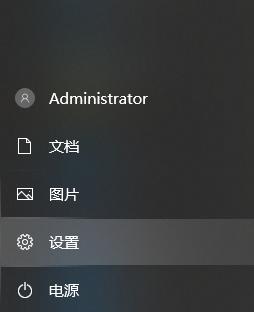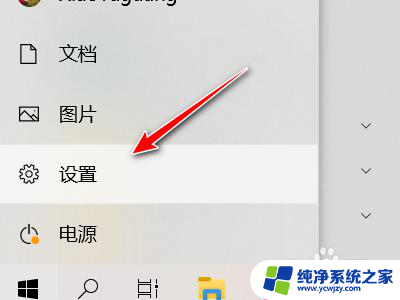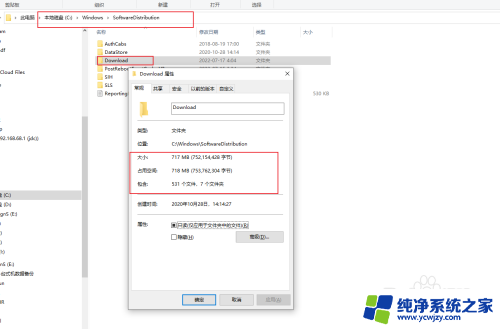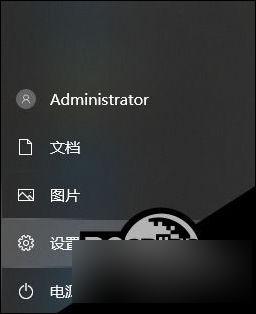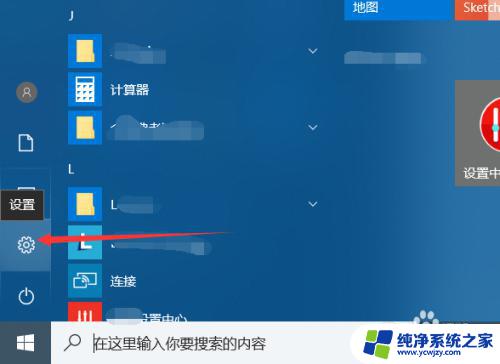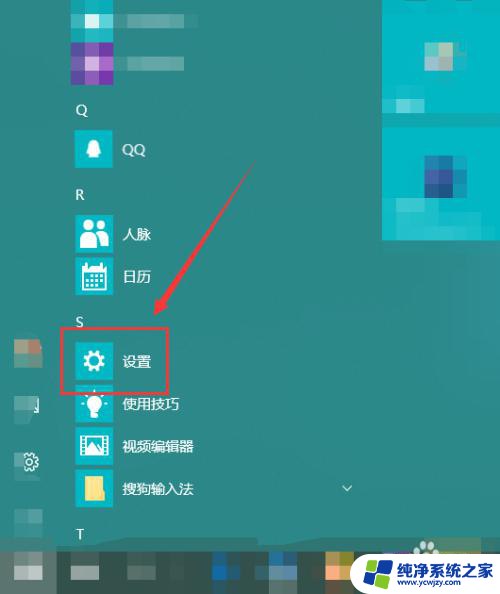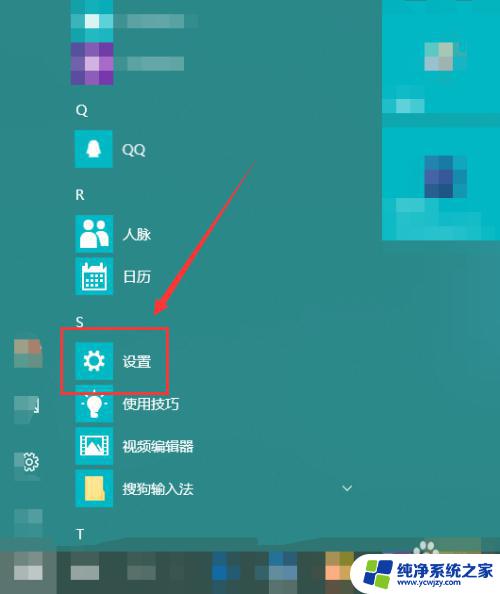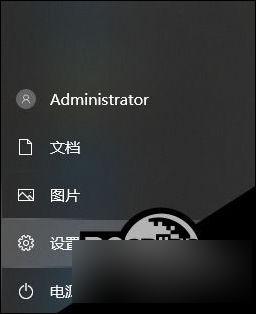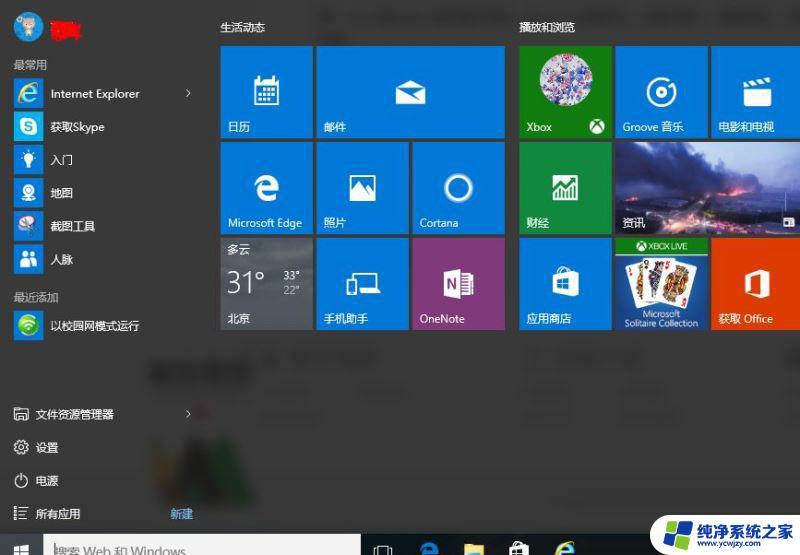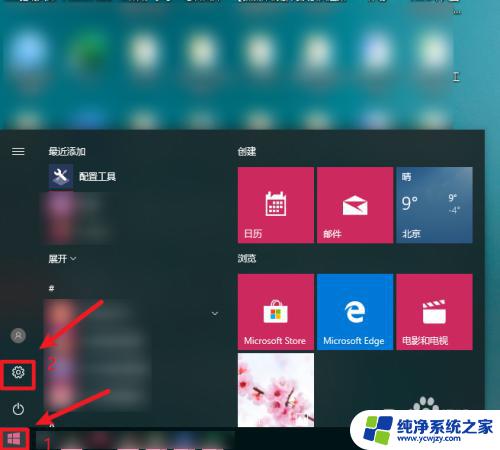win10系统清理c盘无用文件 如何清理win10中C盘无用文件
更新时间:2023-09-24 16:42:48作者:yang
win10系统清理c盘无用文件,随着时间的推移,我们的电脑中的C盘会渐渐积累大量的无用文件,这些文件不仅占据了宝贵的存储空间,还可能导致系统运行缓慢,定期清理C盘中的无用文件是非常必要的。而对于使用Win10系统的用户来说,清理C盘无用文件的操作也并不复杂。在本文中我们将介绍一些简单有效的方法,帮助您轻松清理Win10中C盘的无用文件,提升电脑性能。
具体步骤:
1.win10在更新系统的时候,都会备份系统资料。以便退回更新前的系统。如果不打算退回上一个版本的系统,为电脑腾出更多的空间!
2.进入“此电脑”,鼠标右击“C盘”选择“属性”
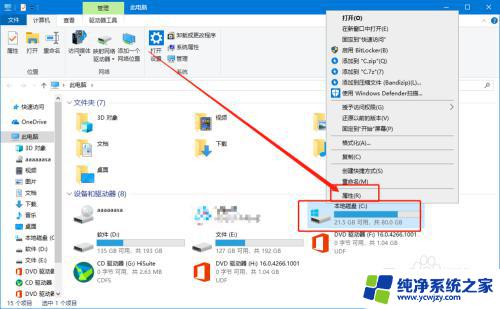
3.在属性页面中,单击“磁盘清理”
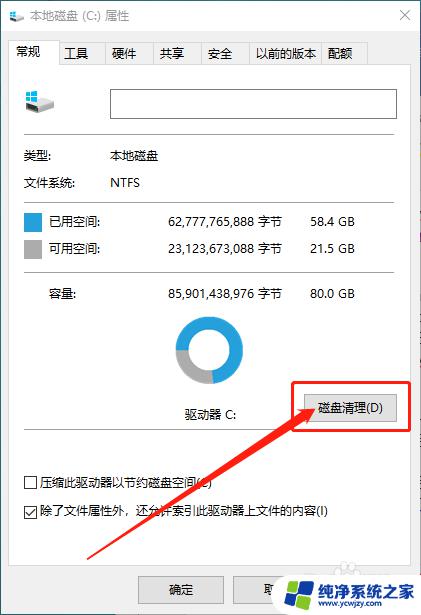
4.然后继续单击“清理系统文件”
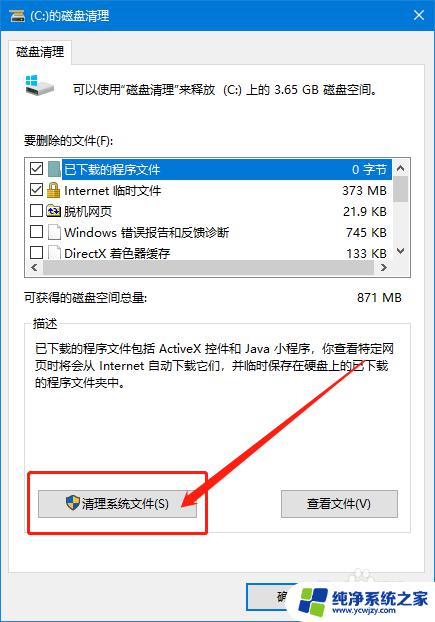
5.随后,即可看到“Windows 更新清理”,勾选之后,单击“确定”
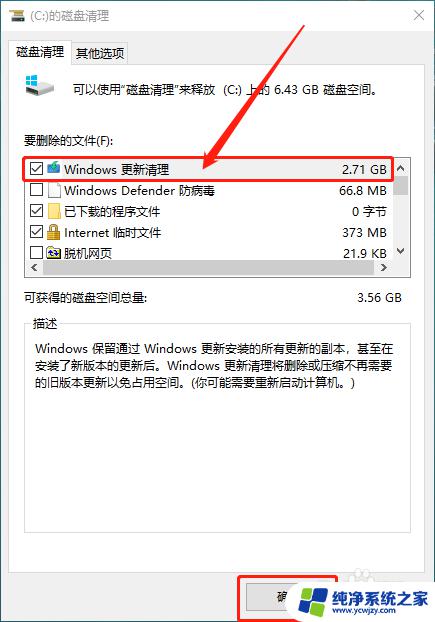
6.弹出确认窗口时,单击“删除文件”即可
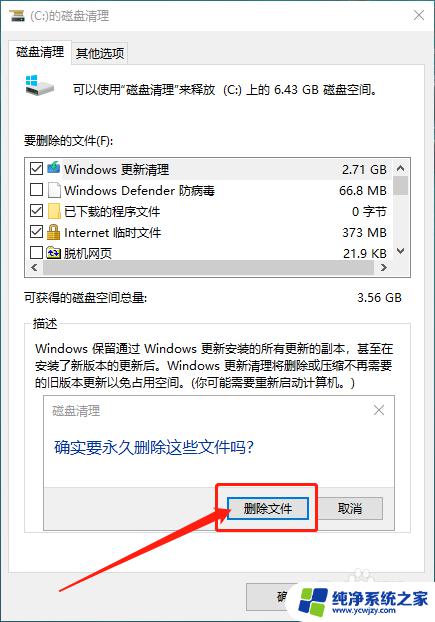
以上就是Win10系统清理C盘无用文件的全部内容,如果您遇到此类情况,您可以按照本文的步骤进行解决,非常简单快捷,一步到位。