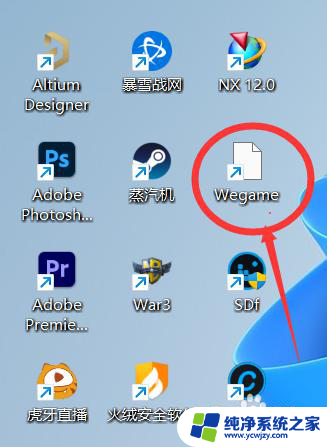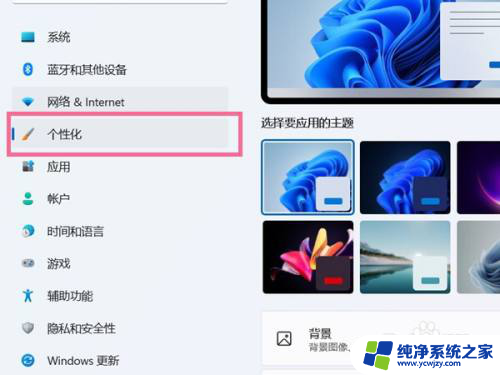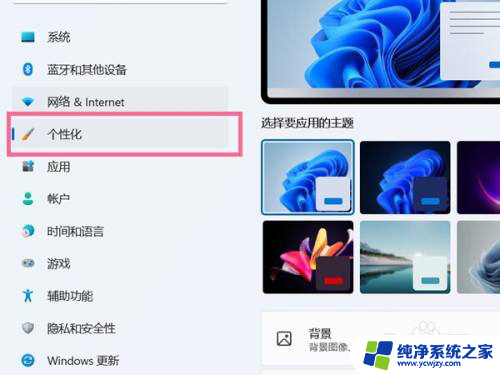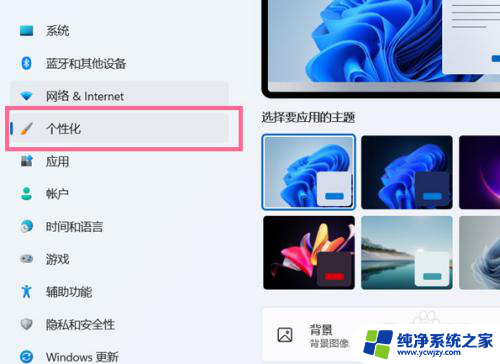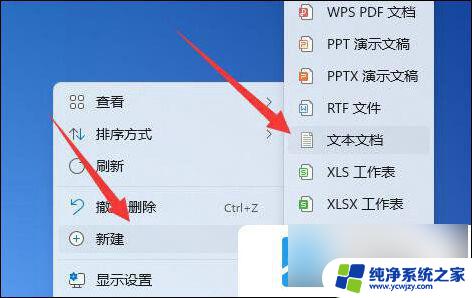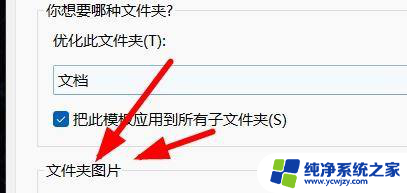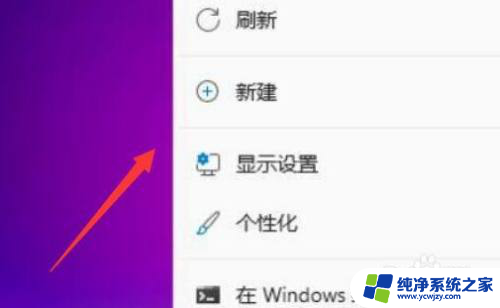win11一键恢复桌面图标
Win11桌面图标不见了怎么找回?不用担心Win11一键恢复桌面图标的功能可以帮助您快速找回丢失的图标,在Win11系统中,有时候由于系统更新或者其他原因,桌面图标会突然消失,让用户感到困惑和焦虑。但是通过使用Win11提供的一键恢复功能,您可以轻松地将丢失的桌面图标找回,让您的桌面恢复原有的整洁和便捷。赶快尝试一键恢复桌面图标功能,让您的工作和生活更加高效和方便吧!
如果只是桌面资源管理器卡了,导致没有桌面,可以使用方法一解决。 如果只是没有桌面图标,可以使用方法二解决。
方法一: 1、按 Ctrl + Del + Alt 组合键, 然后选择。并打开任务管理器;

2、任务管理器窗口,点击左上角的文件。在打开的下拉项中,点击运行新任务;
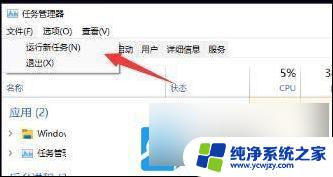
3、新建任务窗口,输入? explorer.exe ,并勾选以 系统管理权限创建此任务,按确定或回车,就可以恢复桌面啦;
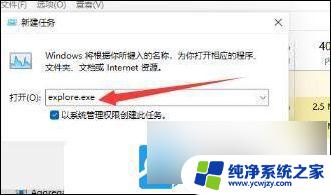
方法二: 1、按 Win 键,或点击任务栏上的开始图标,找到并点击设置;

2、然后点击左侧栏中的个性化;

3、右侧找到主题(安装、创建、管理)选项;
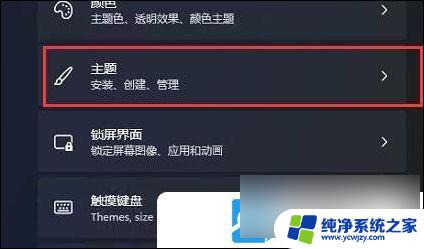
4、接着进入相关设置下的桌面图标设置,就可以在其中打开桌面图标了;
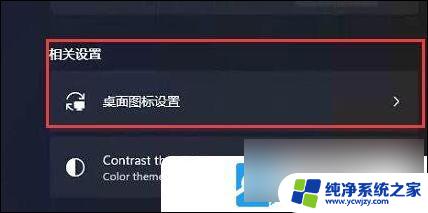
以上就是win11一键恢复桌面图标的全部内容,有需要的用户就可以根据小编的步骤进行操作了,希望能够对大家有所帮助。