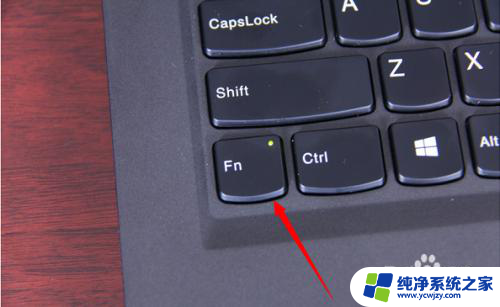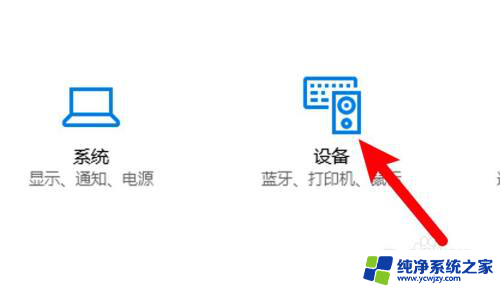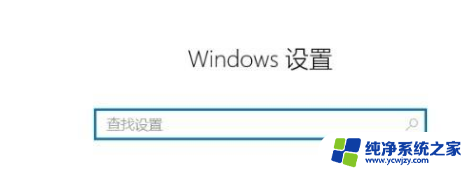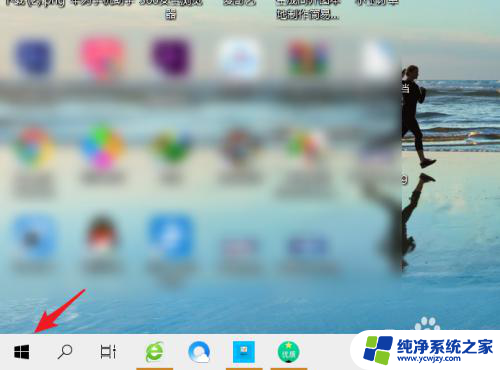thinkpad触摸板开关快捷键 怎样关闭联想ThinkPad笔记本的触摸板
在如今信息化时代,笔记本电脑已成为人们生活和工作中必不可少的工具,而对于联想ThinkPad笔记本用户来说,触摸板是一项十分方便的功能,但有时也会给用户带来一些不便。在使用笔记本电脑时,有时我们可能不希望触摸板被误触或干扰到,那么如何快速关闭ThinkPad笔记本的触摸板呢?下面将为大家介绍一些常见的快捷键操作,帮助大家解决这一问题。
具体方法:
1.作者使用的是联想ThinkpadE570笔记本电脑,配置的是Win10的操作系统。
下图中红色边框内的区域,就是我们要关闭的触摸板。

2.我们先鼠标左键单击开始菜单(或按"Windows键"),然后继续单击"设置"图标(齿轮形状)。
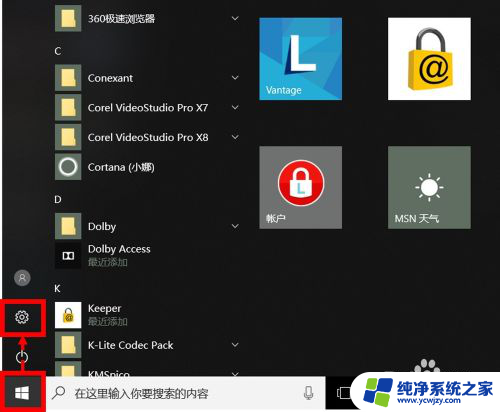
3.在设置页面,我们选择"设备"选项,设备选项可以设置蓝牙、打印机、鼠标等。
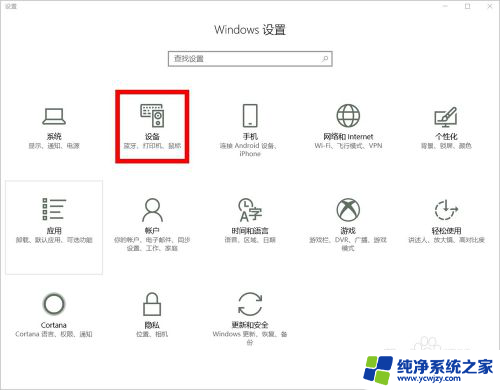
4.在设备选项设置页面,我们点击"触摸板",在右侧可以看到触摸板的状态是"开"。
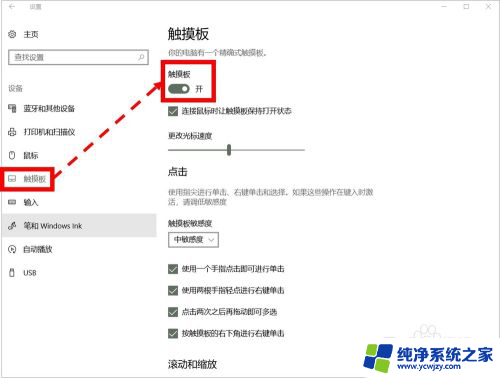
5.我们鼠标左键单击状态图标(有白色圆点的椭圆形状图标),切换触摸板状态为"关"。
这时,我们的触摸板就关闭了。
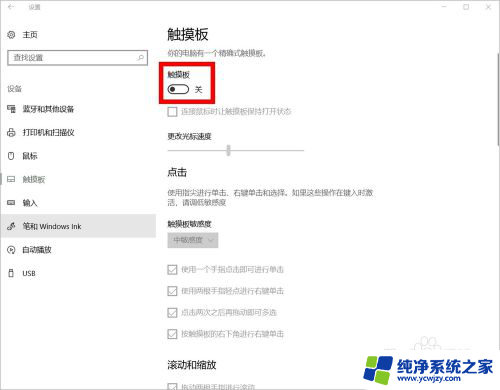
6.使用其他Windows版本的联想Thinkpad笔记本电脑,我们鼠标左键单击开始菜单(或"按Windows键")。然后继续左键单击"控制面板"进行设置。
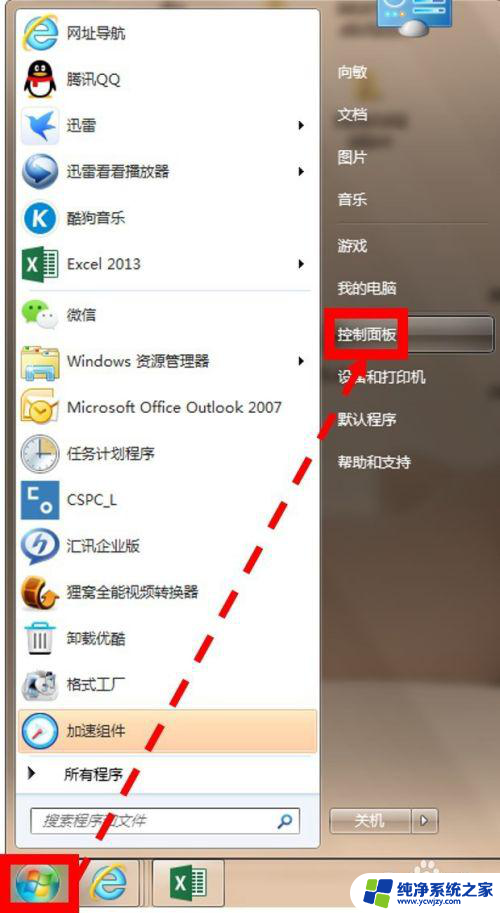
7.在控制面板中,我们鼠标左键单击选择"鼠标"选项进入详细设置。
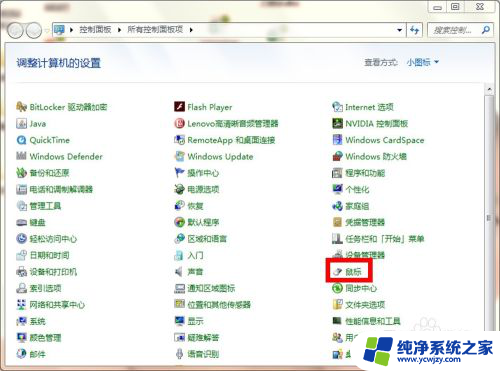
8.在鼠标设置窗口,我们在"UltraNav"选项下。取消勾选"启用TouchPad"(默认是勾选的,我们鼠标左键单击打勾符号取消勾选)。
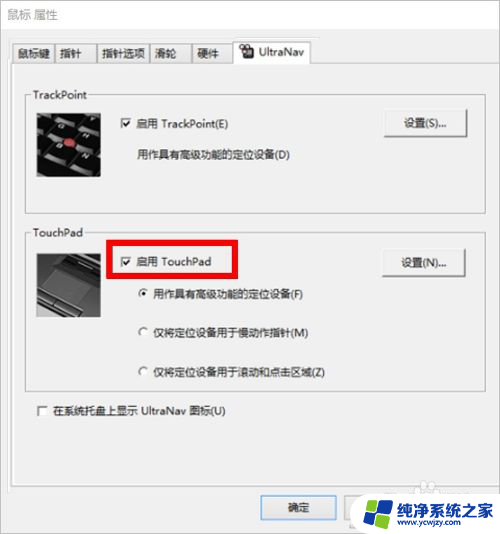
9.如对您有帮助,请点赞或投票鼓励一下作者,谢谢~
以上就是ThinkPad触摸板开关快捷键的全部内容,如果你遇到了这个问题,可以尝试按照我提供的方法来解决,希望对大家有所帮助。