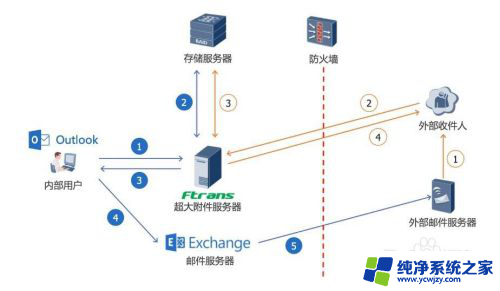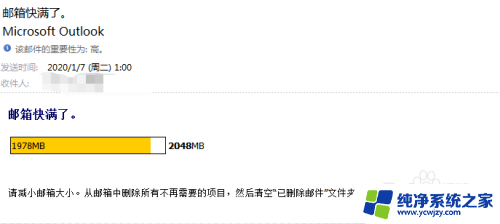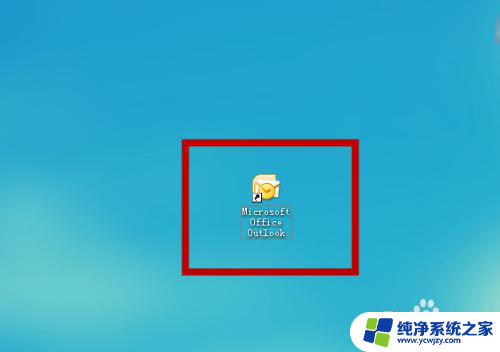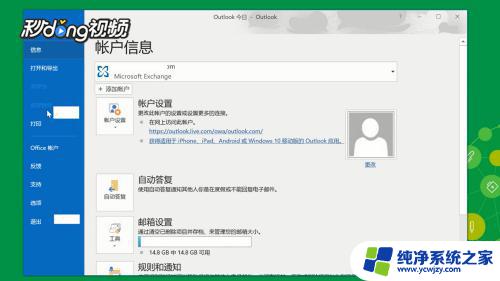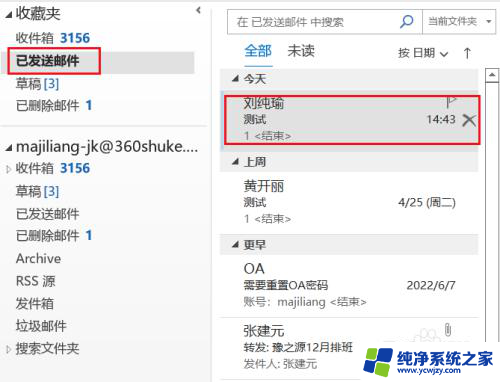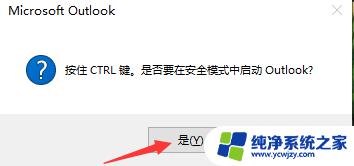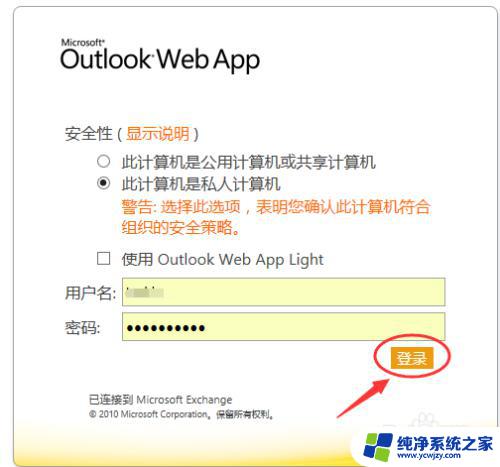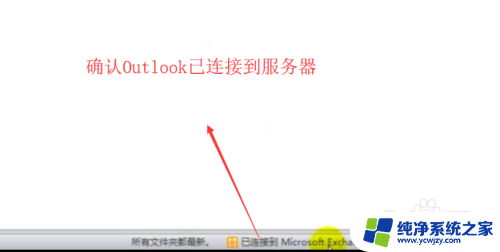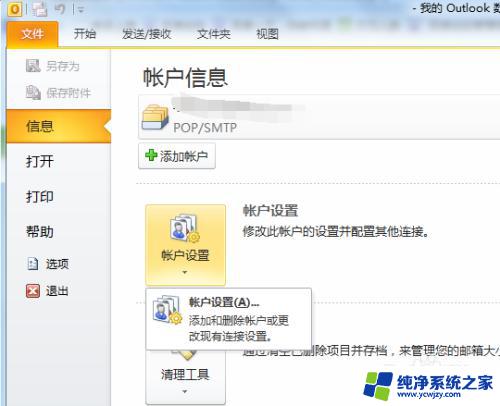outlook邮件怎么导入新电脑 如何在新电脑上导入Outlook邮箱的存档邮件
outlook邮件怎么导入新电脑,在现代社会中邮件已经成为人们生活中不可或缺的一部分,随着科技的不断进步,我们经常需要更换电脑,而如何将旧电脑中的Outlook邮箱的存档邮件导入到新电脑中成为了一个重要的问题。Outlook作为一款广泛使用的电子邮件客户端,拥有丰富的功能和便捷的操作,因此许多人选择使用它来管理自己的电子邮箱。本文将介绍如何在新电脑上导入Outlook邮箱的存档邮件,帮助读者解决这一问题。
方法如下:
1.打开我的电脑,在“我的文档”文件夹中找到“Outlook 文件”,默认路径为:C:\Documents\Outlook 文件
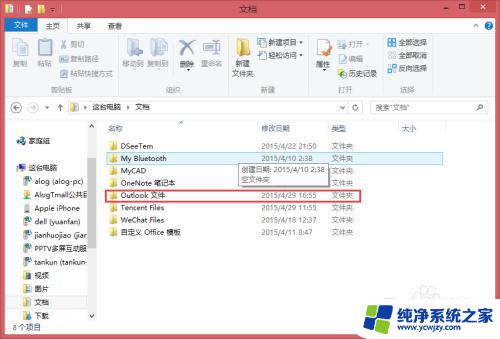
2.打开“Outlook 文件”文件夹,在其中找到[.pst]格式文件,通常文件的名称为Outlook邮箱地址。如图所示:
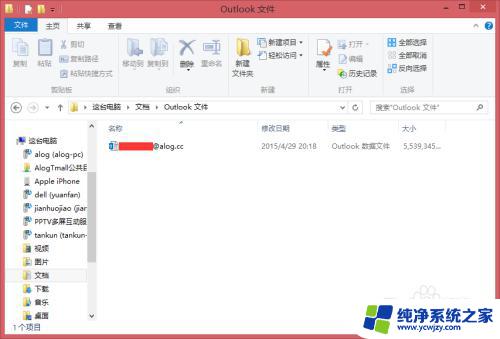
3.复制该文件,并拷贝到新的电脑中;
4.打开新电脑中的Outlook邮箱,设置好邮箱地址后。点击“文件”选项,选择“打开和导出”中的“导入/导出”选项,如图所示:
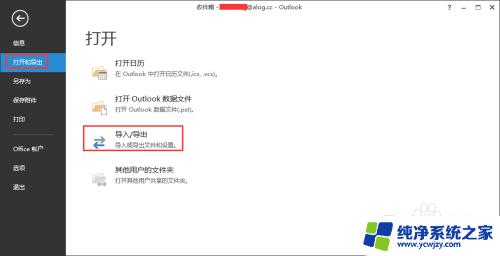
5.选择“从另一程序或文件导入”,如图所示:
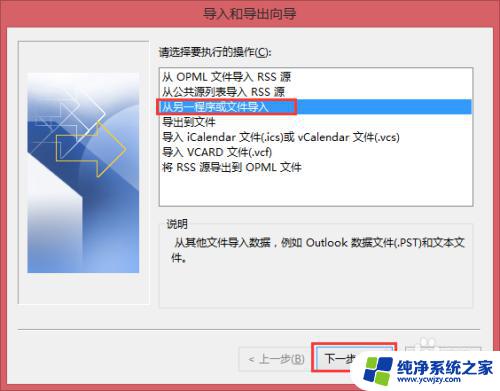
6.选择“Outlook数据文件(.pst)”,如图所示:
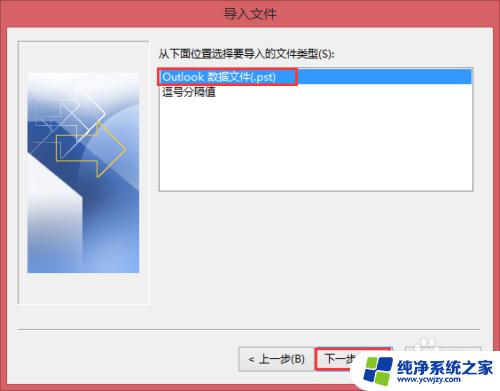
7.浏览并选择从旧电脑中考入的(.pst)文件,选择“用导入的项目替换重复的项目(E)”,如图所示:
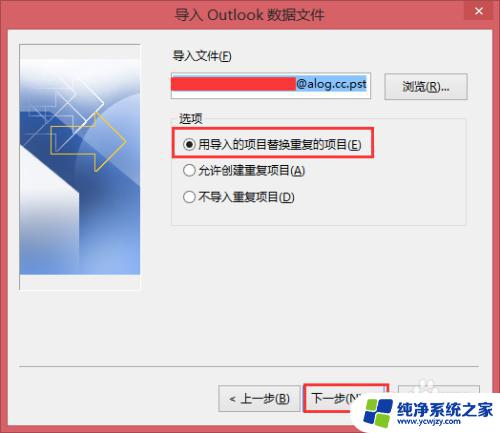
8.最后核对并确认导入即可。
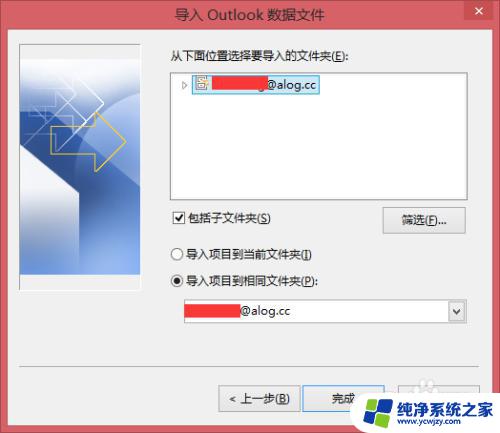
以上是有关如何在新电脑上导入Outlook邮件的全部内容,如果您遇到类似的问题,不妨尝试根据我们的方法来解决,希望这能对您有所帮助。