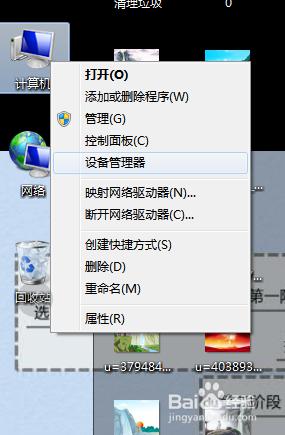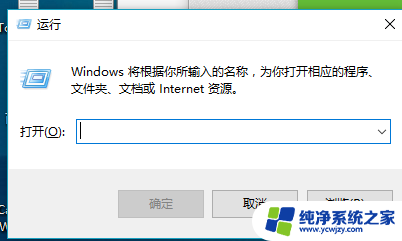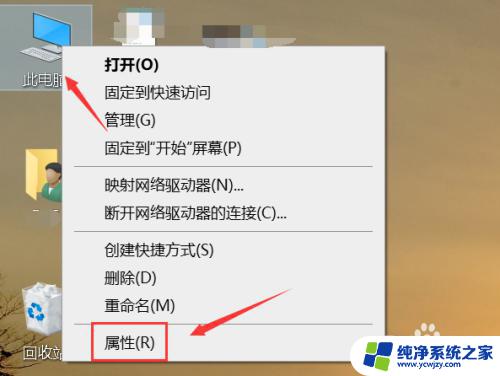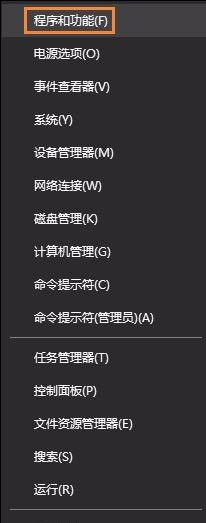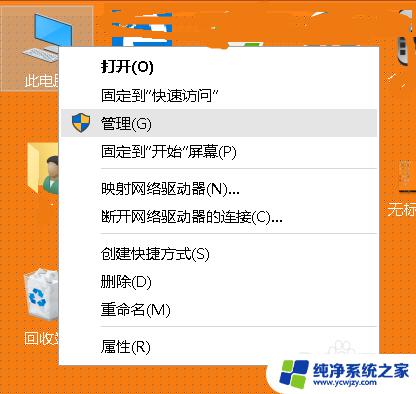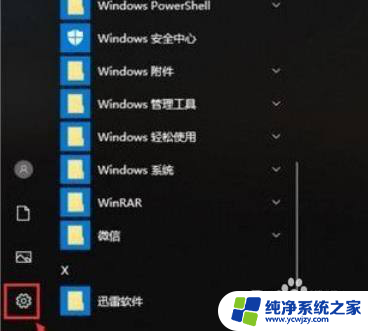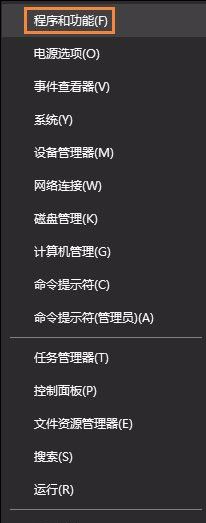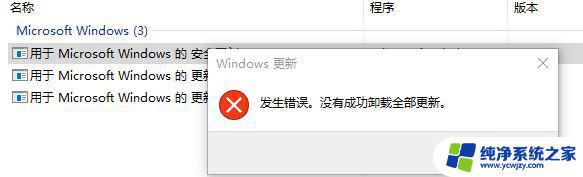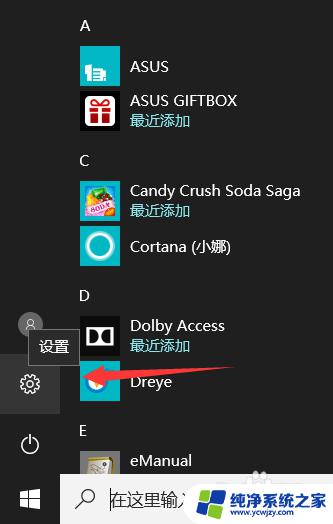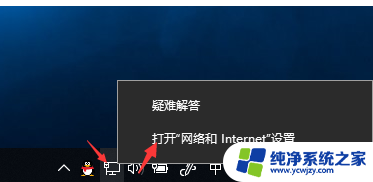win10卸载无线网卡
在使用Win10系统的过程中,有时候我们可能需要卸载无线网卡驱动程序,卸载无线网卡驱动程序的方法有很多种,但是在Win10系统中,我们可以选择通过控制面板来进行操作。通过简单的几步,我们就可以轻松地完成无线网卡驱动程序的卸载,让我们来看看具体的步骤吧。
步骤如下:
1.Windows系统对电脑外设的管理都是放在一起的,就是【设备管理器】。
进入【设备管理器】有好几种方法,这里我啰嗦一下。
第一种,右键【此电脑】--->【管理】,图示如下:
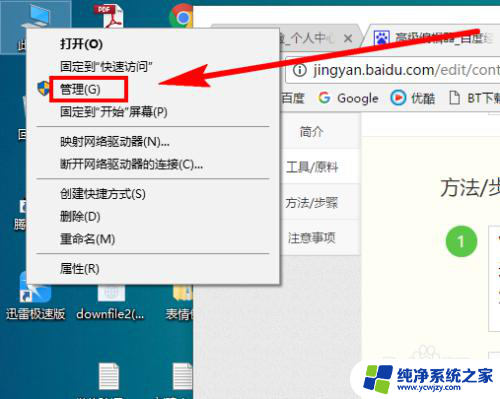
2.在左侧导航栏中,即可找到【设备管理器】,图示如下:
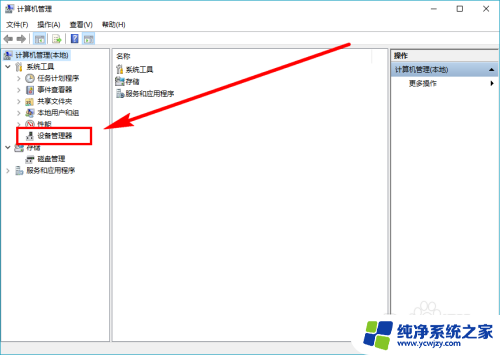
3.第二种,使用超级菜单打开。
右键(注意是右键,不是左键)开始按钮。打开超级菜单,即可找到【设备管理器】,图示如下:
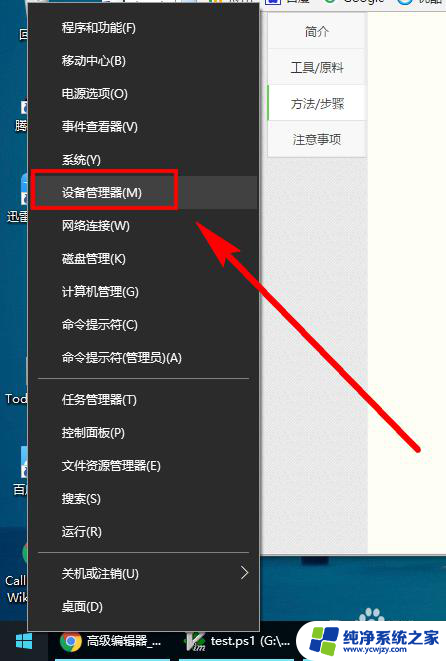
4.第三种,使用【运行】打开。
按【Win + R】快捷键,打开【运行】对话框,图示如下:
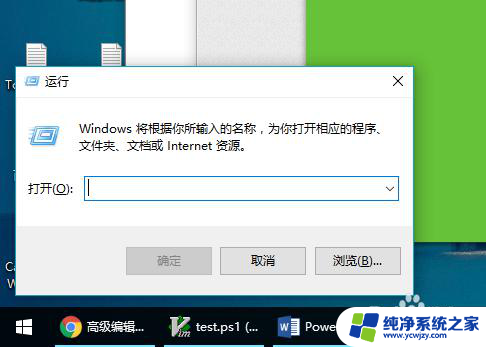
5.在【运行】中输入命令【devmgmt.msc】,按回车键即可打开【设备管理器】,图示如下:
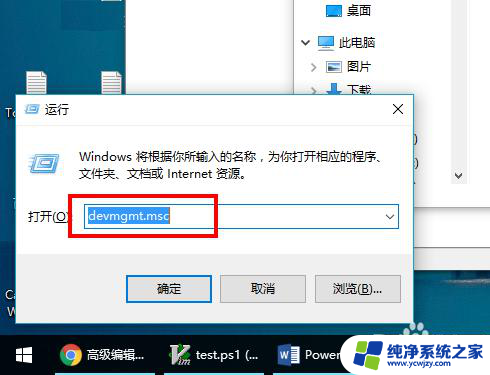
6.哈哈,说的有点多,这才到正题上,勿怪啊,反正多知道一点东西总是有好的。
进入【设备管理器】中,找到【网络适配器】 ,网络适配器就是俗称的网卡,当然这里包含了很多的虚拟网卡。图示如下:
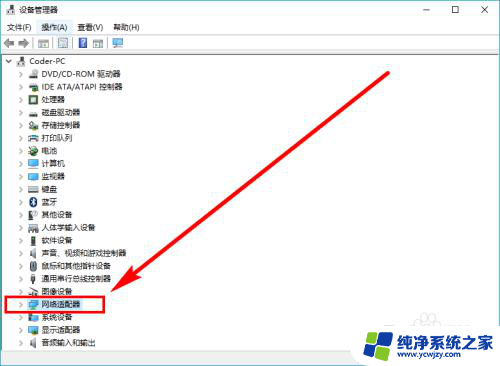
7.找到无线网卡(Wireless,表示无线)。右键无线网卡,选择“卸载”即可卸载驱动程序,图示如下:
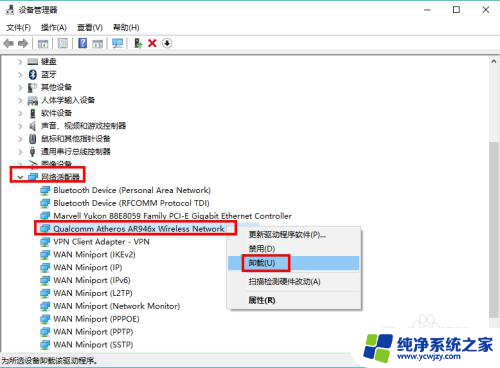
以上就是win10卸载无线网卡的全部内容,碰到同样情况的朋友们赶紧参照小编的方法来处理吧,希望能够对大家有所帮助。