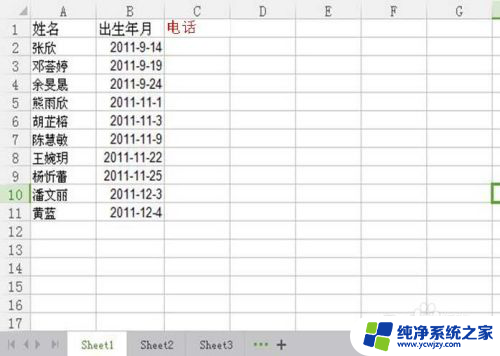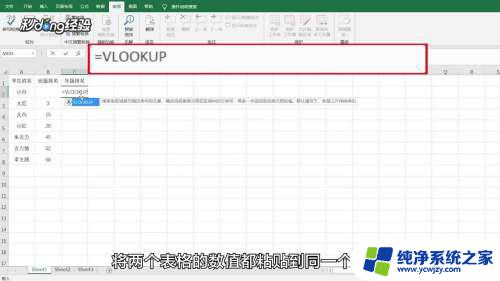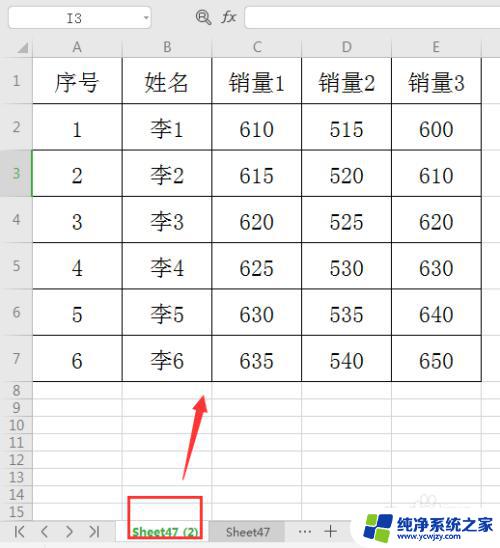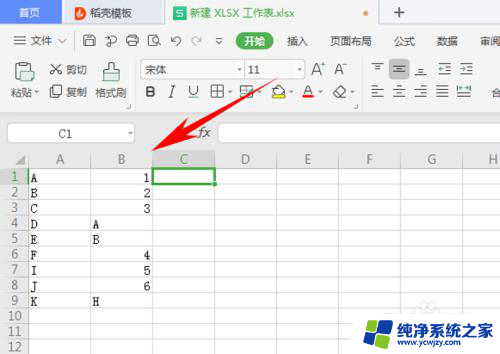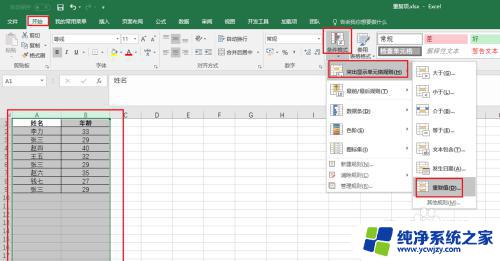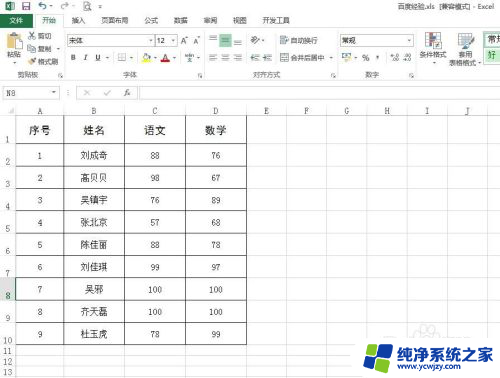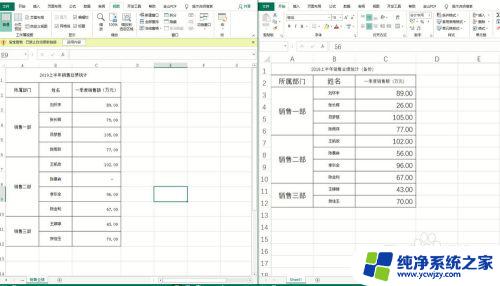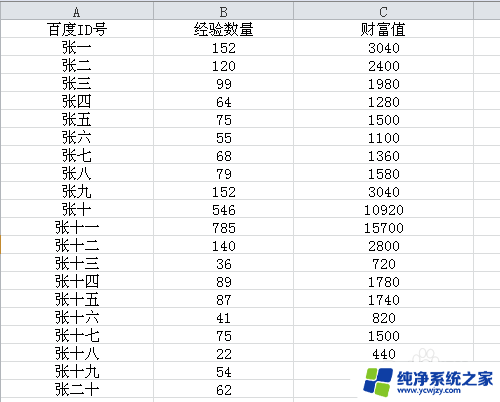两个表格数据怎么匹配 excel表格数据匹配方法
两个表格数据怎么匹配,在现代社会中Excel表格已经成为了我们工作和生活中不可或缺的一部分,对于许多人来说,如何有效地匹配Excel表格中的数据却是一个令人头疼的问题。特别是当我们需要将两个或多个表格中的数据进行匹配时,往往会面临一系列的挑战。应该如何进行数据匹配呢?本文将介绍一些常用的Excel表格数据匹配方法,帮助我们更好地解决这个问题。无论是在工作中还是在日常生活中,这些方法都能为我们提供便利和效率。
步骤如下:
1.第一步:我们打开一个excel表,需要在另一个表中匹配出相应同学的班级信息。
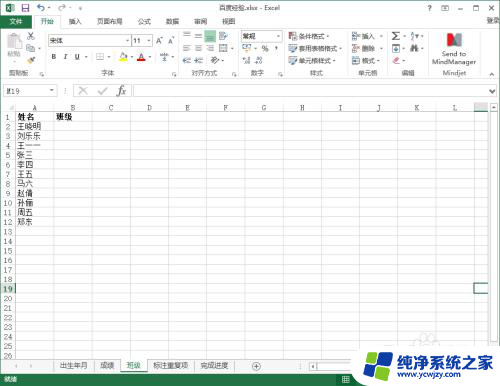
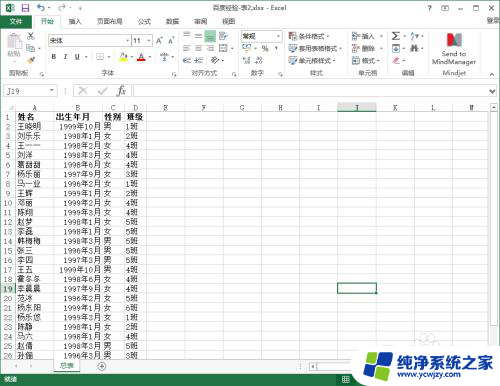
2.第二步:我们把光标定位在需要展示数据的单元格中,如下图所示。
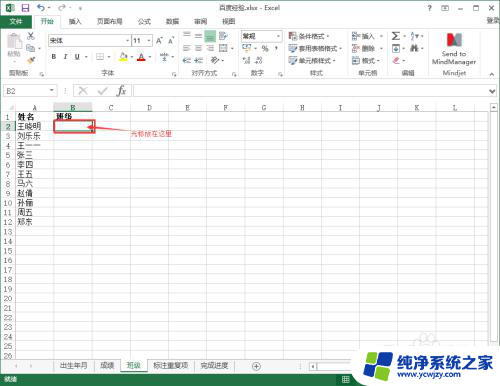
3.第三步:在单元格中输入“=vl”,然后会自动提示出VLOOKUP函数。双击蓝色的函数部分。
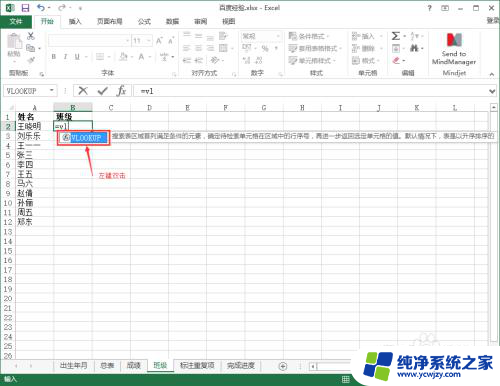
4.第四步:我们可以看到,单元格中显示出完整的VLOOKUP函数。
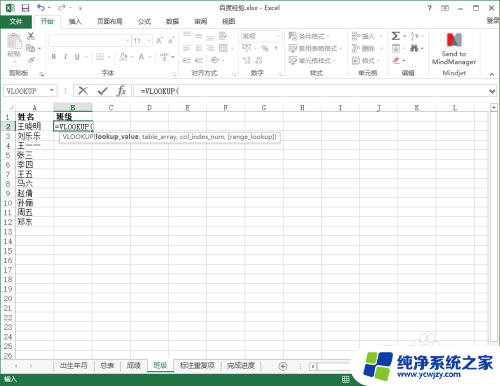
5.第五步:选择第一列中需要匹配数据的单元格,只选中一个就可以。然后输入英文状态下的逗号“,”。
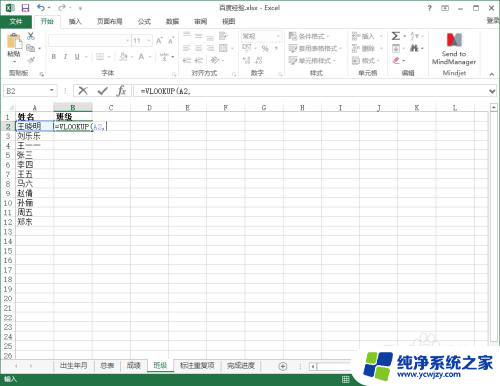
6.第六步:返回到第二张表【百度经验-表2】,选中全部数据。
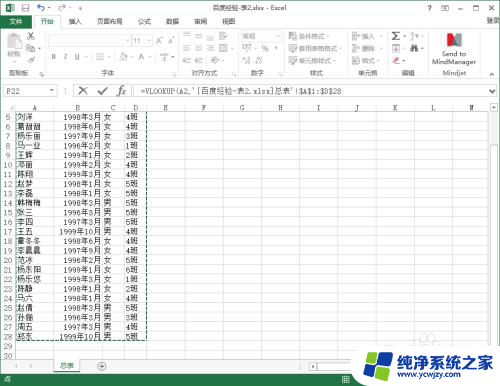
7.第七步:因为我们要返回的是【百度经验-表2】中第四列的班级信息,所以在公式中再输入“4,”(逗号是英文的)。(ps:提示信息让我们选择“TRUE”或“FALSE”,不用选,直接按回车键就可以)
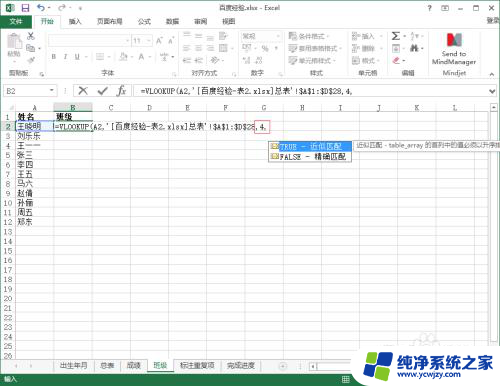
8.第八步:按下回车键之后,展示出匹配到数据,效果如下图。
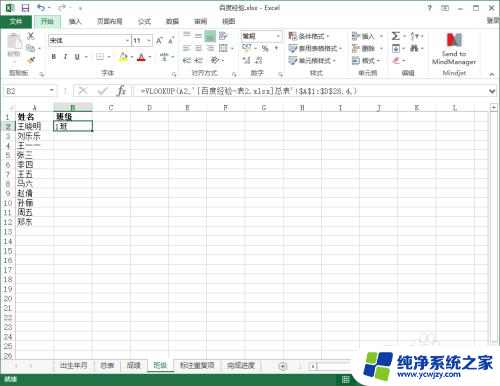
9.第九步:如果想要把一列中的数据都匹配出来,只需要按下图操作。
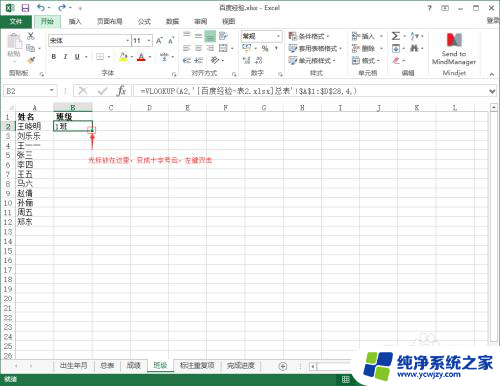
10.完成操作,最终效果如下。
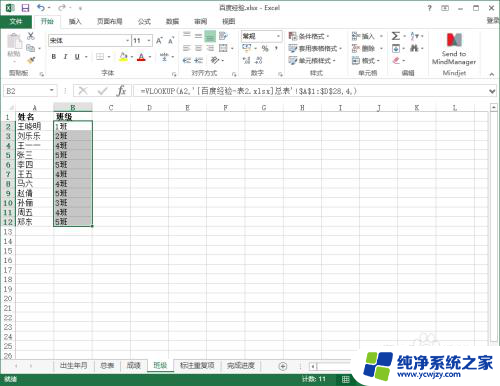
以上就是两个表格数据如何匹配的全部内容,如果还有不清楚的用户,可以参考以上小编的步骤进行操作,希望对大家有所帮助。