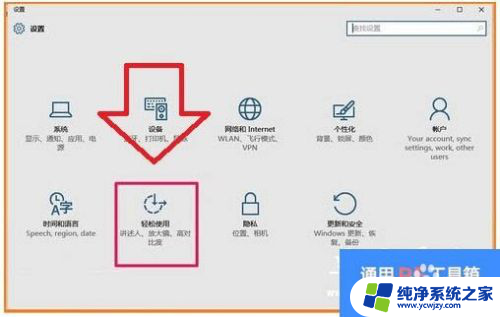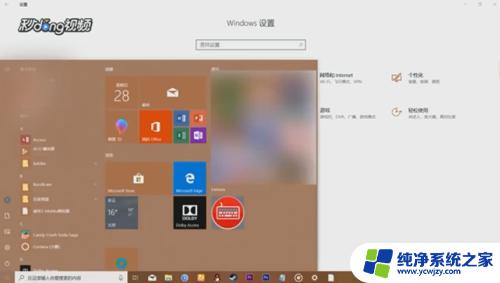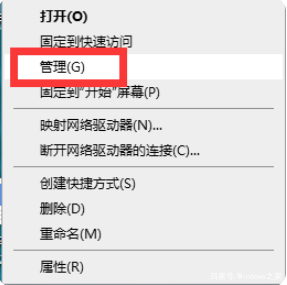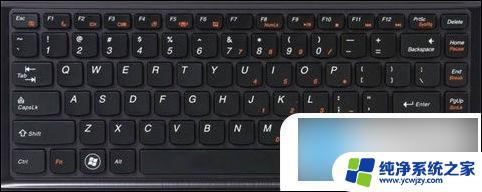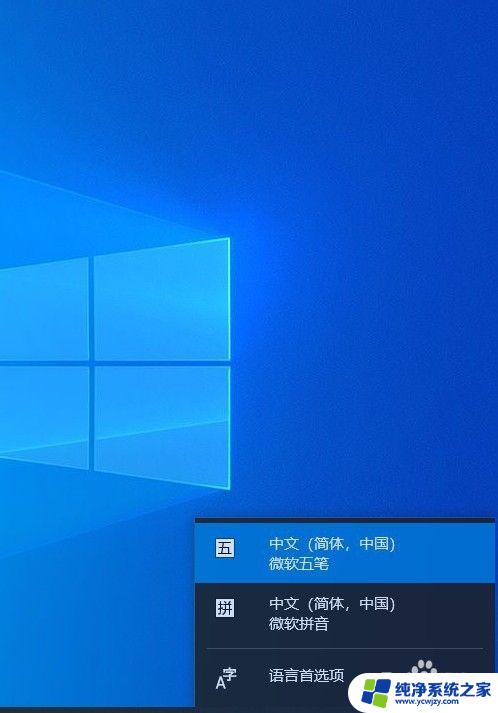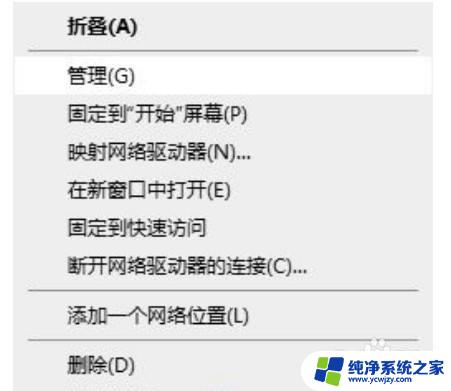windows10键盘wasd按不出来 键盘wasd无法输入字母如何解决
windows10键盘wasd按不出来,在使用Windows 10时,有时我们可能会遇到一个令人困扰的问题,那就是键盘上的WASD键无法正常输入字母,这个问题可能会让我们无法顺利进行游戏或者进行其他需要使用这些按键的操作。幸运的是我们可以采取一些简单的解决方法来解决这个问题。下面将介绍一些常见的解决方法,帮助您解决Windows 10键盘上WASD键无法输入字母的问题。
方法如下:
1.键盘的WASD键无法按出的时候往往是切换方向键的模式导致的,比如在打游戏的时候切换的方向键。

2.如果是因为游戏导致的方向键的切换,可以按住键盘上的FN不放。再依次按一下WASD键,这样就切换回来了。

3.还有一种情况就是在游戏模式下的shift键导致的,再次按一下shift键就可能恢复使用了。

4.我们还可以通过使用——控制面板的筛选键来解决,点击进入——控制面板。
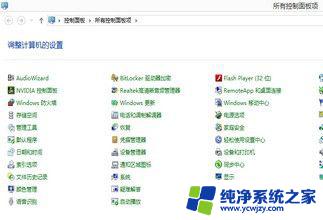
5.在控制面板中的搜索框中输入——轻松访问中心,进入访问中心界面。
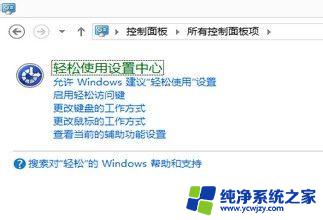
6.在最下方找到——使键盘更易使用,鼠标左键点击一下打开进入。
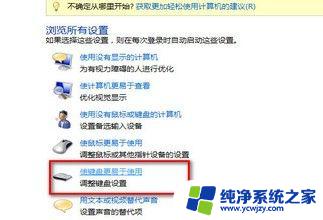
7.在打开的界面中,最下方找到——启用筛选键,将前方的方框勾选上,一般情况能够改善。
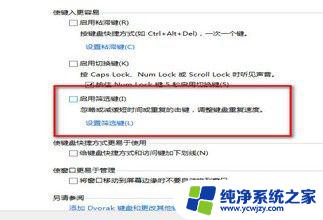
以上为解决Windows 10键盘无法输入WASD的全部步骤,希望这些步骤能够帮助到需要的用户。