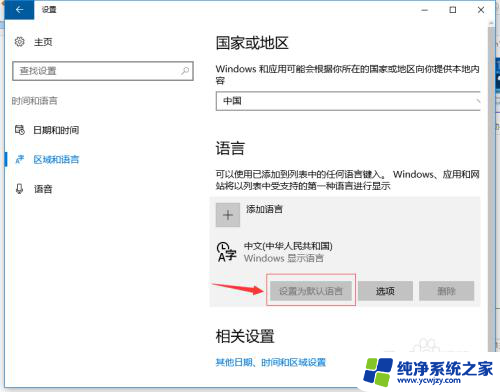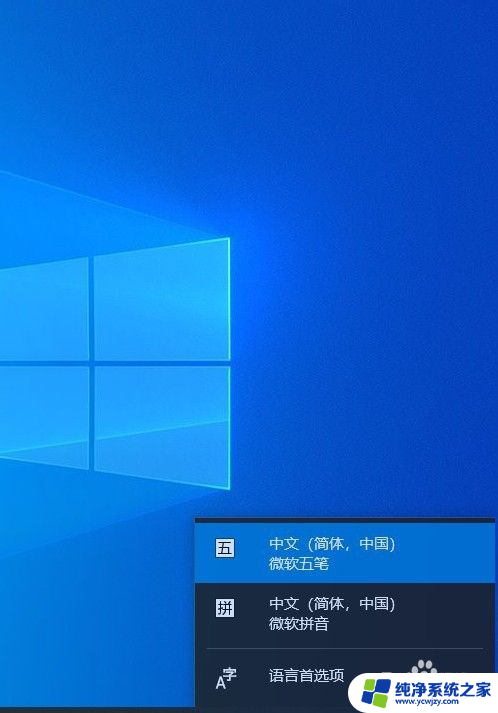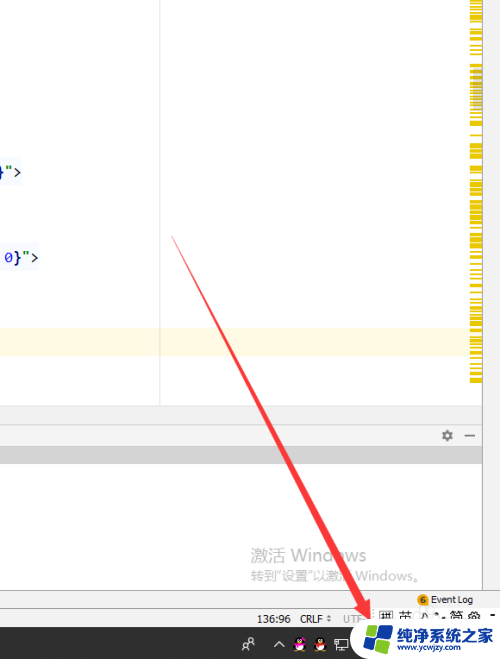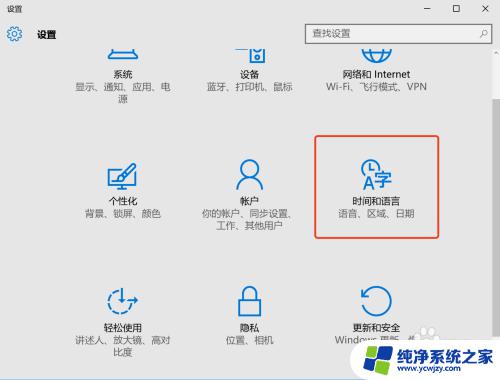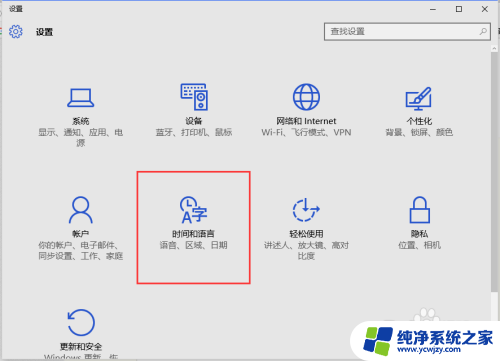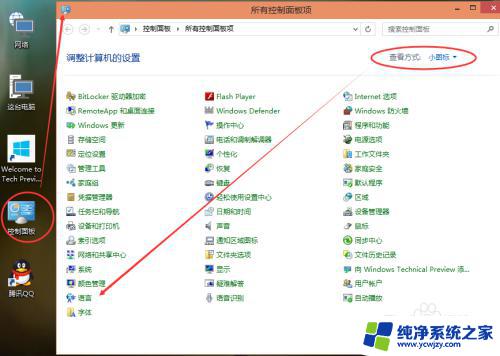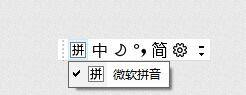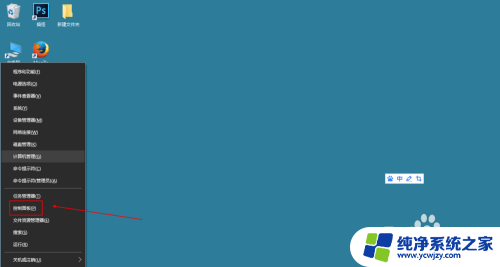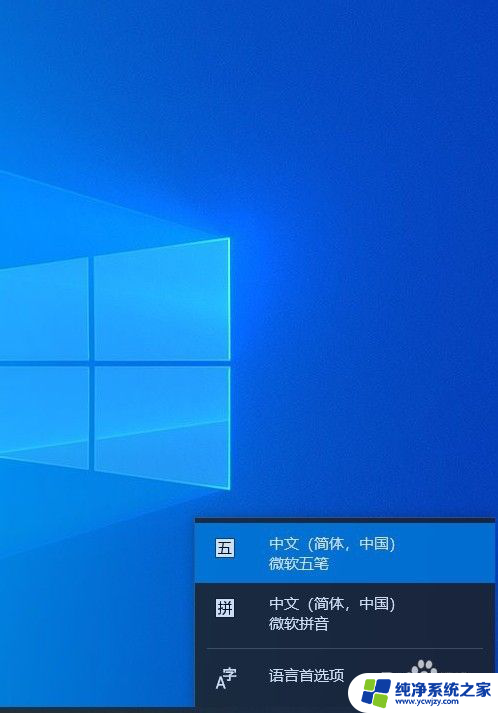windows10添加英文键盘 win10如何在输入法中添加英文键盘
windows10添加英文键盘,Windows 10是微软发布的一款操作系统,广泛应用于个人电脑和笔记本电脑中,在使用Windows 10时,我们可能会遇到需要切换至英文键盘的情况,无论是为了输入英文文本、学习英语还是在国际交流中使用英文输入法。幸运的是Windows 10为我们提供了一个简单便捷的方法来添加英文键盘。通过在输入法设置中添加英文键盘,我们可以轻松地在需要时切换至英文输入模式,提高我们的工作效率和便利性。接下来我将为大家介绍如何在Windows 10中添加英文键盘,让我们一起来探索吧!
具体步骤:
1.在安装好win10系统之后,默认情况下是不带有英文输入法键盘的
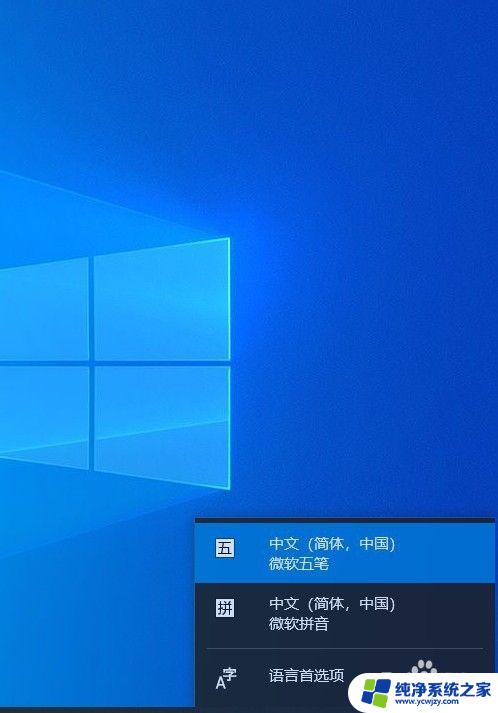
2.想要添加英文键盘,需要打开设置窗口选择时间和语言功能选择
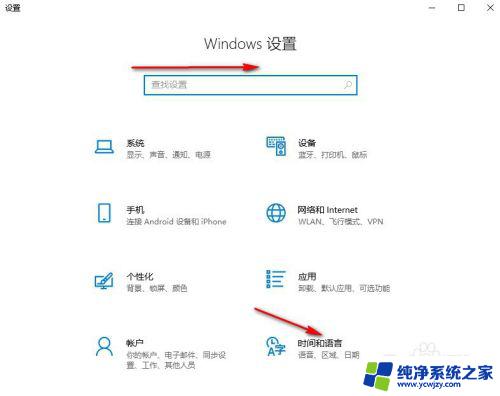
3.然后选择语言选项,并点击添加首先语言选项
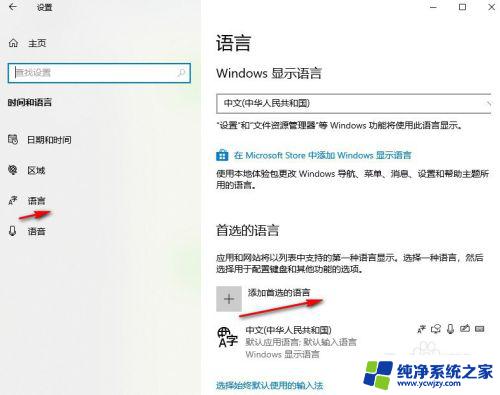
4.然后在搜索框中搜索英文输入,然后选择相应的输入法
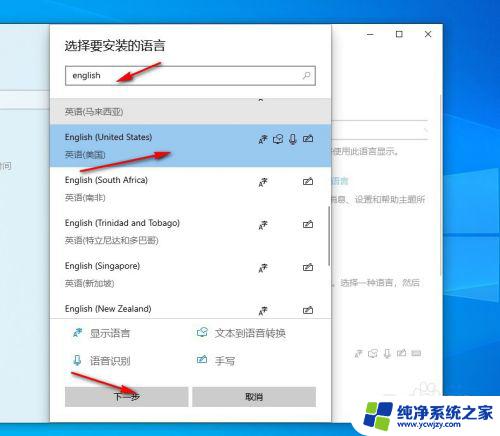
5.接着对安装的语言进行相应的选择设置,然后点击安装
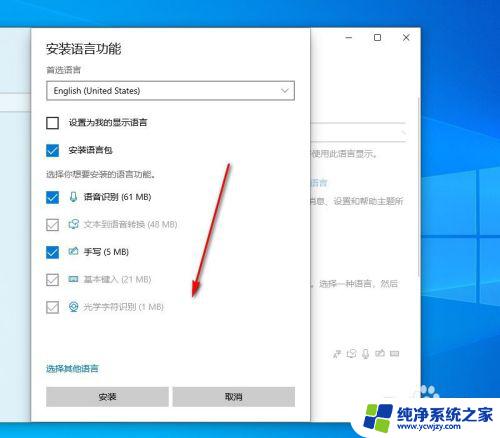
6.接着会返回到语言窗口安装选择的语言,需要耐心等一会
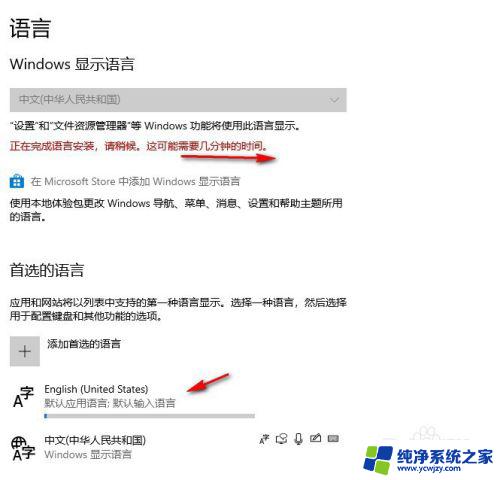
7.安装完成后再点击事下角语言栏,可以看到已经添加的有英文输入键盘了
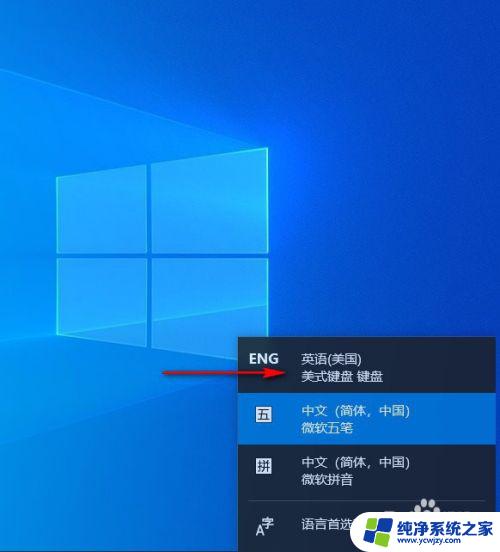
8.如果想把系统设置为英文系统可在显示语言中进行选择,但设置后需要重启才可以生效
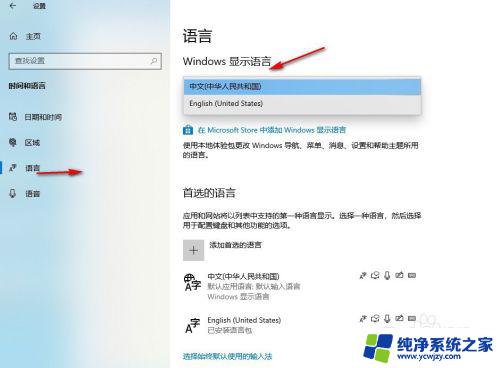
9.如果想把英文输入作为默认的输入键盘,可选择英文输入然后点击下面的选择始终使用默认此输入法即可
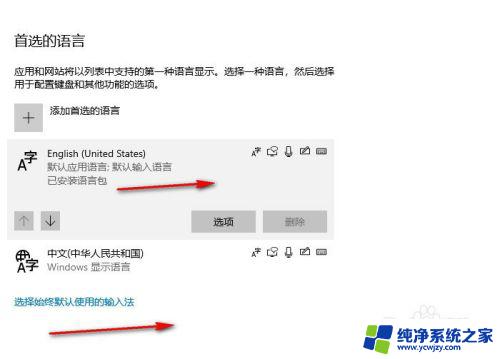
以上是添加Windows 10英文键盘的全部步骤,如果您遇到此问题,只需按照本文提供的操作进行解决,简单快捷,一步到位。