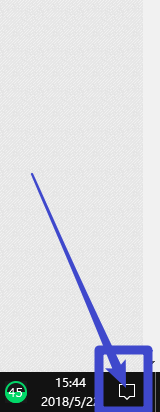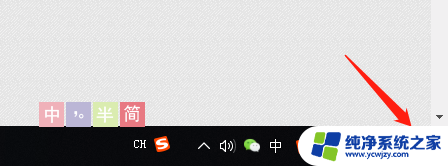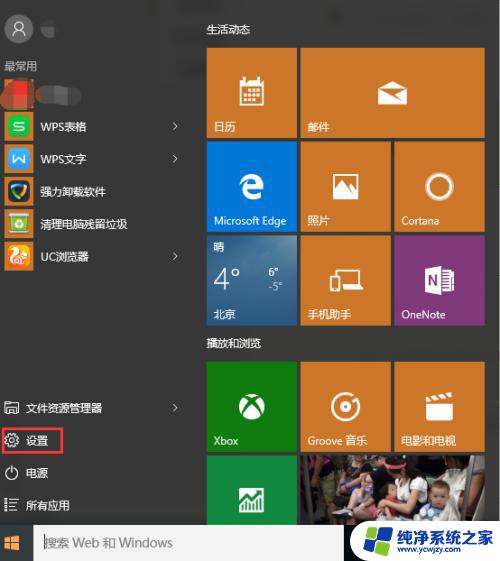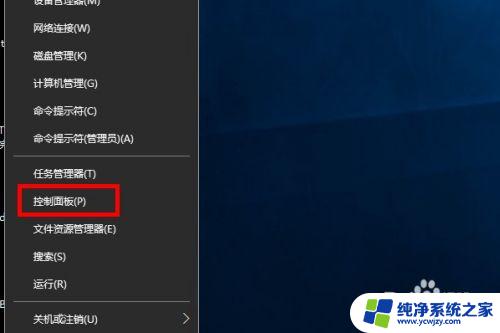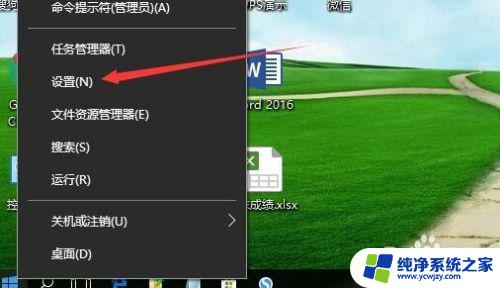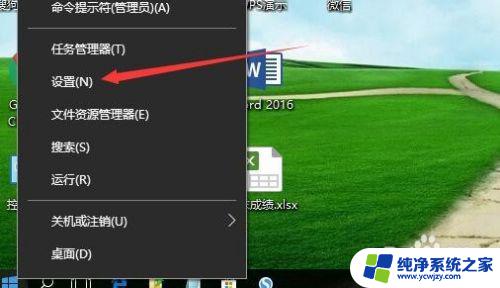win10怎么改时区 win10如何更改时区
更新时间:2023-09-22 17:07:26作者:xiaoliu
win10怎么改时区,Win10是微软最新推出的操作系统,它拥有众多实用功能,其中之一就是可以轻松更改时区,时区的设置对于我们的日常生活非常重要,它决定了我们所在位置的时间。当我们需要与他人进行准确的时间安排、跨时区的工作协调或者旅行到不同的国家时,准确的时区设置就显得尤为重要。在Win10上如何更改时区呢?接下来我们将详细介绍Win10如何更改时区的方法。
步骤如下:
1.首先,进行打开一个windows的界面当中,进行点击右下角中的 时间 按钮。

2.弹出了时间日期的界面当中,进行点击 日期和时间设置 的选项。

3.进入到了日期和时间的界面当中,进行再时区中点击。
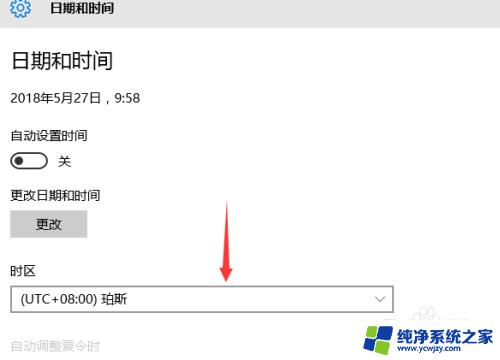
4.进行选择需要的修改时区的选项。
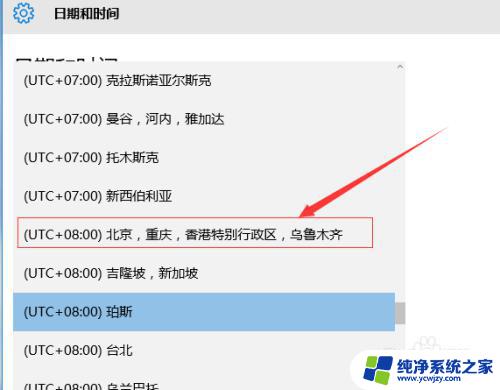
5.可以看到的是当前的时区修改完成了。
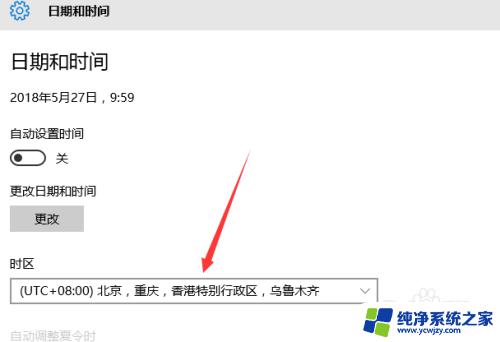
6.或者可以通过底部位置中的搜索,进行输入时间。可以搜索出数据,进行点击进入。
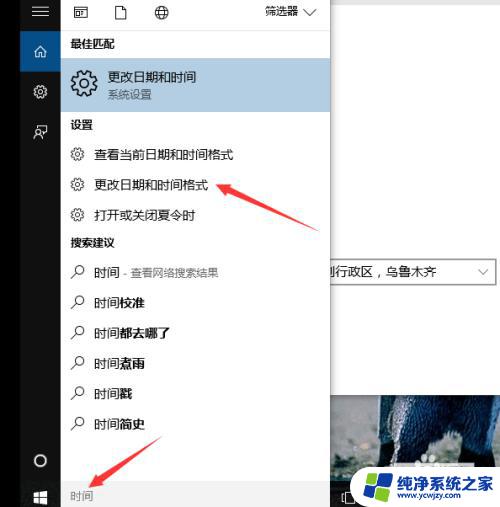
以上是关于如何更改Windows 10的时区的全部内容,希望这些方法能够帮助到那些不熟悉的用户,感谢阅读。