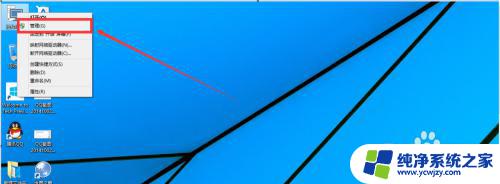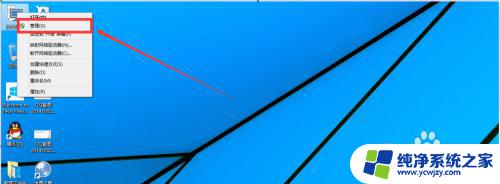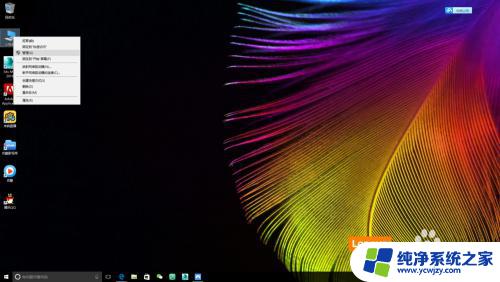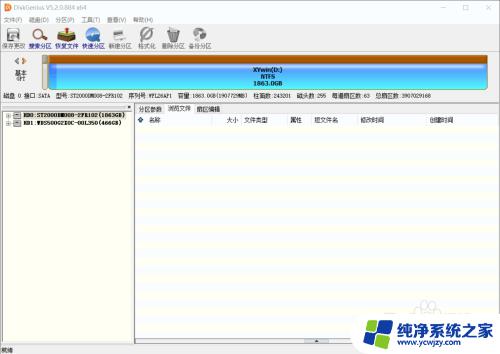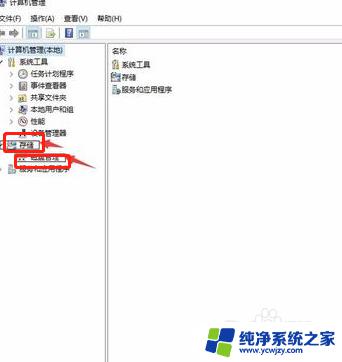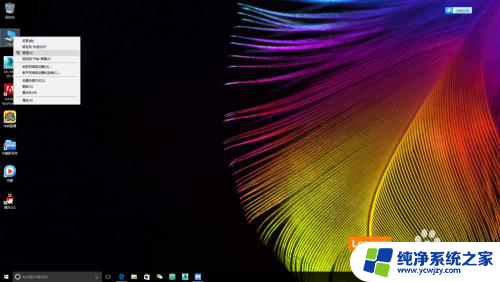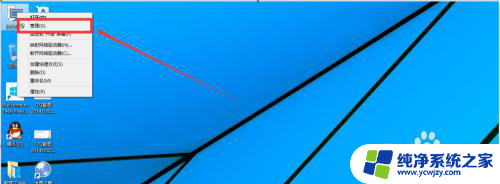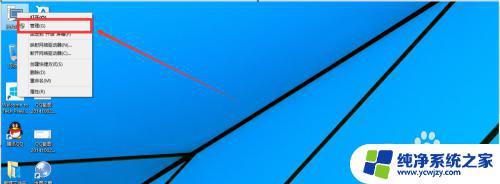win10更改磁盘分区 Win10现有硬盘分区大小调整方法
随着电脑技术的不断进步和用户需求的不断增加,Win10操作系统作为目前最常用的操作系统之一,其功能也在不断完善和升级,其中对于磁盘分区大小的调整功能就备受用户关注。Win10现有硬盘分区大小调整方法多种多样,用户可以根据自己的实际需求和情况来选择适合自己的方法。在本文中我们将详细介绍Win10更改磁盘分区的方法,帮助用户解决磁盘分区大小不合适的问题,提高硬盘空间的利用率。
操作方法:
1.在“此电脑”上点击鼠标右键,选择“管理”。

2.选择“磁盘管理”。
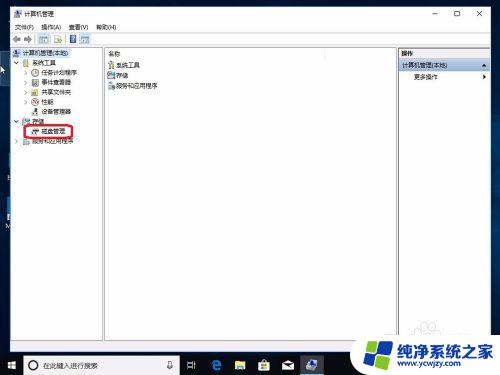
3.接下来我们把C盘分成两个盘。
在C盘上点击鼠标右键,选择“压缩卷”。
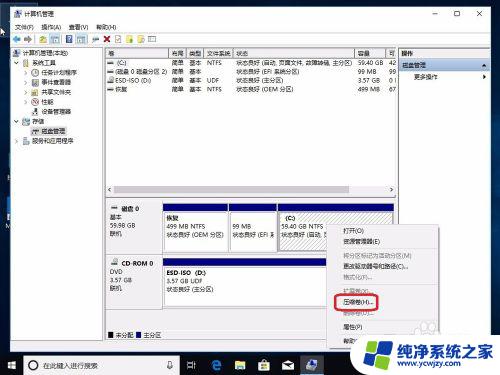
4.输入需要压缩出来的容量大小,点击“压缩”。
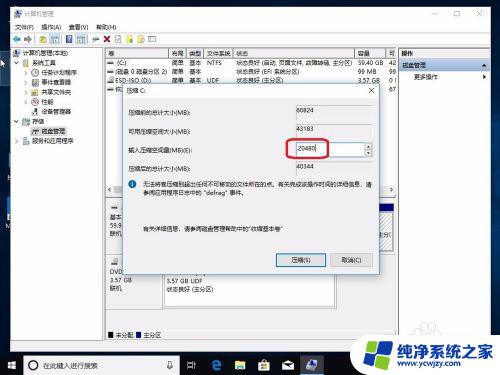
5.一个20G的未分配空间就压缩出来了。

6.在未分配空间上点击鼠标右键,选择“新建简单卷”。
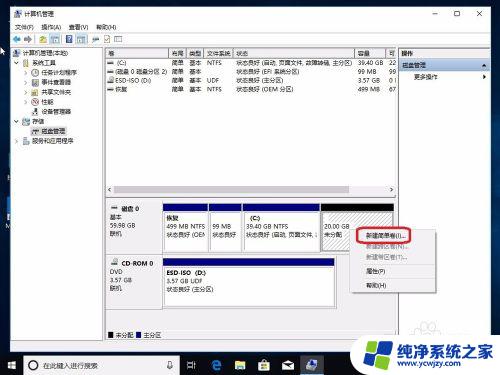
7.下一步。
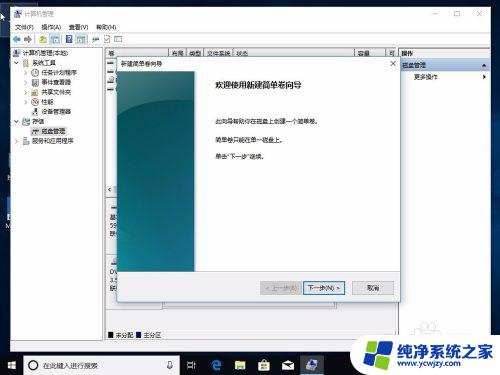
8.输入大小,下一步。
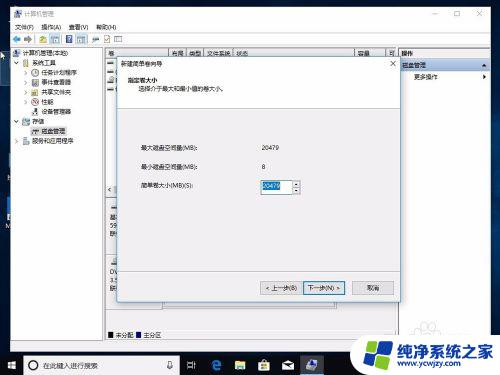
9.分配盘符,下一步。
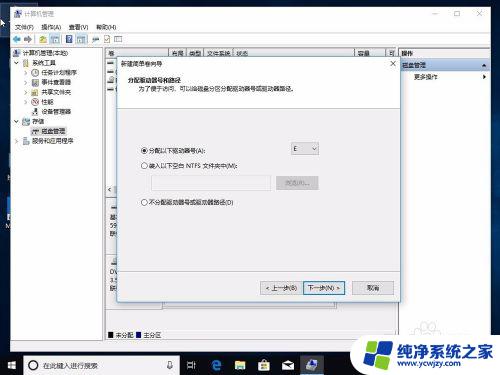
10.选择文件系统和卷标,下一步。
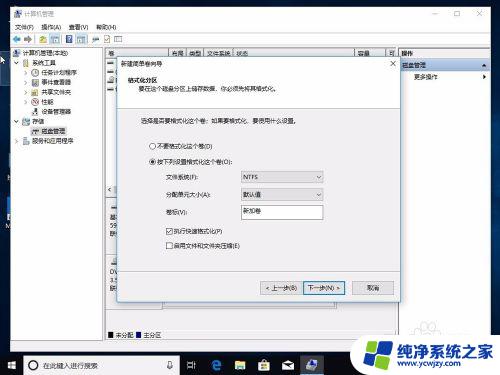
11.点“完成”。
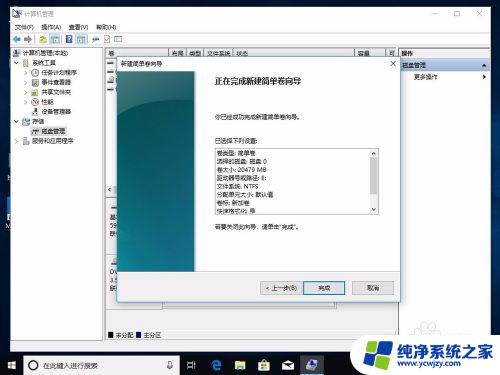
12.一个新的分区就建好了。
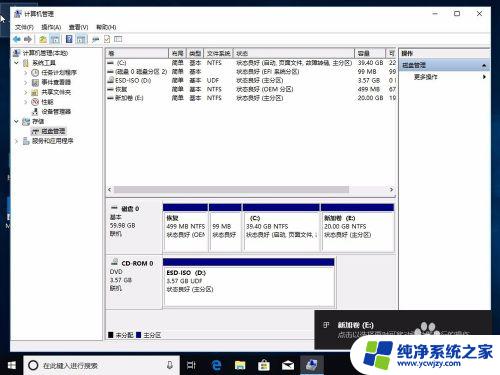
13.下面再来介绍下怎么把新建的盘合并到C盘里去。
在新建的盘上点击鼠标右键,选择“删除卷”。
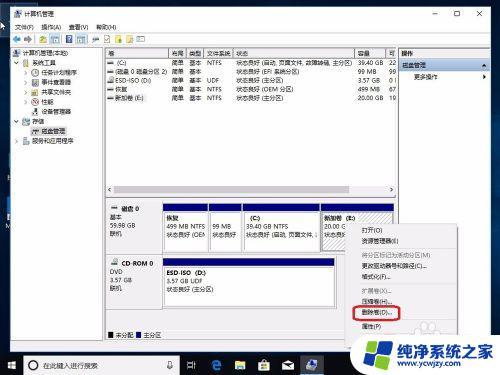
14.盘被删除,成了未分配空间。

15.在未分配空间上点击鼠标右键,选择“扩展卷”。
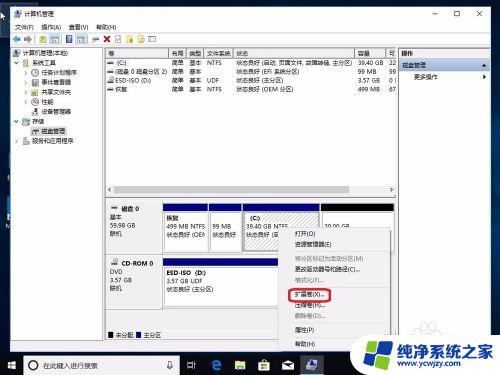
16.下一步
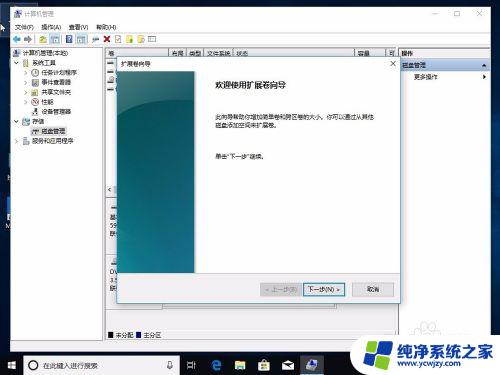
17.下一步
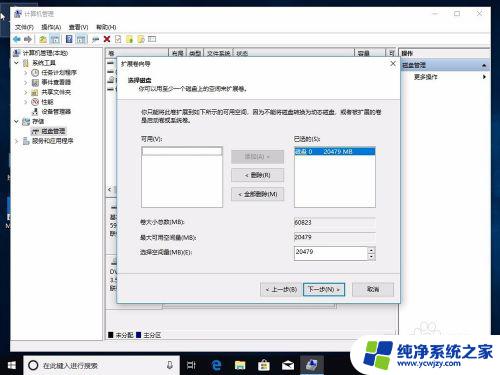
18.点击“完成”。
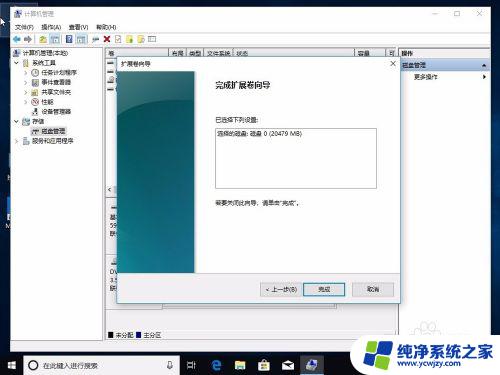
19.可以看到两个盘已经合并成了一个C盘。

以上就是Win10更改磁盘分区的全部内容,如果您还不理解,请按照我的方法进行操作,希望我的指导能够对您有所帮助。