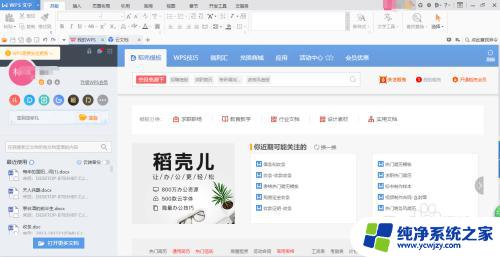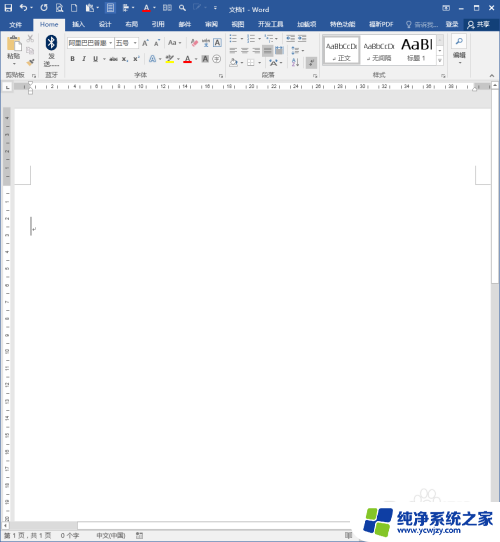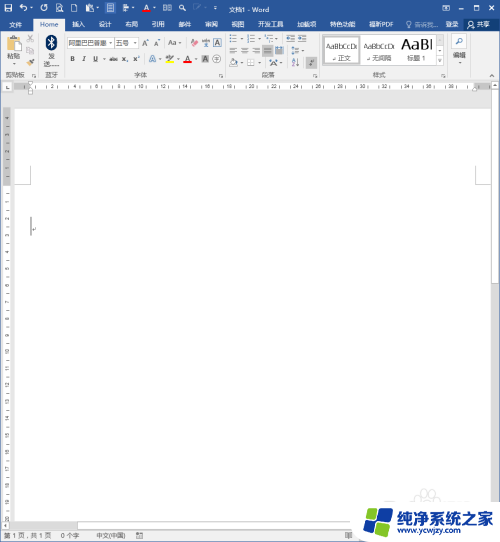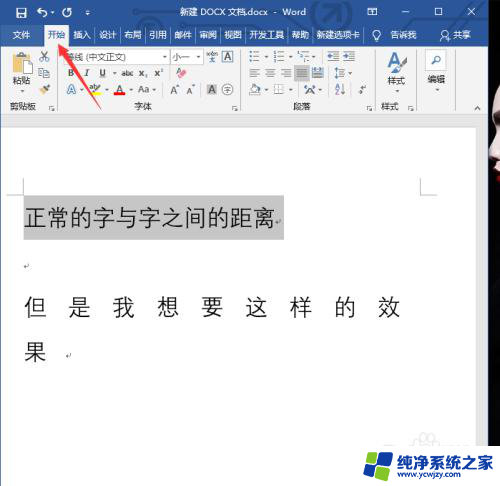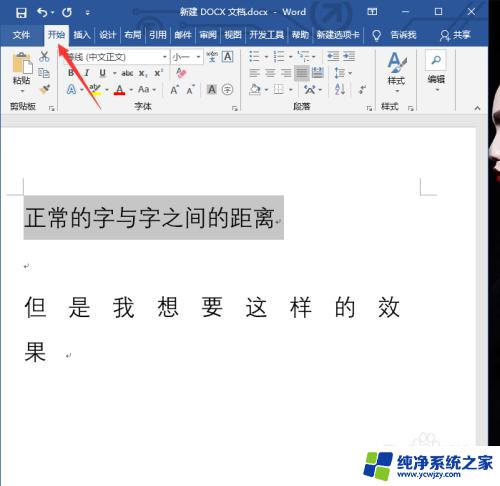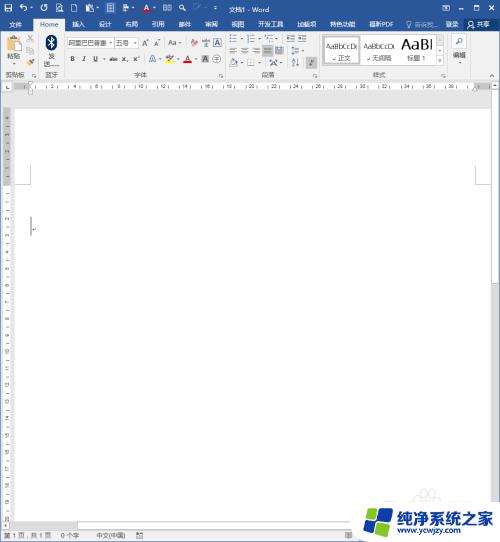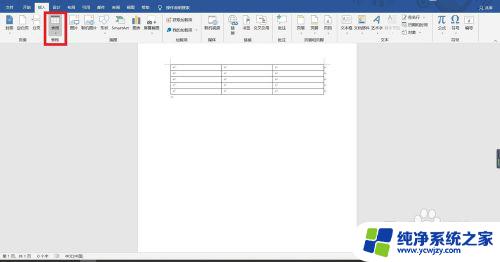怎么调整文字上下间距 word文档字体上下间距调节步骤
在使用Word文档时,我们经常会遇到需要调整文字的上下间距的情况,调整文字的上下间距可以使文档更加美观和易于阅读。下面将介绍一下Word文档字体上下间距的调节步骤。我们需要选中要调整上下间距的文字。在菜单栏中找到格式选项,并点击段落命令。接着在弹出的对话框中,我们可以看到间距选项卡。在这个选项卡中,我们可以调整行间距和段前段后间距。通过改变这些数值,我们可以实现对文字上下间距的调节。调整完毕后,点击确定按钮即可完成文字上下间距的调整。通过这些简单的步骤,我们可以轻松地调整Word文档中文字的上下间距,使得文档更加美观和易于阅读。
方法如下:
1.第一步点击电脑桌面的word或者wps,进入办公软件的主界面。
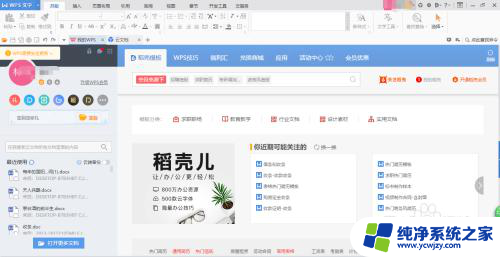
2.第二步,点击左上角的“文件”再点击“打开”倒入需要调整的文档。
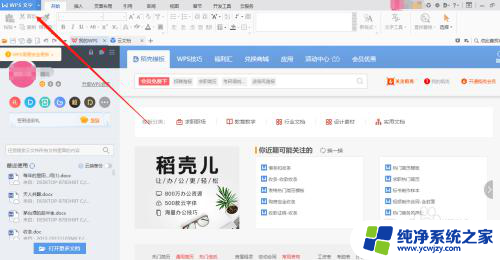
3.第三步:打开文档后按下鼠标左键拖动选择要调整上下字符间距的段落。整篇文档都需要调整,可以使用ctrl+a快捷键进行全选。
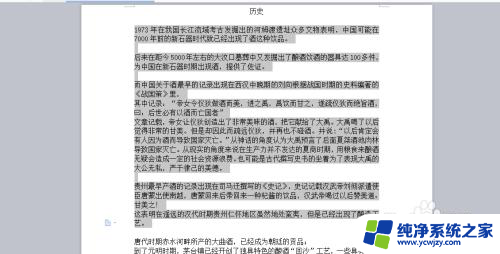
4.第四步:按下鼠标右键,在弹出的窗口中点击段落。进入段落编辑界面。
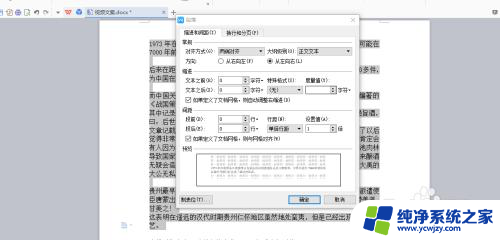
5.在界面最下方的间距栏目里面的行距里面输入自己想要的设置值,倍数越高。行距越宽,倍数越低行距越近。
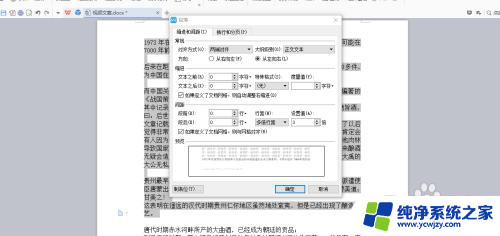
6.输入完成后点击确定,便可得到自己想要的上下字体之间的间距了。
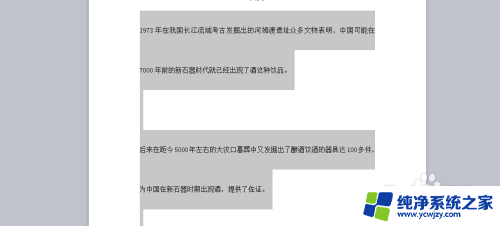
以上就是如何调整文字上下间距的全部内容,如果有任何疑问,请参考小编的步骤进行操作,希望对大家有所帮助。