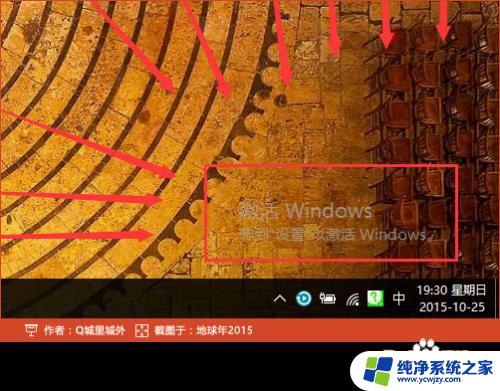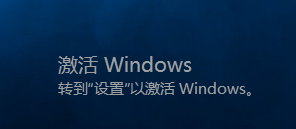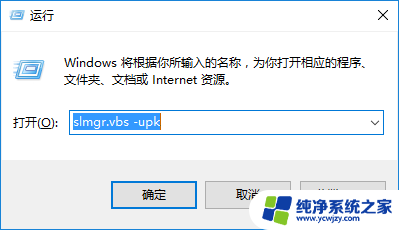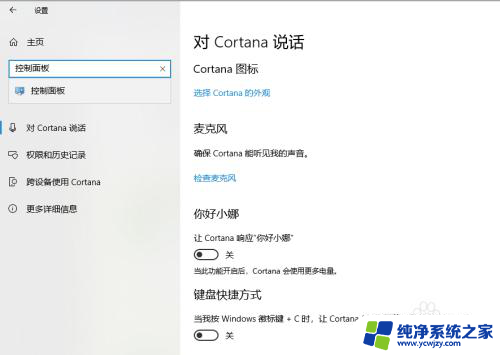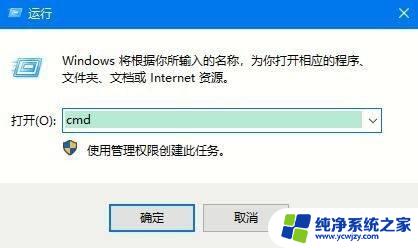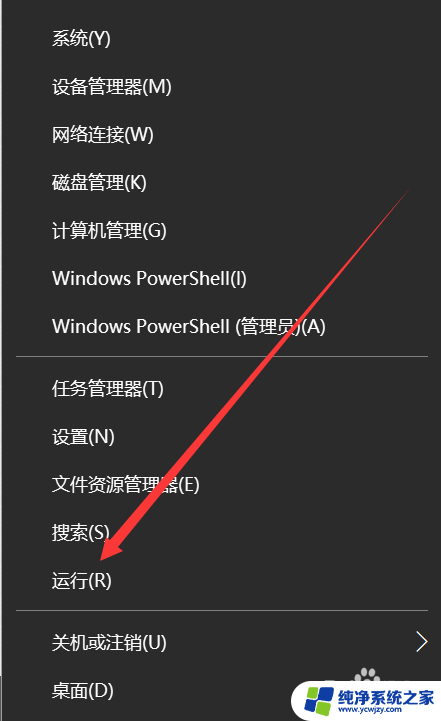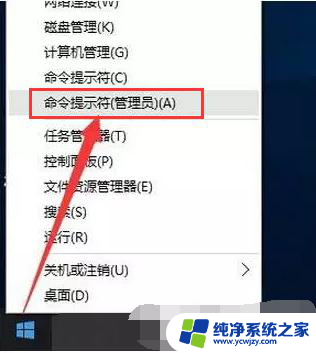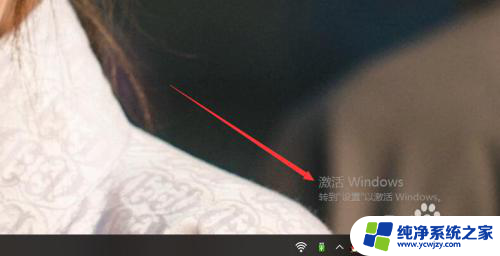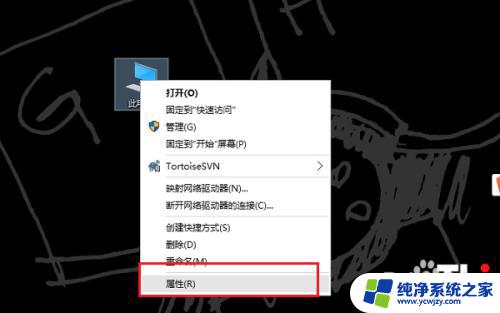电脑设置如何激活windows Windows10激活设置步骤
在现代社会中电脑已经成为人们生活中不可或缺的工具之一,一台没有激活的操作系统的电脑就好比一台没有灵魂的机器,无法充分发挥其功能。而Windows10作为目前最新的操作系统版本,其激活设置自然成为了许多用户关注的焦点。如何激活Windows10呢?接下来我们将为大家详细介绍Windows10激活设置的步骤,让您轻松解决这个问题。
具体方法:
1.在win10右下角,出现“激活windows 转到“设置”以激活windows“字样,看起来就像水印一样出现在屏幕最顶层的右下角。

2.我们按快捷键“Win+I”启动windows设置,在此时界面已经和日常有所区别了。在设置界面底部,可以看到“Windows没有激活,请立即激活Windows。”,将鼠标移动到此文字上,并点击鼠标左键。
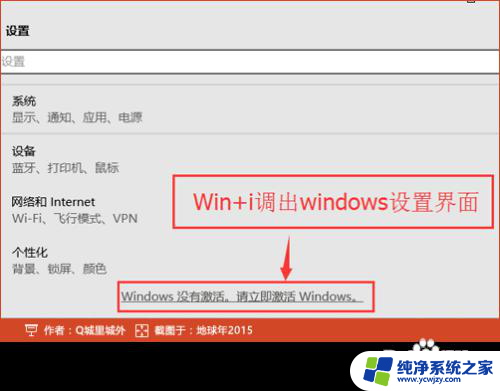
3.在弹出的激活界面中,如果你有正版的序列号,则点击“激活”,并在弹出的输入框中,输入序列号即可完成。但是如果你没有,请望下看:
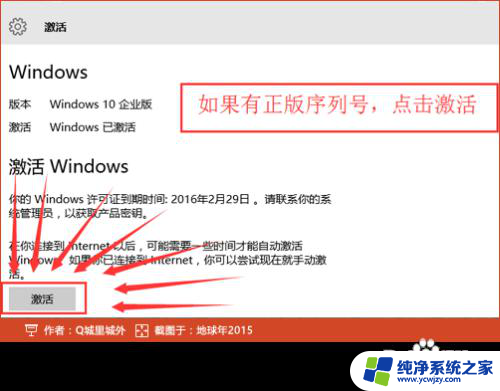
4.利用试用版激活注册码注册,启动“KMS激活工具-手动选择”。选择当前win10的版本,我这里安装的企业版,所以启动工具后,直接按键盘数字3,并按回车。
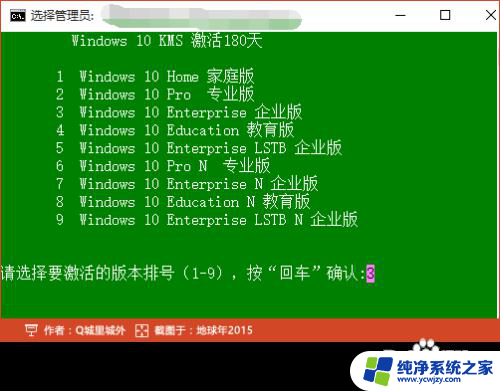
5.接着批处理工具,会将当前的密钥卸载。然后在安装上新的序列号,安装过程中,会连接服务器,因部分服务器受到网络连通影响,会在多个服务器之间来回切换,直到有一个成功或全部服务器均已测试完毕。
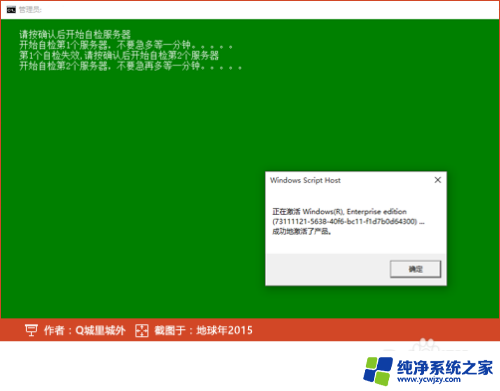
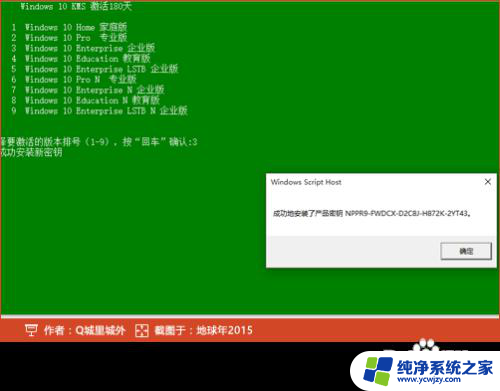
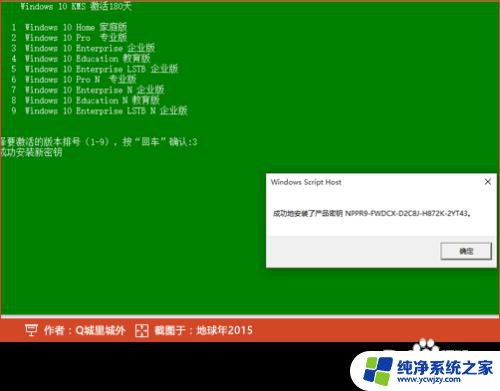
6.经过几个对话框之后,提示“...成功地激活了产品”,并再次弹出一个对话框,说明激活的详细信息。
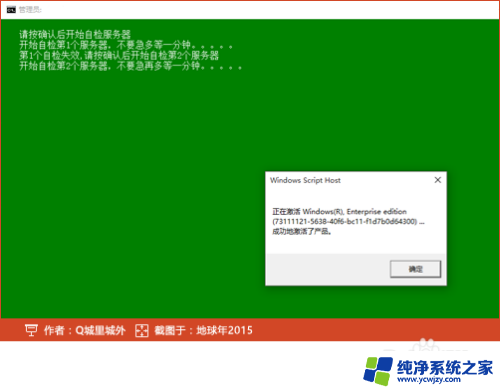
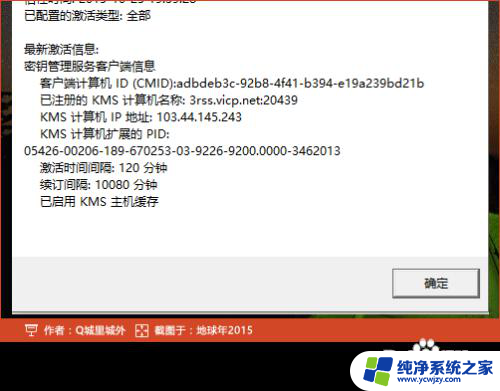
7.激活后,批处理会在10秒后自动关闭,也可以手动点击右上角的关闭,关闭批处理。再次回到设置界面下的激活,可以看到,版本已显示Windows 已激活。
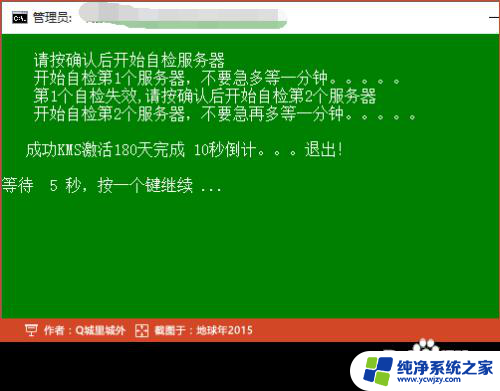
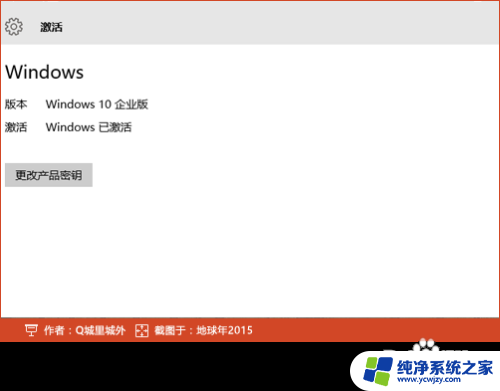
8.完成。
以上就是关于电脑设置如何激活Windows的全部内容,如果有遇到相同情况的用户,可以按照以上方法来解决。