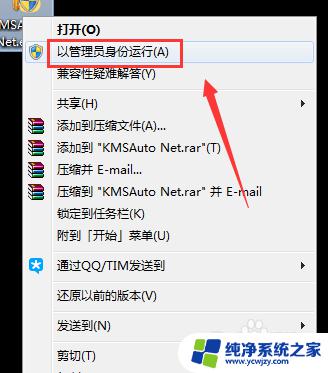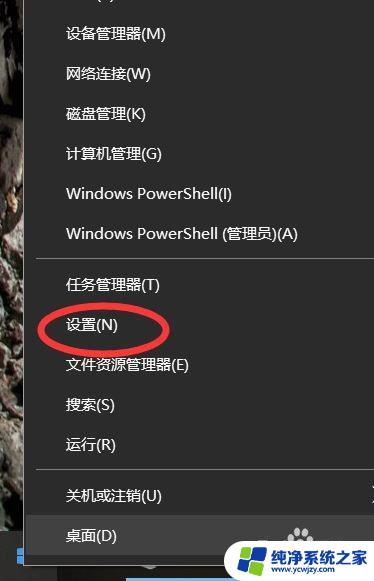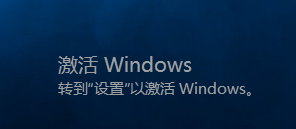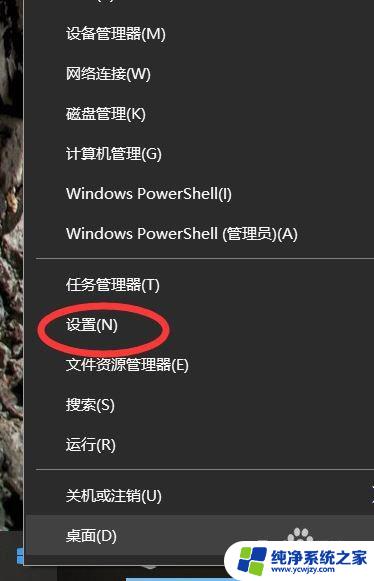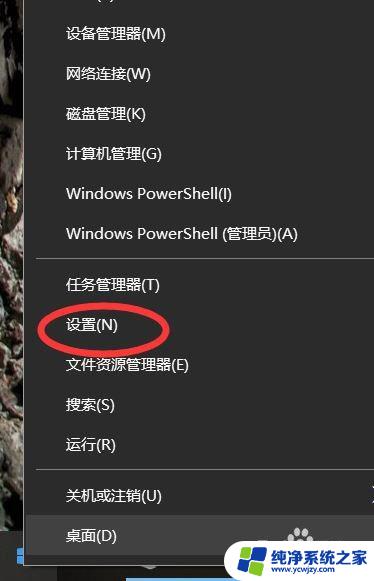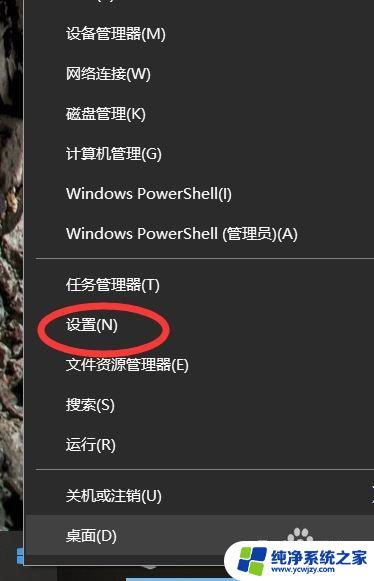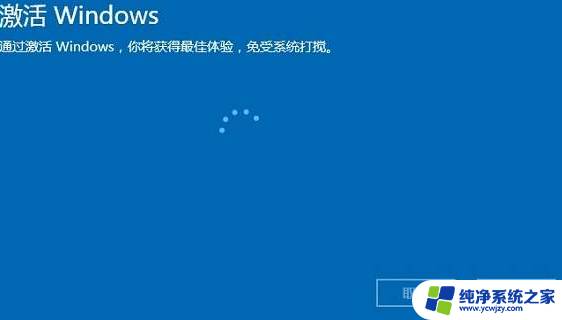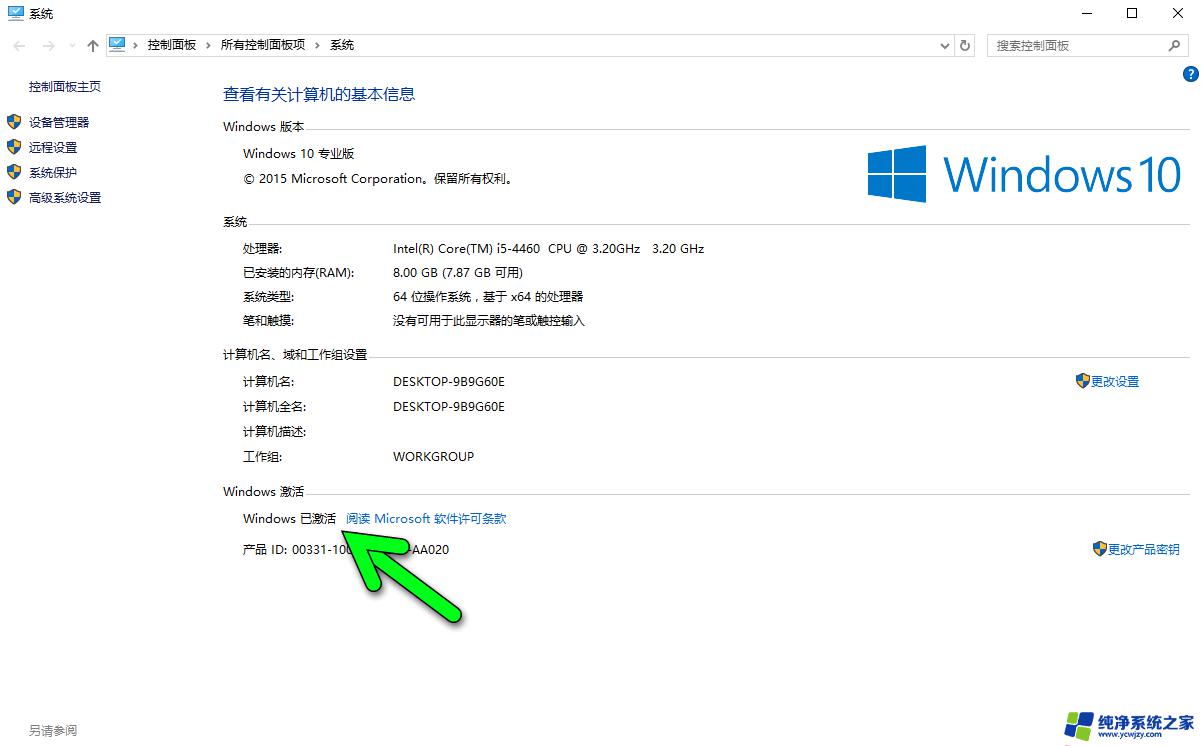windows10激活转到设置 如何在右下角激活Windows 10设置
windows10激活转到设置,Windows 10激活是使用该操作系统的重要步骤之一,因为只有激活后,我们才能充分体验到Windows 10所带来的各种功能和优势,而在激活过程中,有一种便捷的方式就是通过转到设置来完成。在Windows 10的右下角,我们可以找到设置选项,通过简单的几步操作,就能轻松激活我们的Windows 10系统。本文将详细介绍如何在右下角进行Windows 10激活的设置,帮助大家快速了解并完成激活过程。无论是新手还是有一定经验的用户,都能轻松掌握这一实用技巧,为自己的电脑带来更好的使用体验。
步骤如下:
1.在win10右下角,出现“激活windows 转到“设置”以激活windows“字样,看起来就像水印一样出现在屏幕最顶层的右下角。
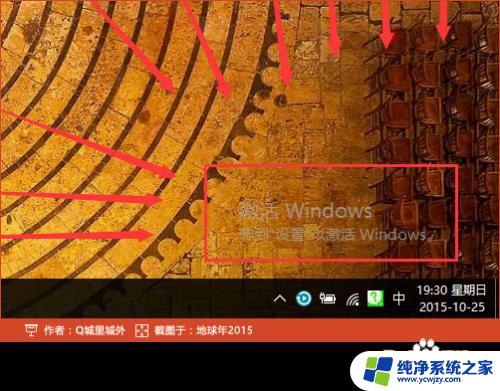
2.我们按快捷键“Win+I”启动windows设置,在此时界面已经和日常有所区别了。在设置界面底部,可以看到“Windows没有激活,请立即激活Windows。”,将鼠标移动到此文字上,并点击鼠标左键。
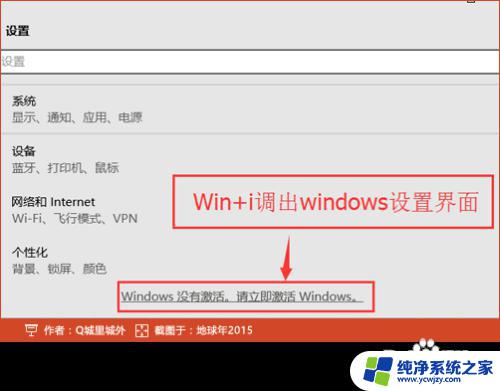
3.在弹出的激活界面中,如果你有正版的序列号,则点击“激活”,并在弹出的输入框中,输入序列号即可完成。但是如果你没有,请望下看:
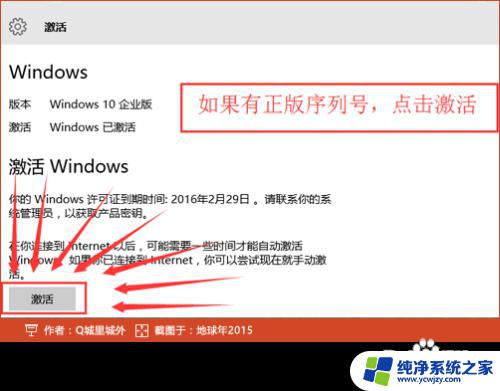
4.利用试用版激活注册码注册,启动“KMS激活工具-手动选择”。选择当前win10的版本,我这里安装的企业版,所以启动工具后,直接按键盘数字3,并按回车。
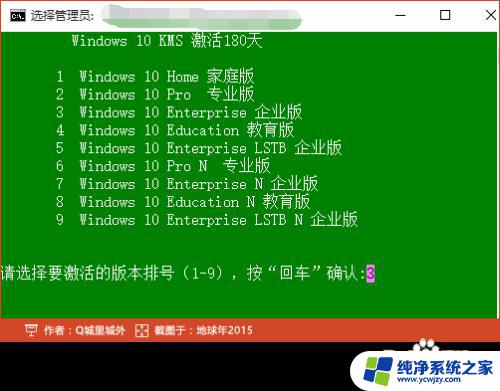
5.接着批处理工具,会将当前的密钥卸载。然后在安装上新的序列号,安装过程中,会连接服务器,因部分服务器受到网络连通影响,会在多个服务器之间来回切换,直到有一个成功或全部服务器均已测试完毕。
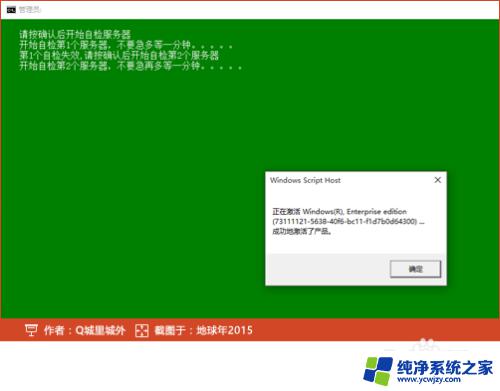
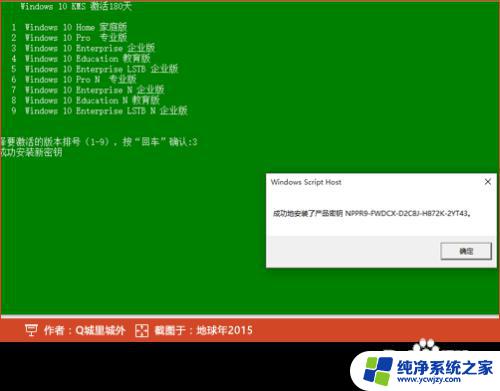
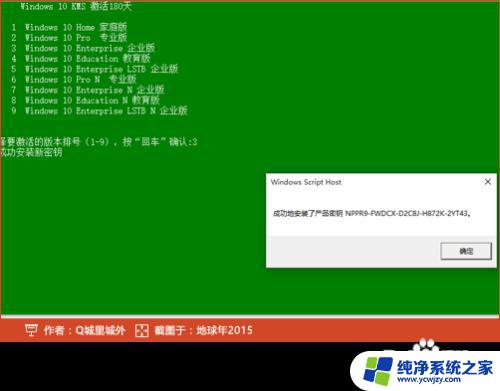
6.经过几个对话框之后,提示“...成功地激活了产品”,并再次弹出一个对话框,说明激活的详细信息。
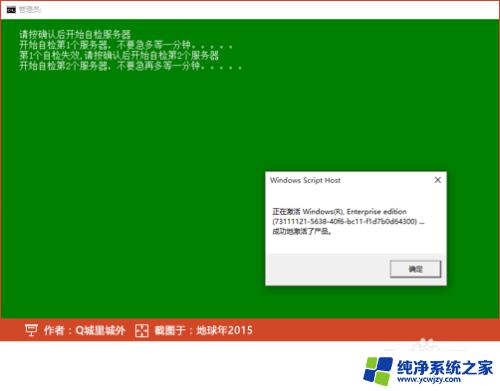
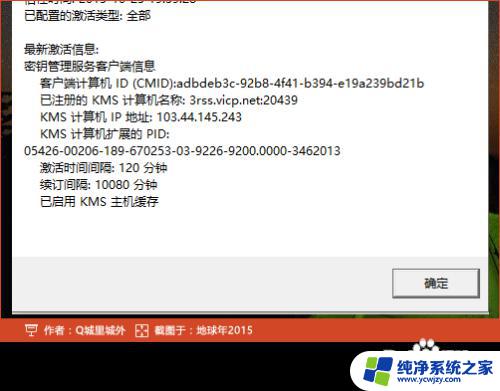
7.激活后,批处理会在10秒后自动关闭,也可以手动点击右上角的关闭,关闭批处理。再次回到设置界面下的激活,可以看到,版本已显示Windows 已激活。
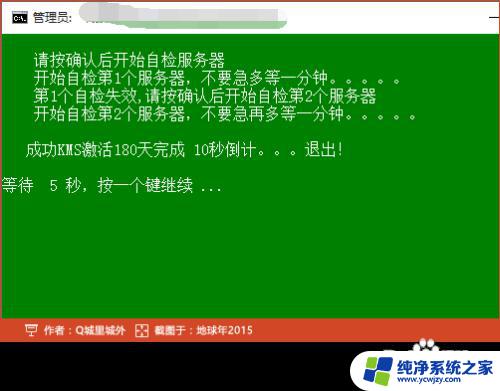
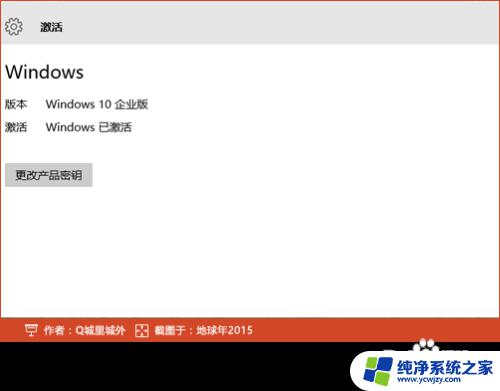
8.完成。
以上是关于如何将Windows 10激活的全部内容,如果您有任何疑问,请按照以上步骤进行操作,希望对您有所帮助。