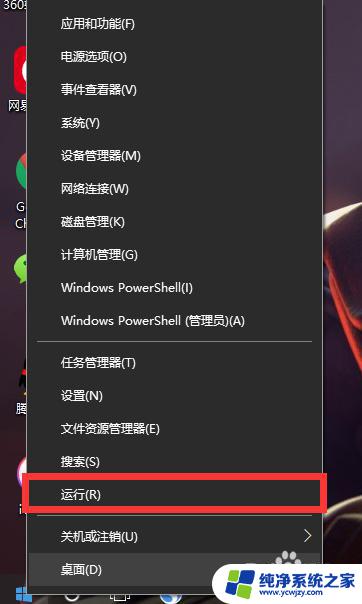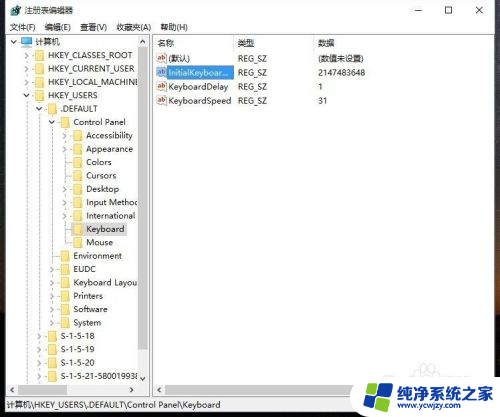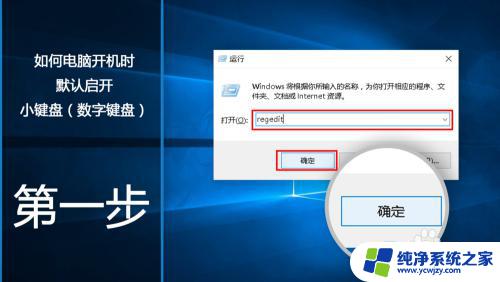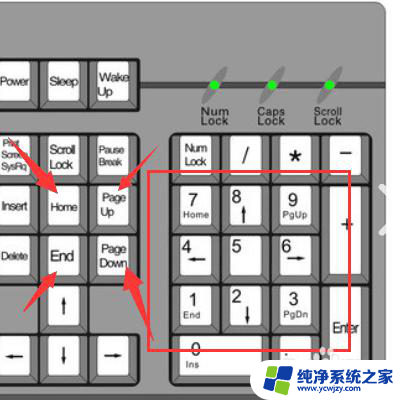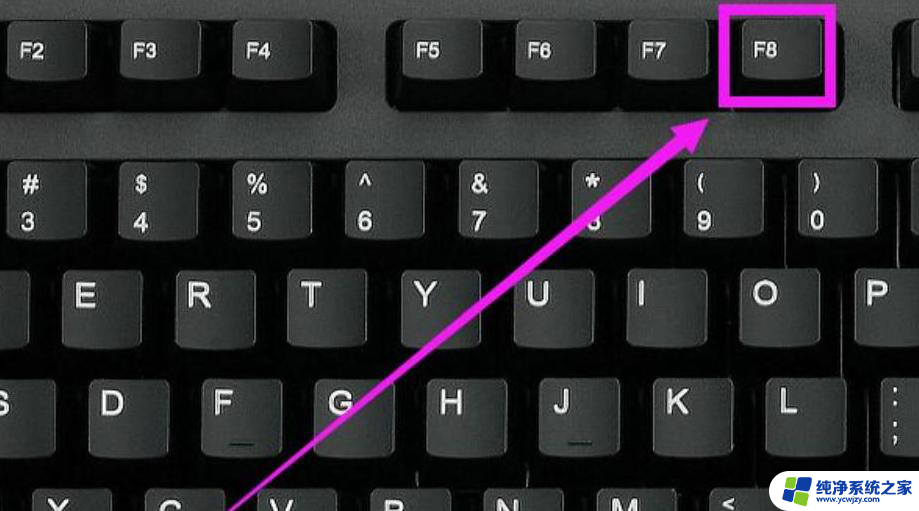电脑开机数字键盘不自动开启 如何调整电脑开机时数字键盘自动解锁设置
电脑开机数字键盘不自动开启,当我们开机电脑时,往往希望数字键盘能够自动开启,方便我们进行数字输入,有时候我们可能会遇到一个问题,就是电脑开机后数字键盘没有自动解锁的情况。这给我们的使用带来了一些不便,那么我们应该如何调整电脑开机时数字键盘的自动解锁设置呢?下面就让我们一起来探讨一下这个问题。
方法如下:
1.首先我们使用快捷键“win”+“R”打开“运行”命令(也可直接通过开始菜单打开运行命令),之后在输入框中输入“regedit”。如图所示:
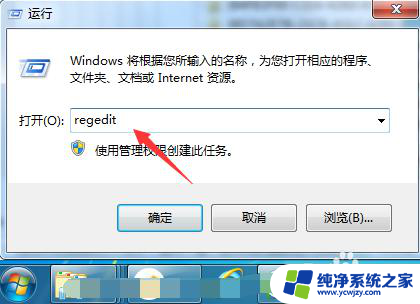
2.在点击“运行”对话框中的“确认”之后,就会弹出“注册表编辑器”,接下来就是按照这个流程找到相应的文件:HKEY_USERS ——.DEFAULT—— ControlPanel —— Keyboard,如图所示:
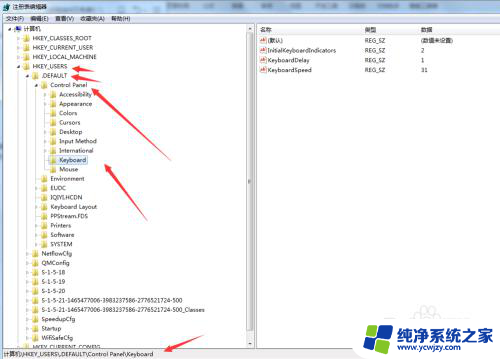
3.之后再点击到“Keyboard”,我们就会看到右侧有一些可供选择的内容。接下来我们找到“InitialKeyboardIndicators”,鼠标右击选择“修改”,将里面“数值数据”改为“2”就可以了,如图所示:
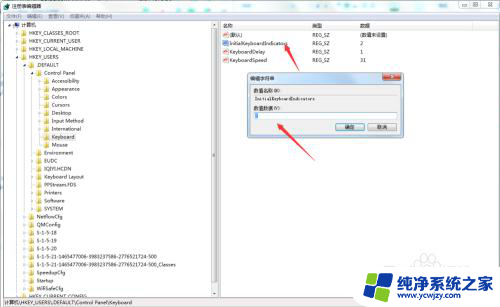
4.我们将“InitialKeyboardIndicators”的数值改为“2”后,我们点击确认就可以了。之后就可以重启测试是否数字键开机自动启动了。
5.还有一种方法就是:直接进入在“bios”把其中的“numlock”设置为“on”状态就可以了,如图所示:
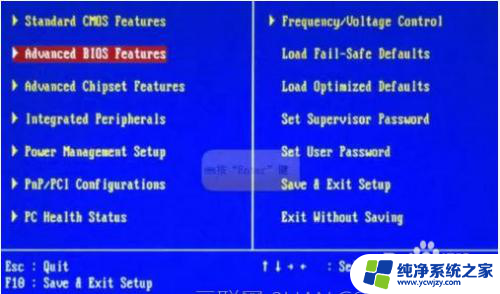
6.另外一种方法就是:重启电脑,到登陆界面的时候按亮“numlock”键,然后再次重新启动电脑,这样每次灯都会自动亮起,如图所示:

以上是关于电脑开机数字键盘未自动开启的全部内容,如果您遇到相同情况,请按照小编提供的方法进行解决。