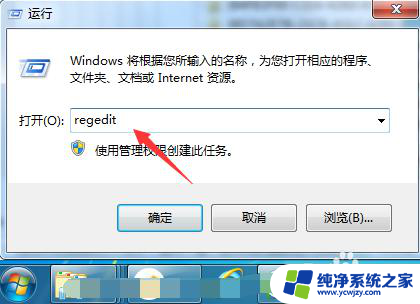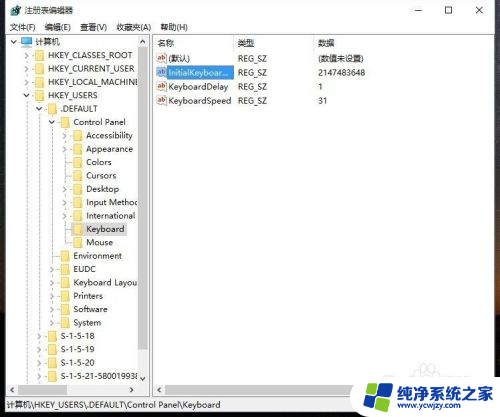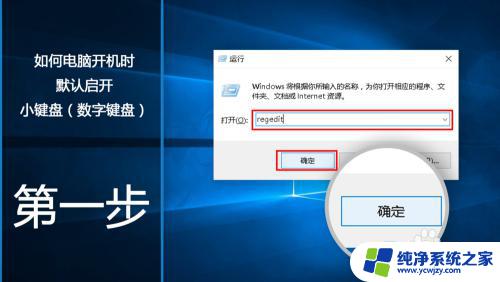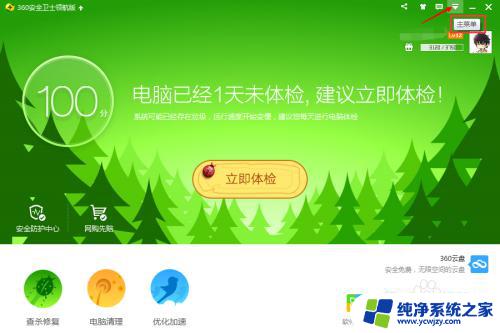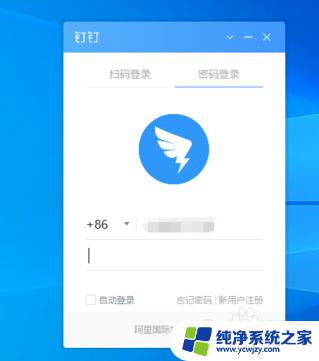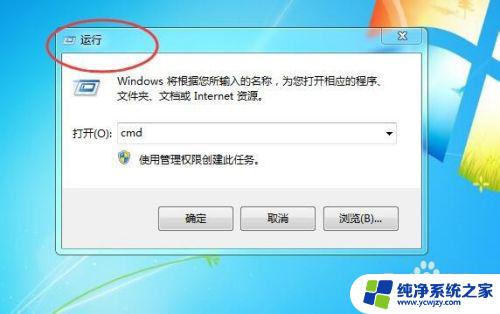开机数字键盘怎么自动开启 电脑开机如何设置数字键盘自动开启
开机数字键盘怎么自动开启,在日常使用电脑的过程中,我们经常会遇到一个问题,那就是每次开机后数字键盘都需要手动开启,这不仅增加了我们的操作步骤,还会影响使用效率。有没有一种方法可以设置数字键盘在电脑开机时自动开启呢?答案是肯定的。通过一些简单的设置,我们可以实现数字键盘的自动开启,从而提高我们的使用便利性。接下来我们就来详细了解一下如何设置电脑开机时数字键盘自动开启的方法。
具体方法:
1.自动“开始菜单——右键——运行”或“按WIN+R”点击打开,如图所示;
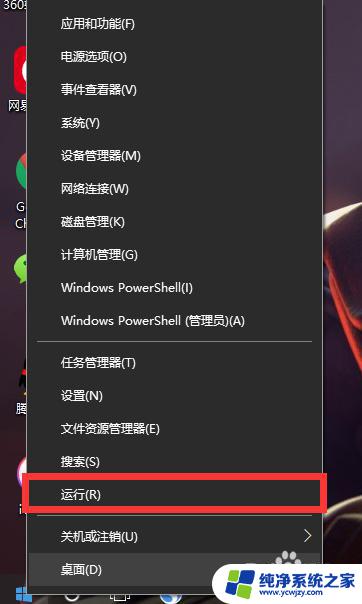
2.输入“regedit”点击确定,如图所示;
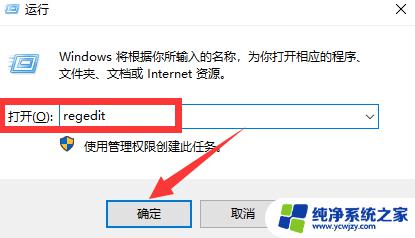
3.找到“HKEY_USERS”点击打开,如图所示;
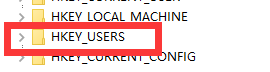
4.找到“HKEY_USERS\.DEFAULT”点击打开,如图所示;
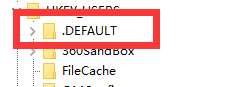
5.找到“HKEY_USERS\.DEFAULT\Control Panel”点击打开,如图所示;
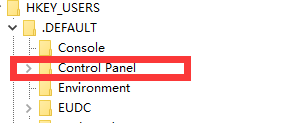
6.找到“HKEY_USERS\.DEFAULT\Control Panel\Keyboard”点击打开,如图所示;
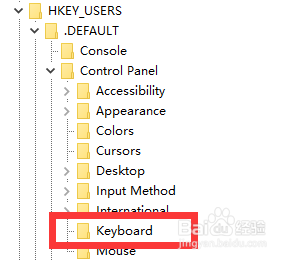
7.在右边找到“InitialKeyboardIndicators”双击打开,如图所示;

8.将“数值数据——改为——8000002”点击确定即可,如图所示;
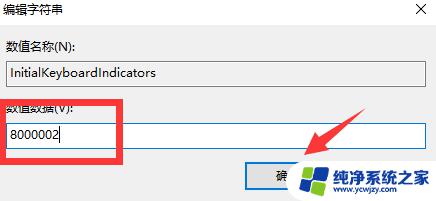
这就是如何自动启用数字键盘的所有内容,如果您遇到此类问题,您可以按照我们的方法进行解决,希望这篇文章能够帮助到您。