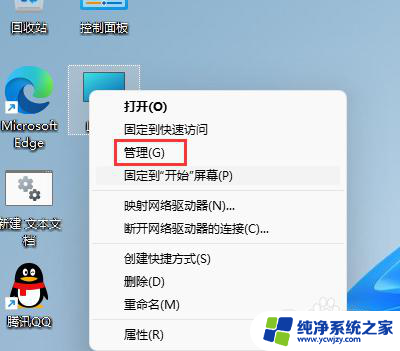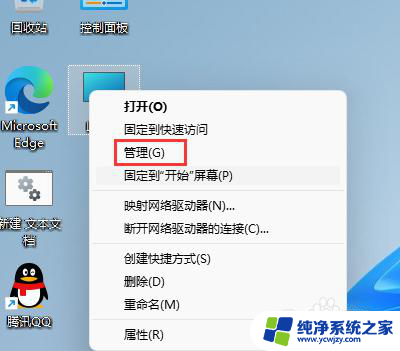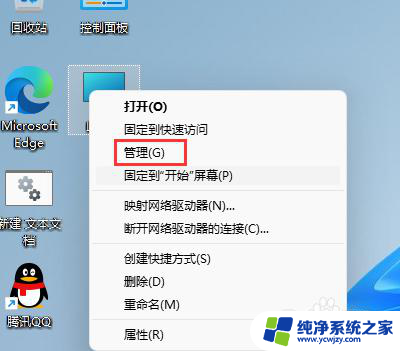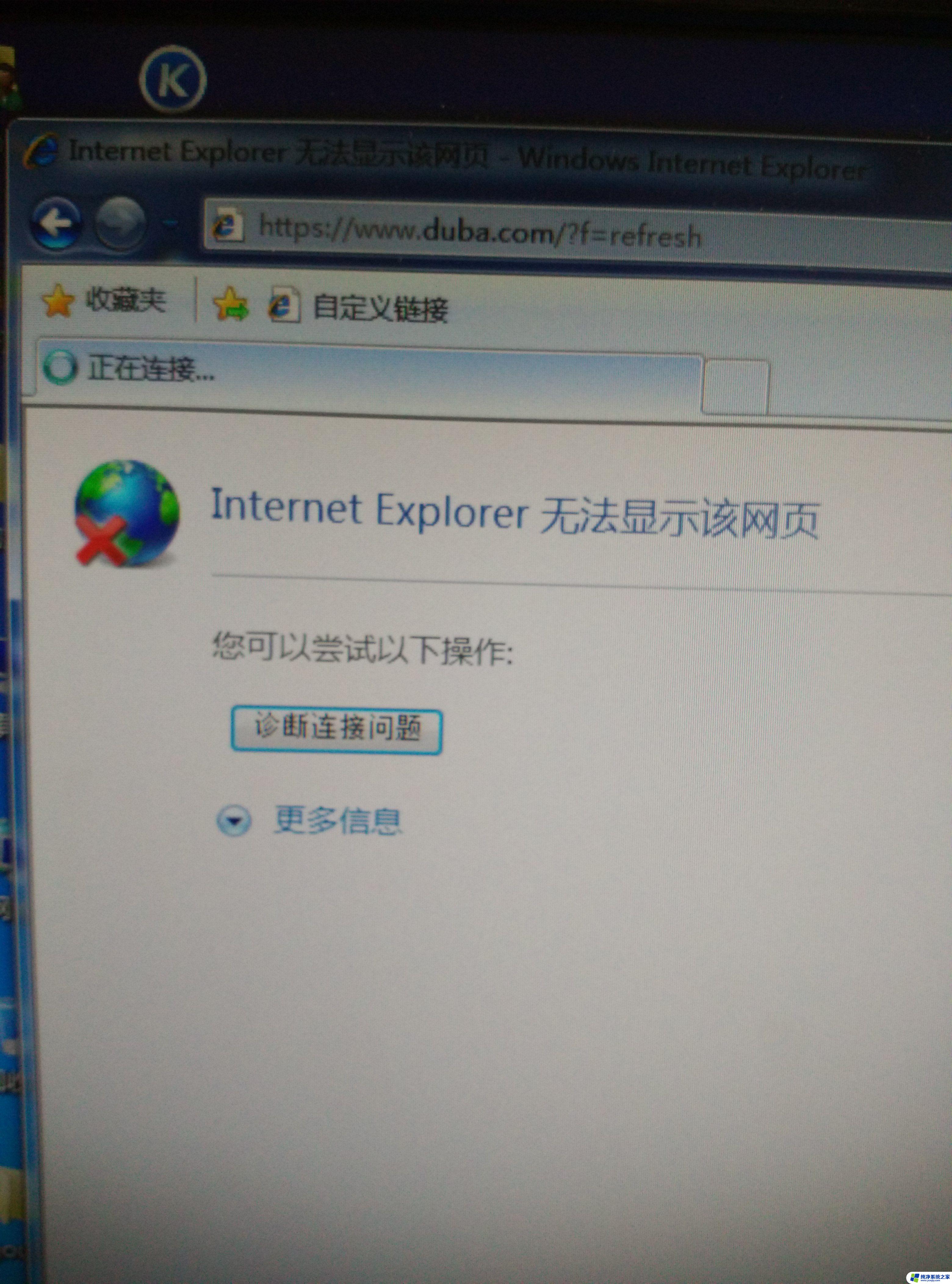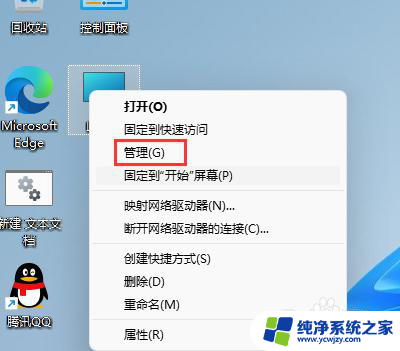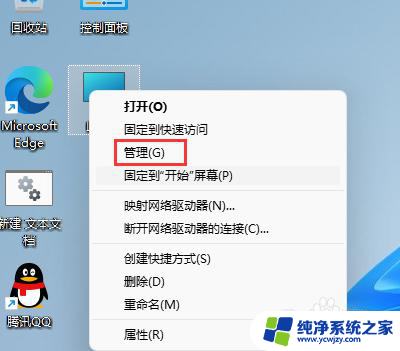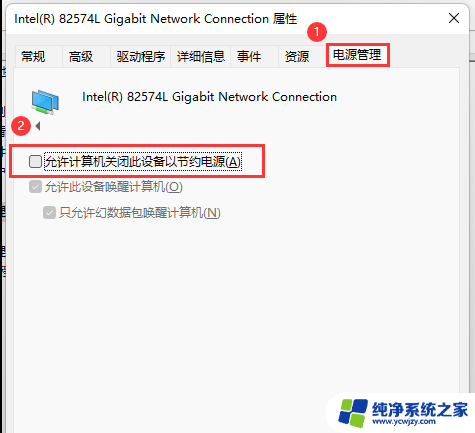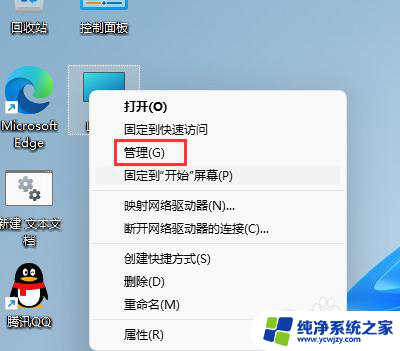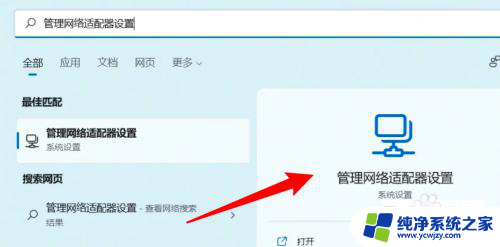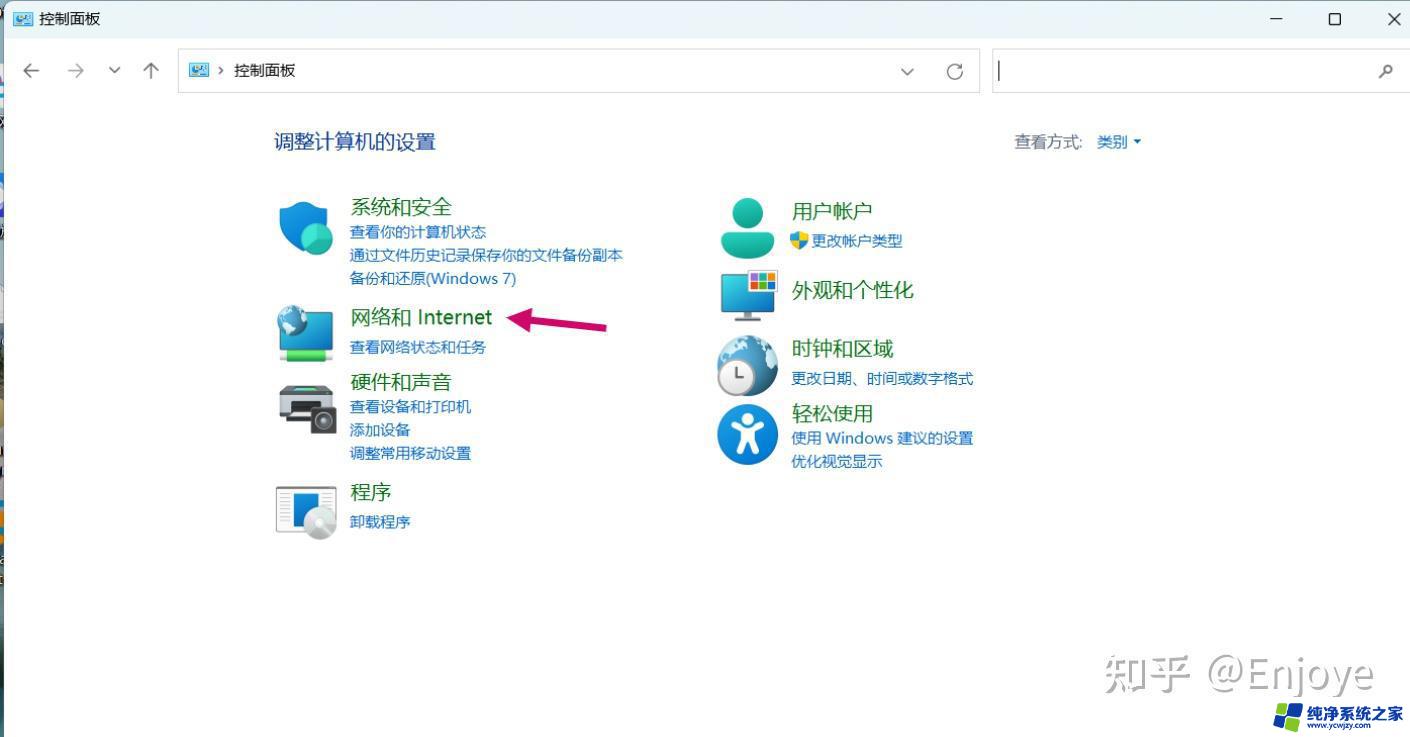win11wifi断网 win11 wifi间歇性断网频繁出现怎么办
更新时间:2024-02-15 17:40:49作者:xiaoliu
随着Windows 11操作系统的问世,一些用户反馈Wi-Fi连接的问题,尤其是频繁的断网现象,给他们的日常使用带来了不便,这种间歇性的断网情况无论是在工作还是娱乐时都会造成诸多困扰。对于这个问题,我们需要探索一些可能的解决方法,以确保我们的无线网络连接稳定可靠。接下来我们将介绍一些应对Wi-Fi频繁断网的解决方案,希望能帮助大家解决这一问题。
1、首先右键点击左下角“开始菜单”。
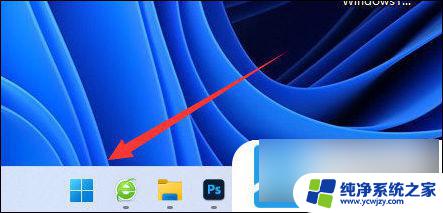
2、接着打开其中的“设备管理器”。

3、然后展开网络适配器,打开“属性”。

4、再进入上方“高级”选项卡。
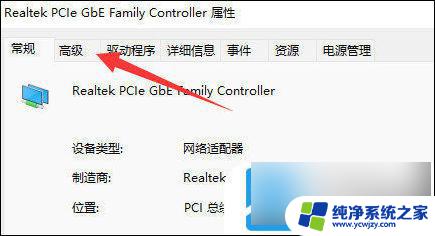
5、随后将属性里的“WOL&Shutdown Link Speed”右边的值改成“Not Speed Down”。
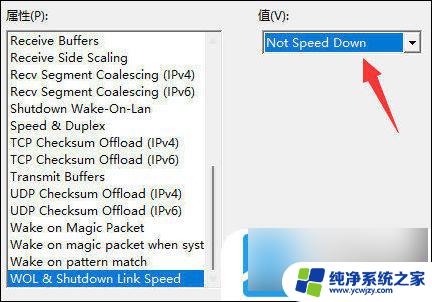
6、最后进入“电源管理”,将下面的选项全部取消并保存即可解决。
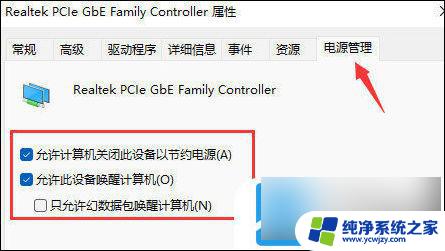
以上是关于Win11WiFi断网的全部内容,如果您遇到这个问题,您可以按照以上方法来解决,希望这些方法能对大家有所帮助。