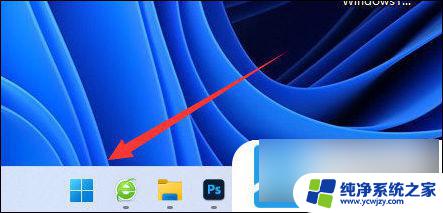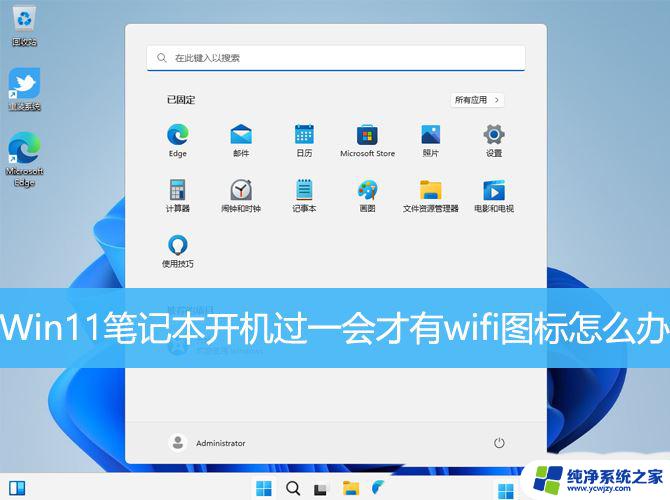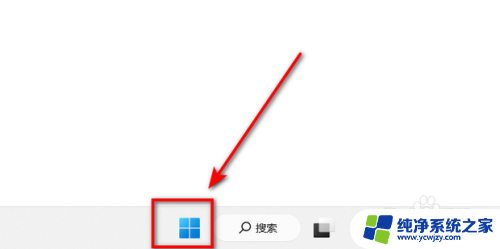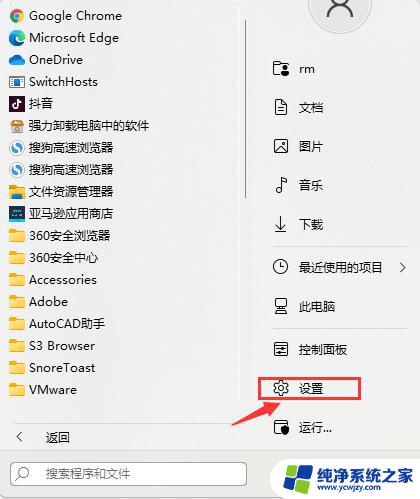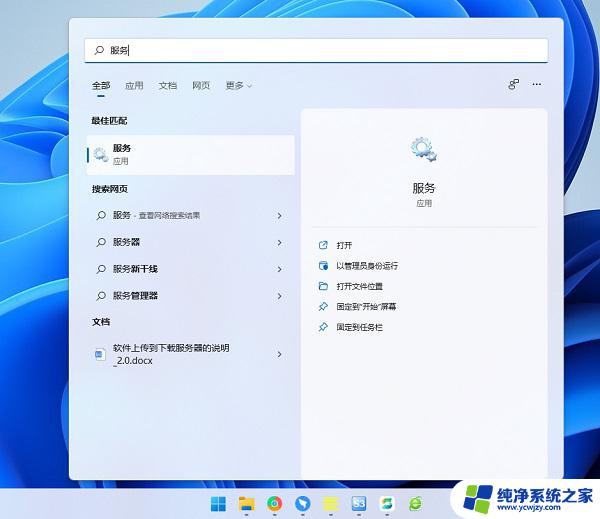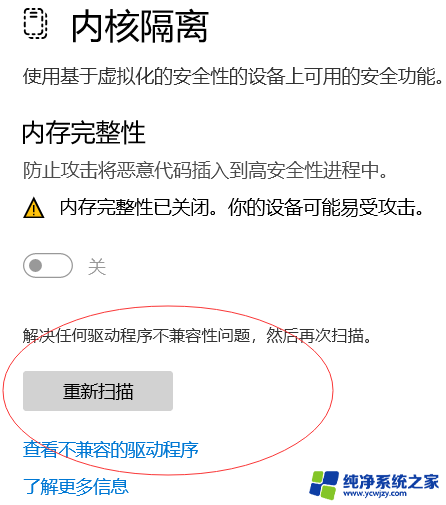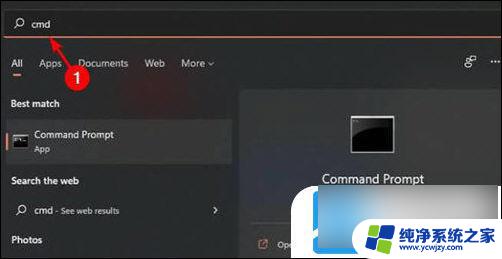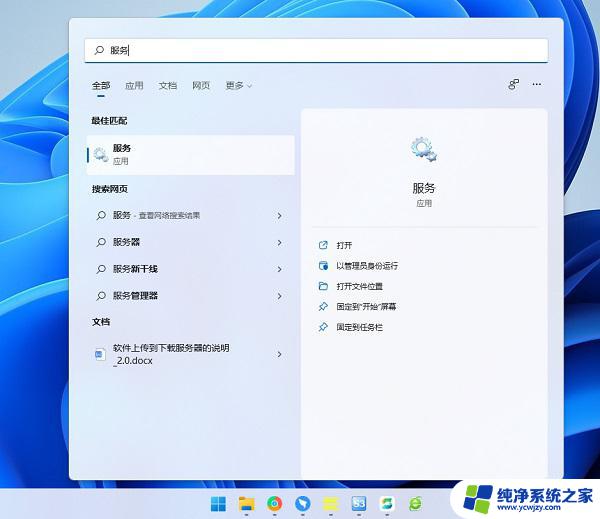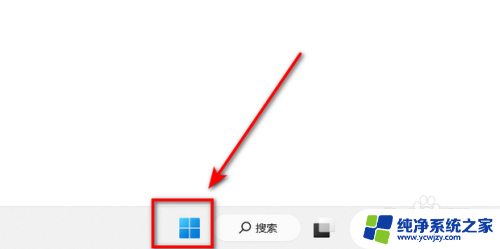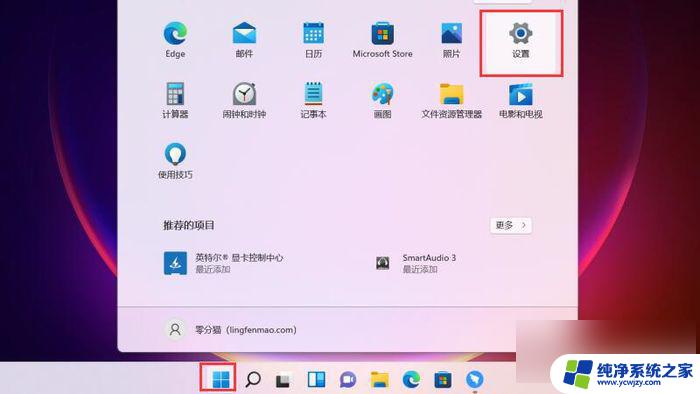win11的wifi间歇性没网
Win11系统的wifi间歇性断网问题一直困扰着许多用户,有时候会导致网络连接不稳定甚至完全无法连接网络的情况,要想快速解决这个问题,我们可以尝试一些方法来排除故障,比如重新启动路由器、更新网卡驱动程序、修改网络设置等。通过这些简单的操作,相信可以帮助我们解决Win11系统wifi间歇性断网的困扰,让我们的网络连接更加稳定和畅通。
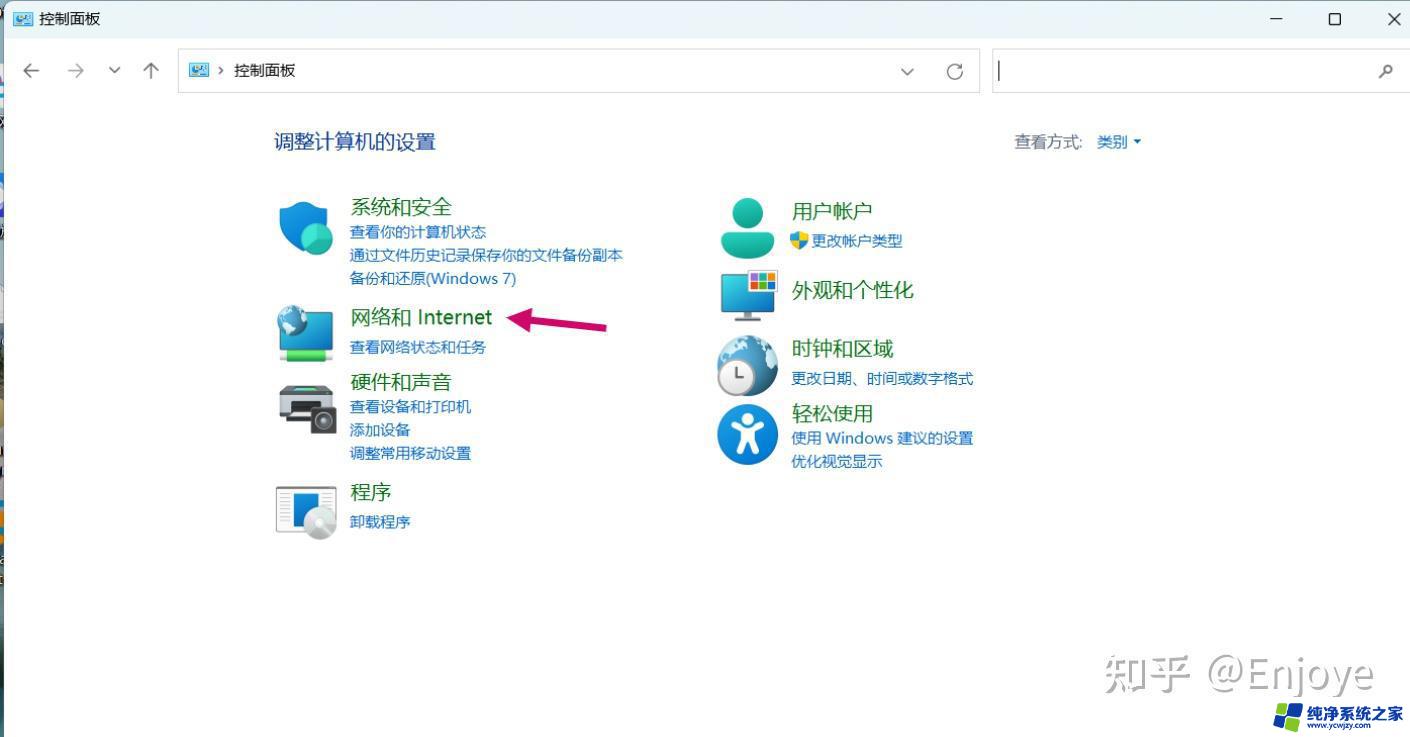
一、检查网络连接
1、首先确认你的网络连接是否正常。
2、确认是否已经连接到了正确的网络,IP地址是否正确。
3、可以在win11系统设置里面找到网络连接然后检查状态。
二、重启路由器和电脑
1、如果确认了没有网络连接的问题,那么就可以去尝试重启一下路由器和电脑。
2、路由器需要更新或者是重启才可以确保网络连接。
三、更新驱动程序
1、如果驱动程序过期或者是损坏了,那么就会导致间歇性的断网的问题。
2、在win11系统里面可以找到设备管理器,然后检查对应的驱动程序是否正常。
3、可以在驱动程序里面进行更新或者是重新安装。
四、禁用节能模式
1、win11有一个节能模式可以帮助用户来减少一些电脑的损耗。
2、在win11系统设置里面找到电源和睡眠,禁用这个节能选项。
五、网络设置
1、可以尝试更改一下网络设置。
2、更改用户的DNS设置,或者是禁用一些网络协议来确保你的网络正常。
3、在系统设置里面找到“网络和Internet”,然后进入网络设置再进行更改。
以上就是win11的wifi间歇性没网的全部内容,还有不清楚的用户就可以参考一下小编的步骤进行操作,希望能够对大家有所帮助。