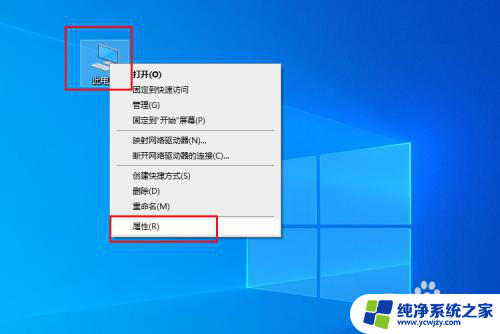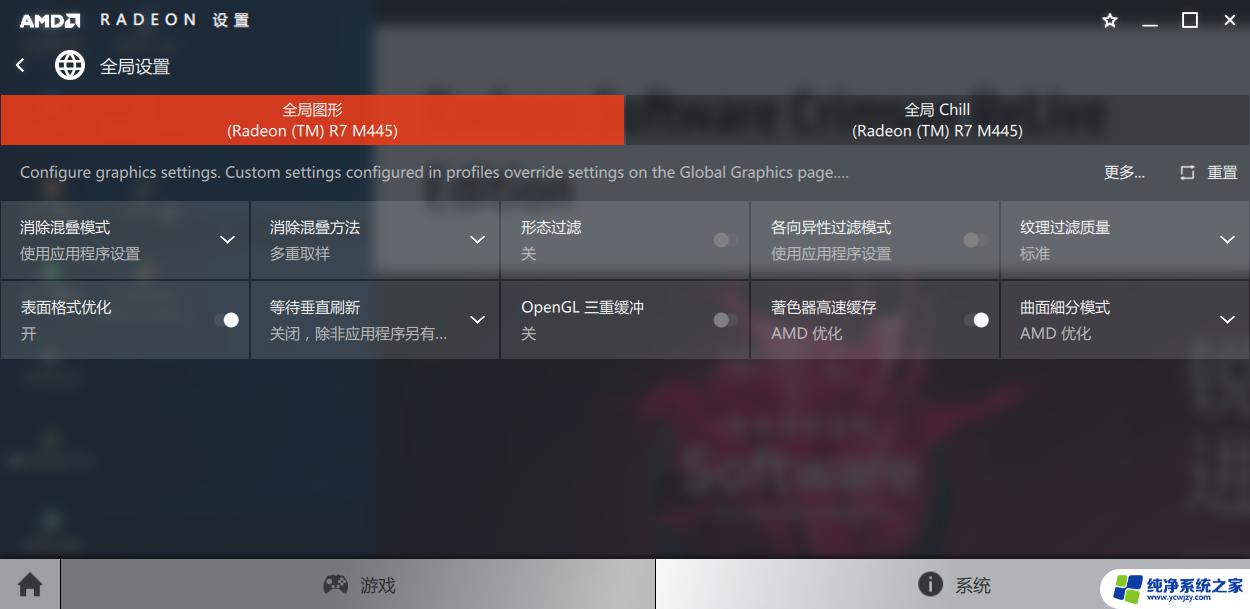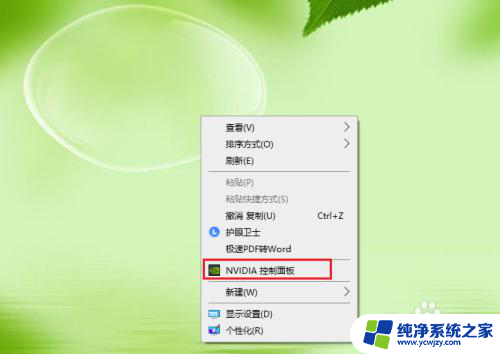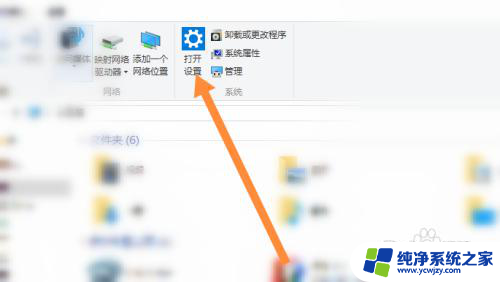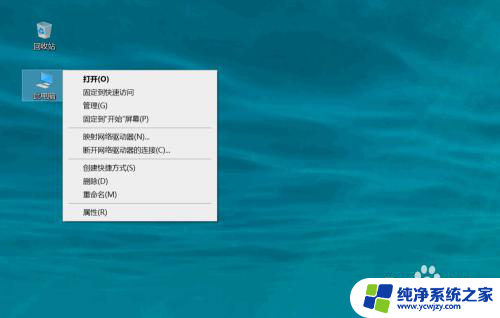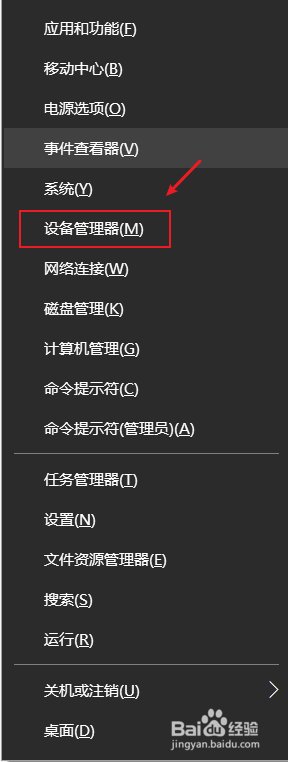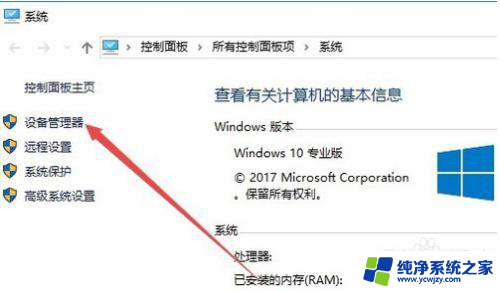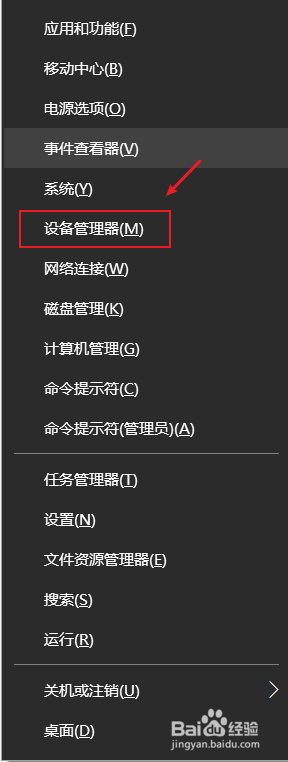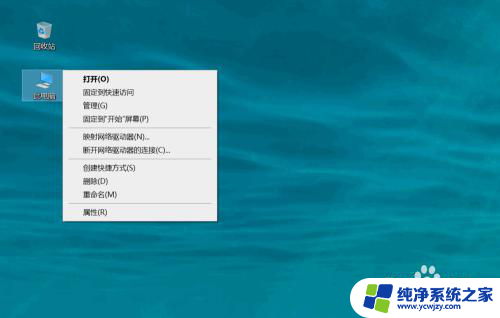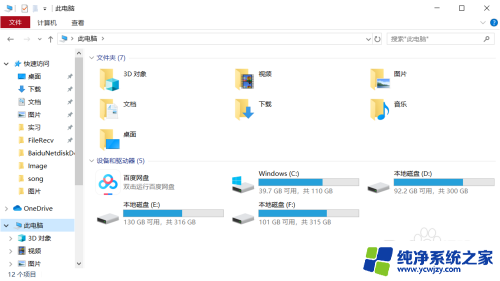win10 显卡设置 win10怎么找到Intel显卡设置
更新时间:2024-03-27 17:40:06作者:xiaoliu
在使用Win10系统的时候,我们经常需要调整显卡设置来获得更好的图像效果和性能,而对于Intel显卡的设置,可能有些用户不太清楚在Win10系统中如何找到相关的设置选项。在Win10系统中,我们可以通过简单的操作就能找到Intel显卡设置,从而进行调整和优化。接下来让我们一起来了解一下Win10系统中如何找到Intel显卡设置吧!
方法如下:
1.在桌面右击此电脑图标,选择属性选项。
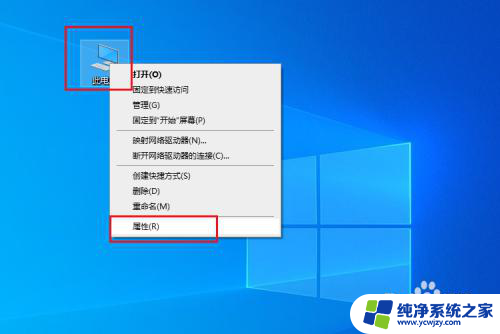
2.选择控制面板选项。
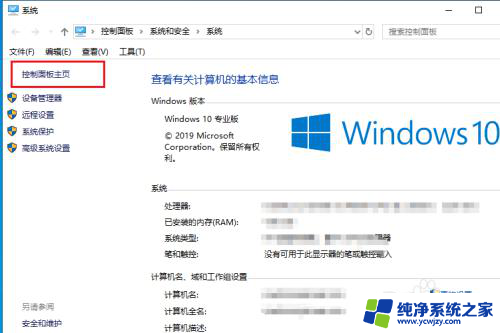
3.切换查看方式为大图标或小图标。
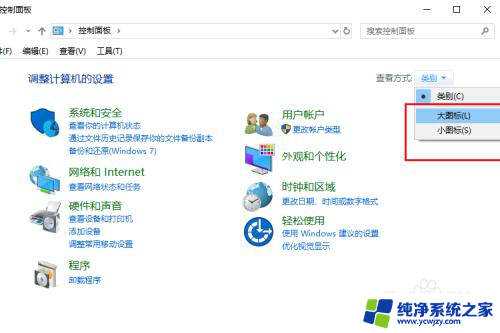
4.选择英特尔图形和媒体选项。
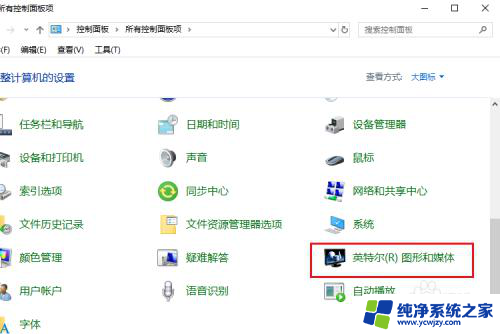
5.选择基本或高级模式进入。
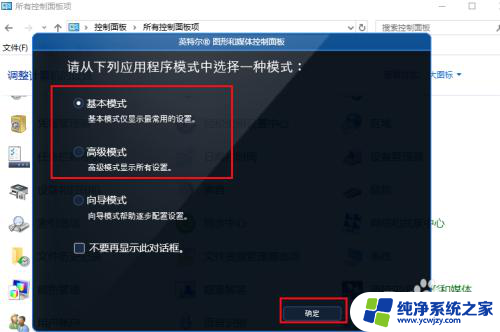
6.进入显卡的设置界面,就可以设置里边的内容了。

以上就是win10 显卡设置的全部内容,对于不熟悉的用户可以按照小编的方法进行操作,希望能够帮助到大家。