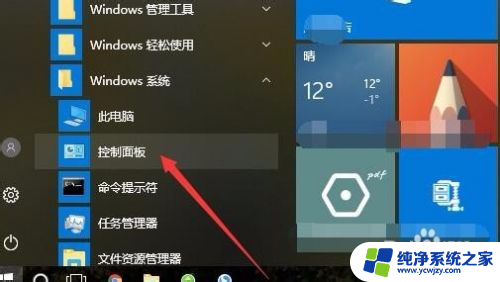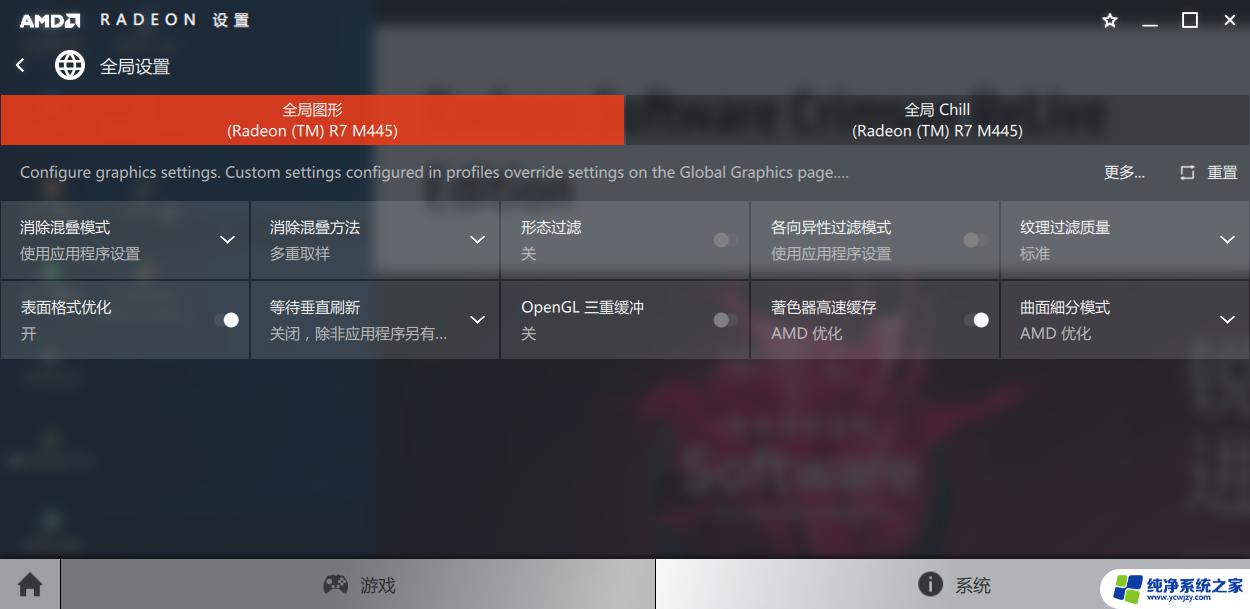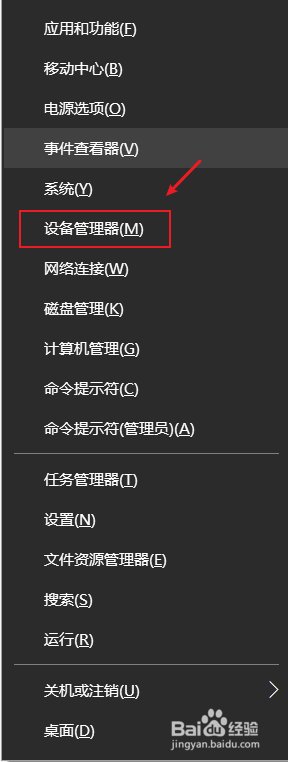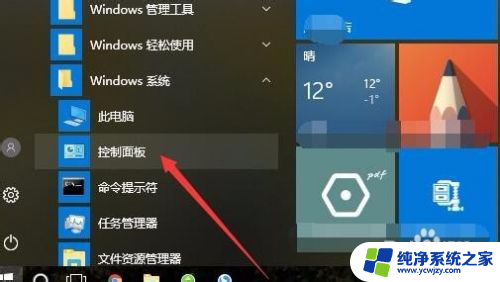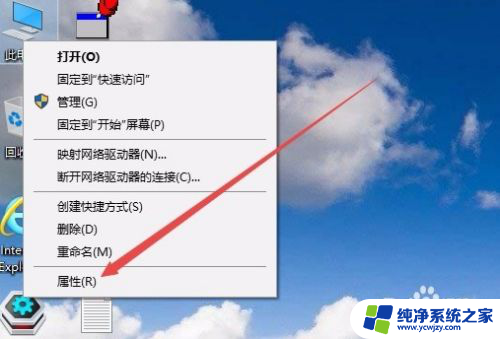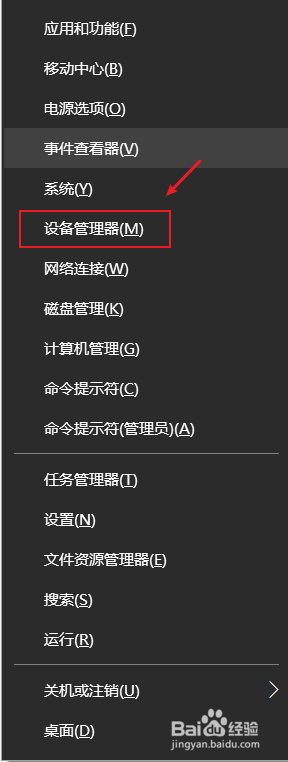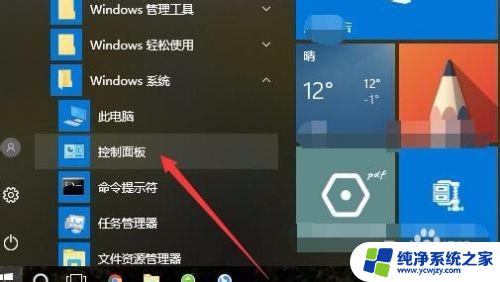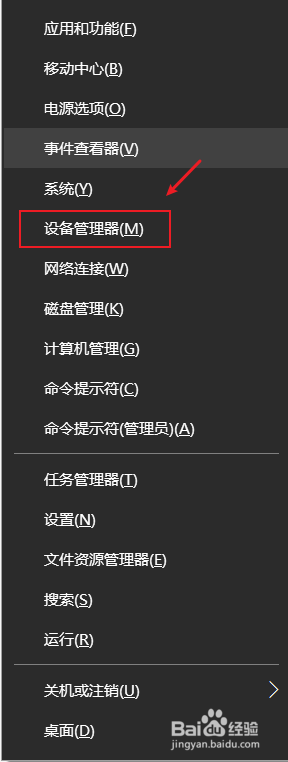win10怎么更改显卡首选项 如何在win10中设置独立显卡为首选显卡
在现代社会中电脑已经成为了我们生活中不可或缺的一部分,而在使用电脑的过程中,显卡作为重要的硬件设备之一,对于电脑的性能和图像显示起着至关重要的作用。在使用Windows 10操作系统的时候,很多人可能会遇到一个问题,那就是如何更改显卡的首选项,特别是如何设置独立显卡为首选显卡。下面就让我们一起来探讨一下这个问题的解决方法吧。
具体方法:
1.右键点击Windows10桌面上的“此电脑”图标,在弹出菜单中点击“属性”菜单项。这时会打开Windows10的系统属性窗口,点击左侧边栏的“设备管理器”菜单项。
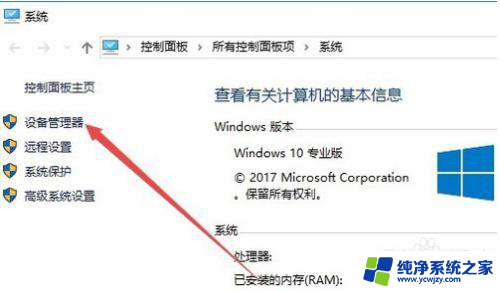
2.在打开的设备管理器窗口中,找到“显卡适配器”菜单项。
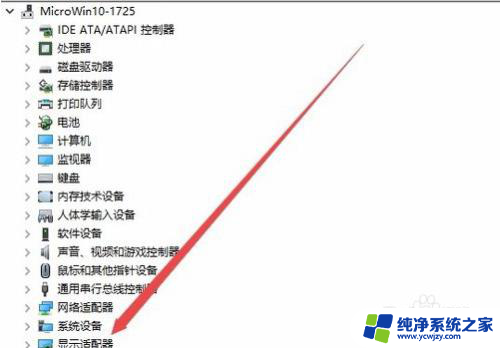
3.点击展开显卡适配器菜单后,可以看到两个显卡驱动程序,这说明我们的电脑是双显卡配置。

4.回到Windows10桌面,右键点击桌面空白位置。在弹出菜单中选择“NvIDIA控制面板”菜单项。
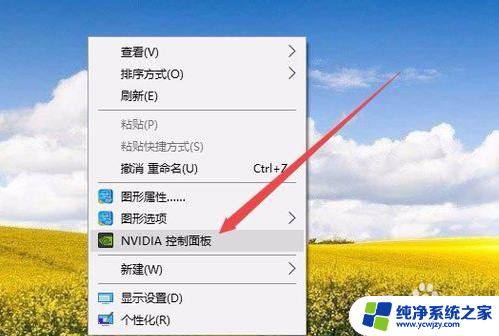
5.这时会打开NviDIA控制面板窗口,点击左侧边栏的“管理3D设置”菜单项。
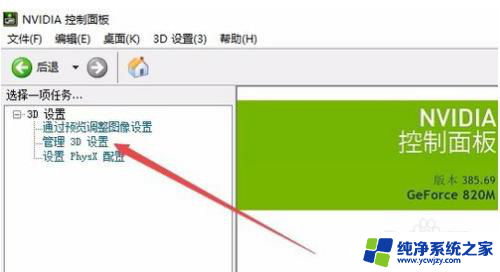
6.在右侧窗口中找到“首先图形处理器”设置项,点击其下拉菜单。在弹出菜单中选择“高性能NVIDIA处理器”菜单项。最后点击保存按钮,这样Windows10系统就会使用独立显卡而不再使用集成显卡了。

以上就是win10如何更改显卡首选项的全部内容,碰到同样情况的朋友们赶紧参照小编的方法来处理吧,希望能够对大家有所帮助。