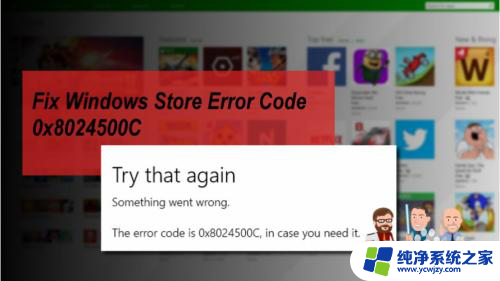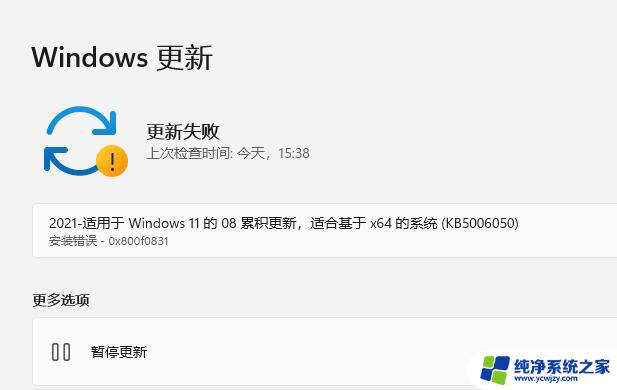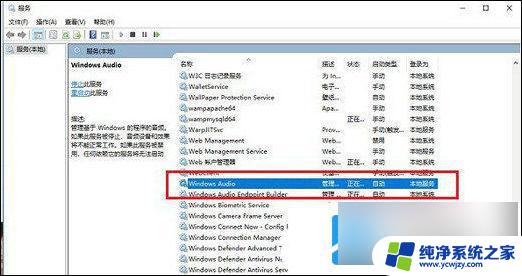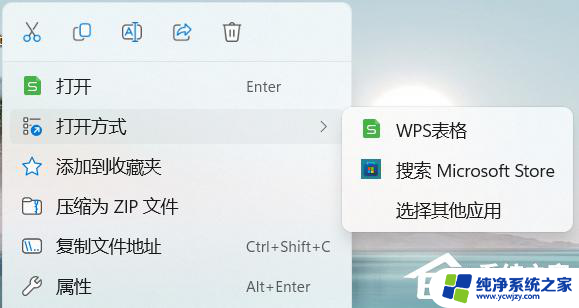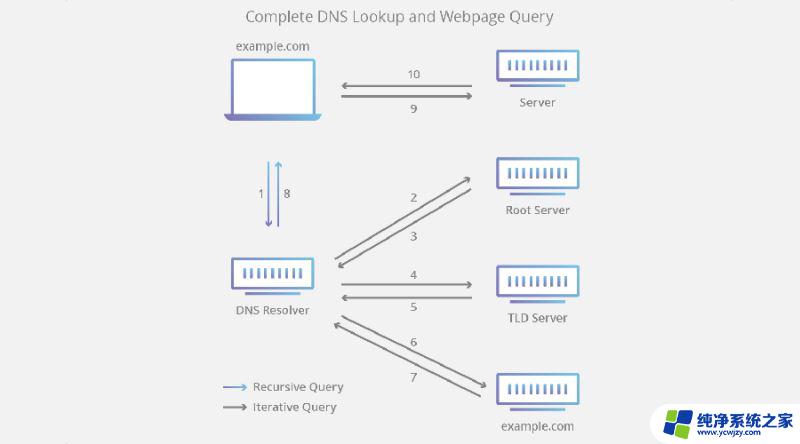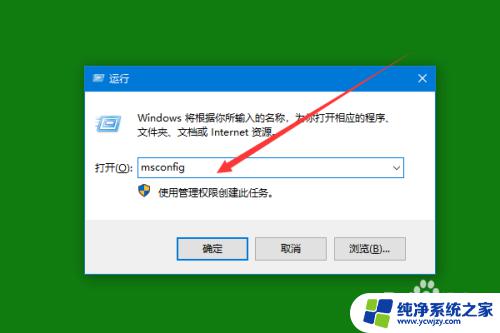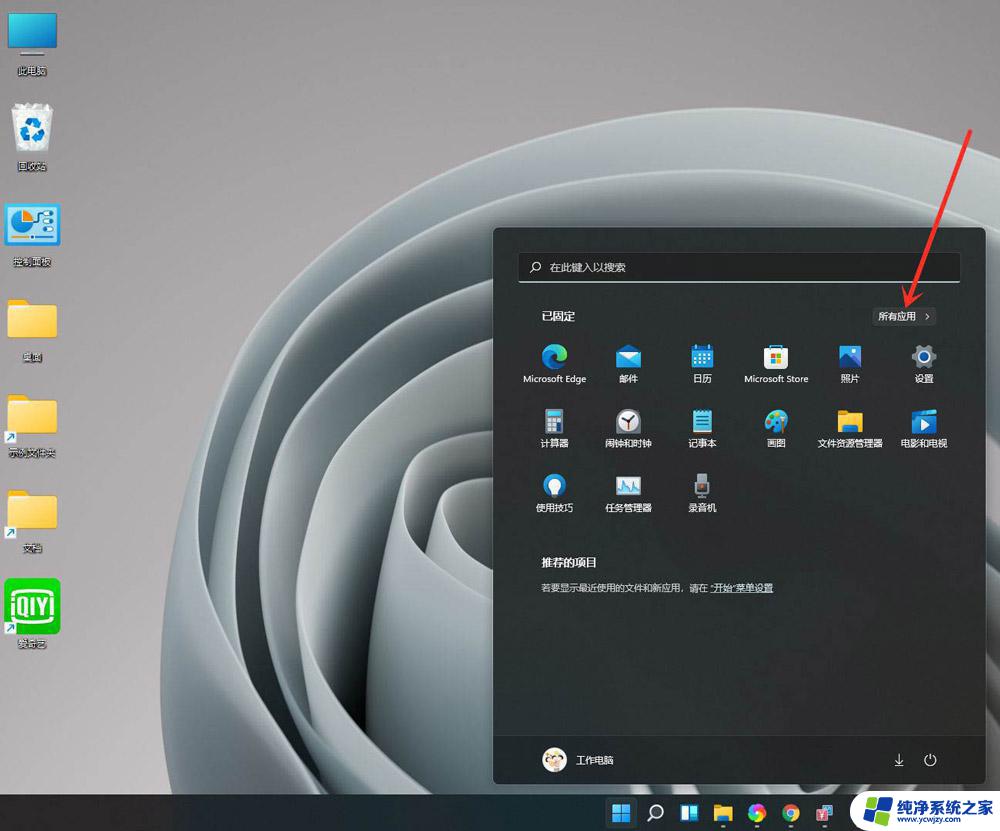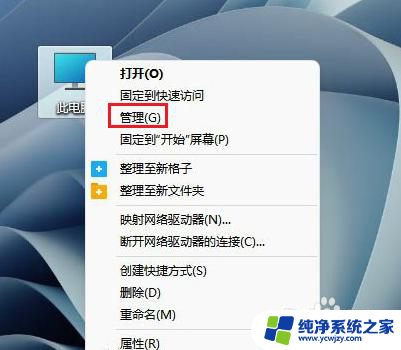win11应用商店遇到错误其中一个服务未正常运行 Win11自带应用商店无法打开怎么办
Win11作为微软最新的操作系统版本,引入了许多令人期待的新功能和改进,有些用户在使用Win11时可能会遇到一些问题,其中之一就是应用商店遇到错误,导致其中一个服务未能正常运行。尤其是Win11自带的应用商店无法打开,这无疑给用户带来了不便。面对这种情况,我们应该如何解决呢?下面将为大家介绍几种可能的解决方法。
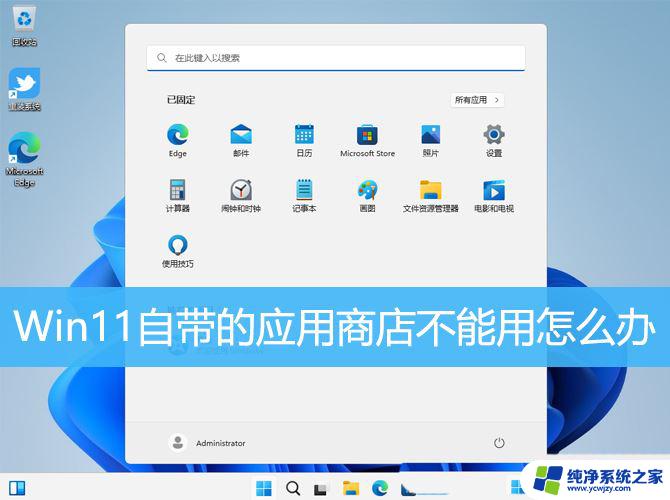
1、首先,打开【设置(Win+i)】,定位到当前路径,系统 > 疑难解答,点击选项下的【其他疑难解答】;
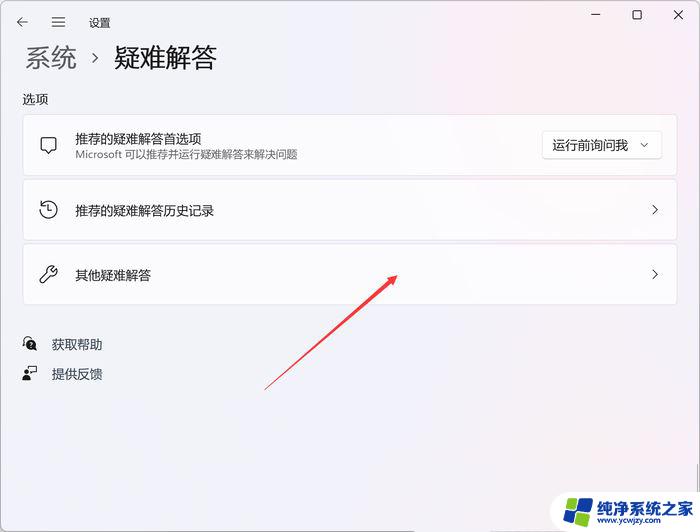
2、其他疑难解答页面,点击其他下的Windows 应用商店应用后面的【运行】。运行后,系统就会尝试查找修复问题;
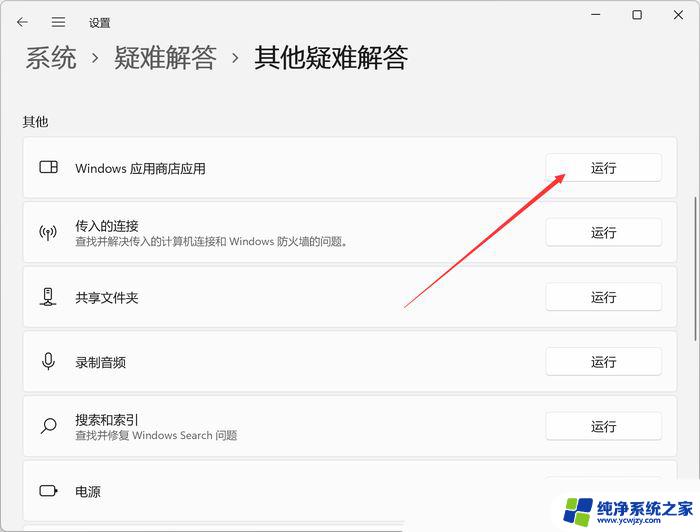
1、按键盘上的【 Win + X 】组合键,或右键点击任务栏上的【Windows开始徽标】。在打开的菜单项中,选择【终端(管理员)(A)】;
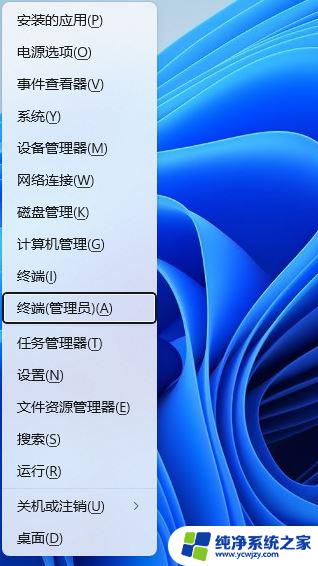
2、用户账户控制窗口,你要允许此应用对你的设备进行更改吗?点击【是】;
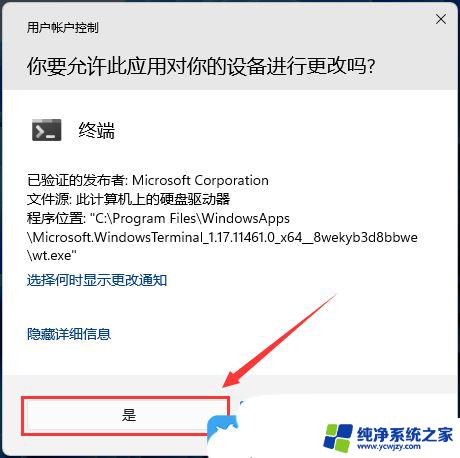
3、运行以下命令卸载 Microsoft Store 应用程序:Get-AppxPackage -alluser *WindowsStore* | Remove-AppxPackage
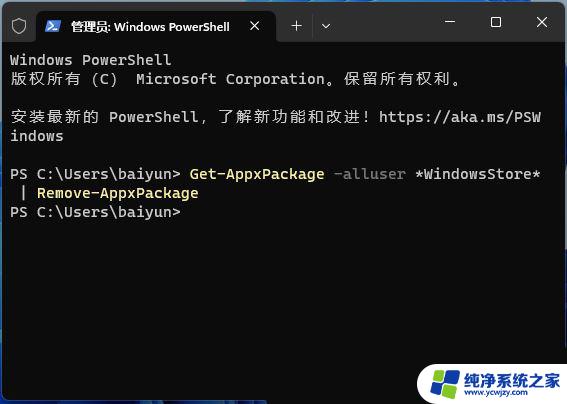
等待进度条完成,Microsoft Store 将被卸载,并且不再显示在搜索结果或已安装应用程序列表中。4、运行以下命令重新安装 Microsoft Store应用程序:Get-AppxPackage -AllUsers Microsoft.WindowsStore* | Foreach {Add-AppxPackage -DisableDevelopmentMode -Register "$($_.InstallLocation)\AppXManifest.xml"}
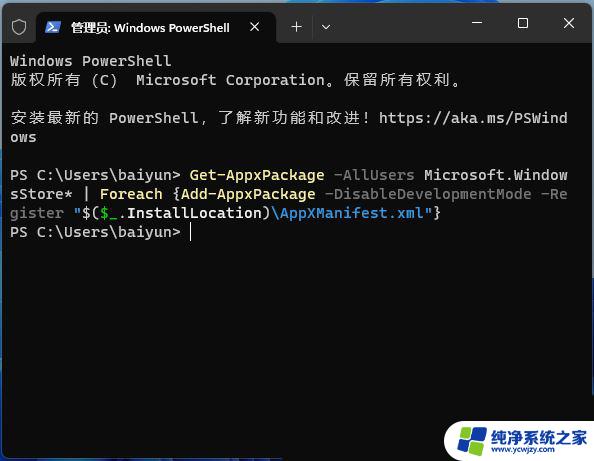
Microsoft Store 应用程序将通过全新的文件进行重新安装。
方法三:1、按【 Win + X 】组合键,或【右键】点击任务栏上的【Windows开始菜单】,在打开的隐藏菜单项中,选择【终端管理员】;
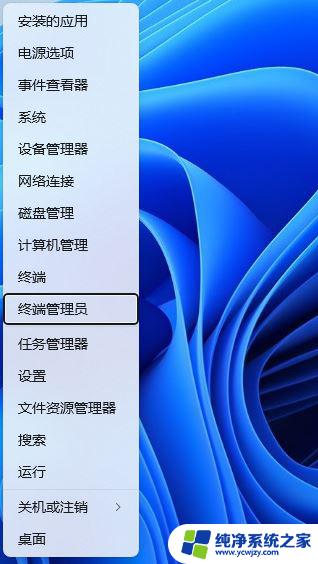
2、用户账户控制窗口,你要允许此应用对你的设备进行更改吗?点击【是】;
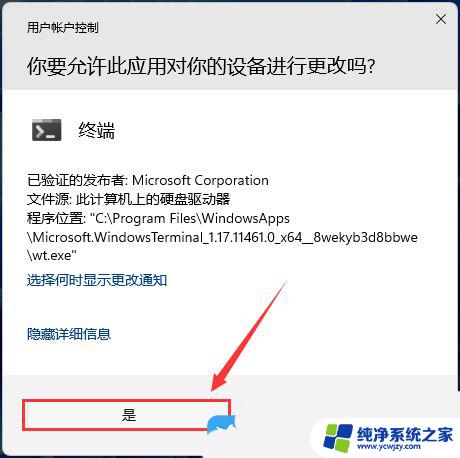
3、输入【sfc /scannow】命令,执行完成后,按回车;
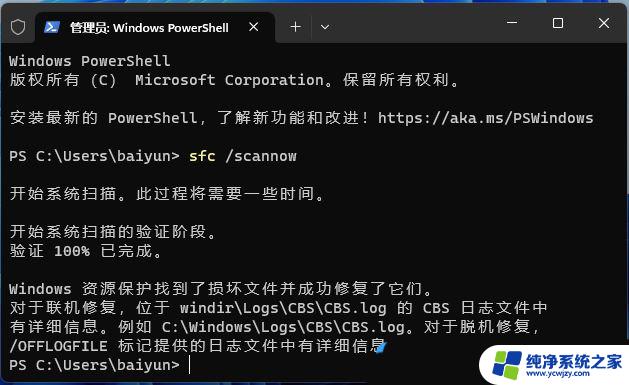
4、输入【Dism /Online /Cleanup-Image /ScanHealth】命令,执行完成后,按回车;
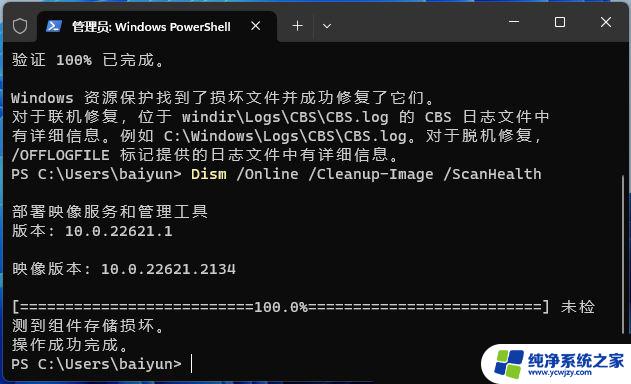
5、输入【Dism /Online /Cleanup-Image /CheckHealth】命令,执行完成后,按回车;
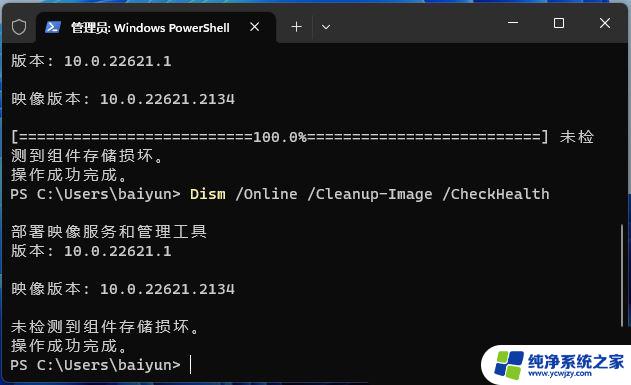
6、输入【Dism /Online /Cleanup-image /RestoreHealth】命令,执行完成后,按回车;
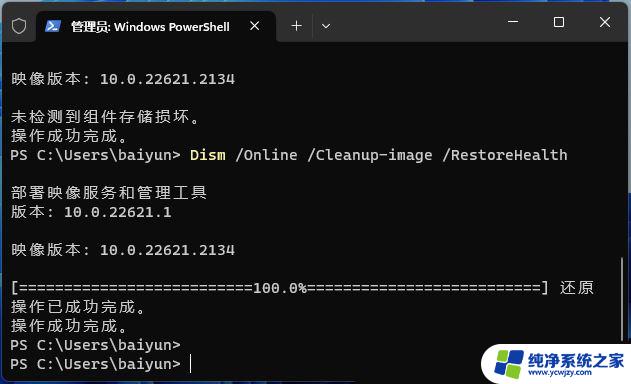
Win11 22H2重置后应用商店不见了怎么办? Win11没有应用商店的解决办法
Win11如何卸载重装应用商店? Win11删除重装Microsoft Store的命令
win11微软商店遇到0x80072F8F错误怎么办? win11错误代码0X80072F8F修复方法
以上是解决Win11应用商店遇到一个服务未正常运行错误的全部内容,如果您遇到这种情况,请按照以上方法解决,希望对大家有所帮助。