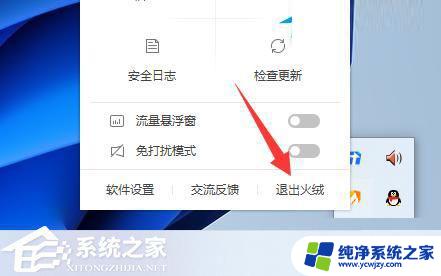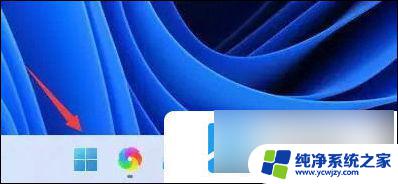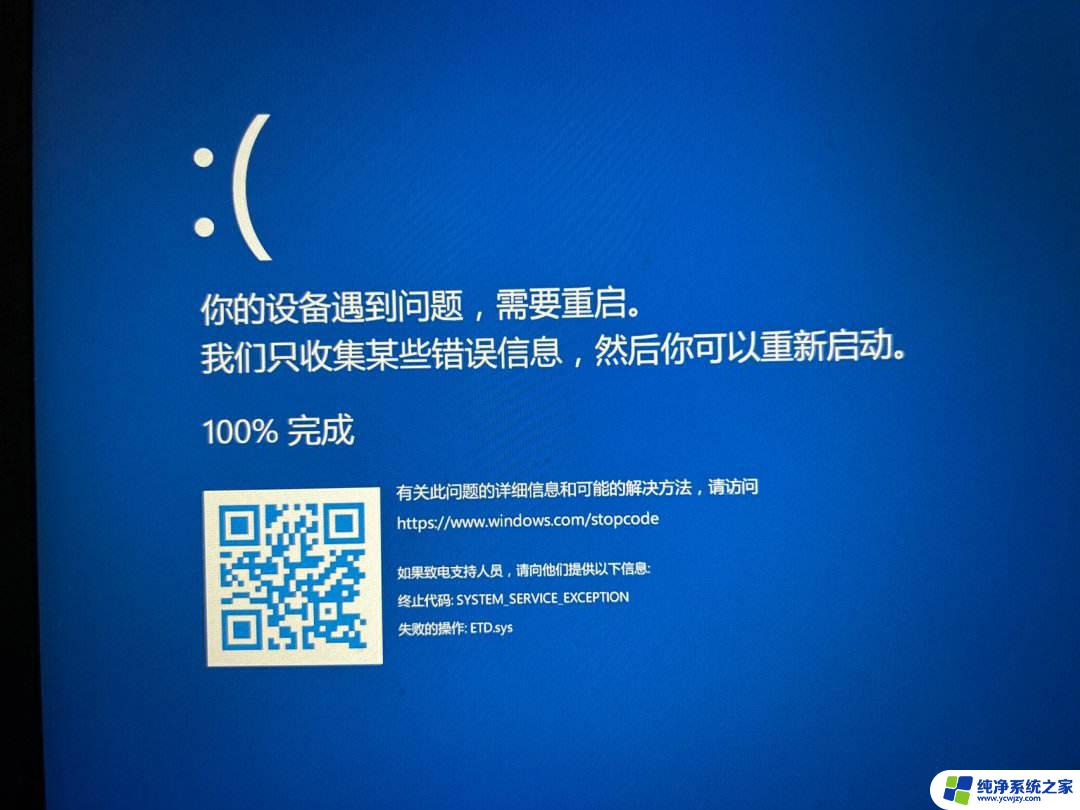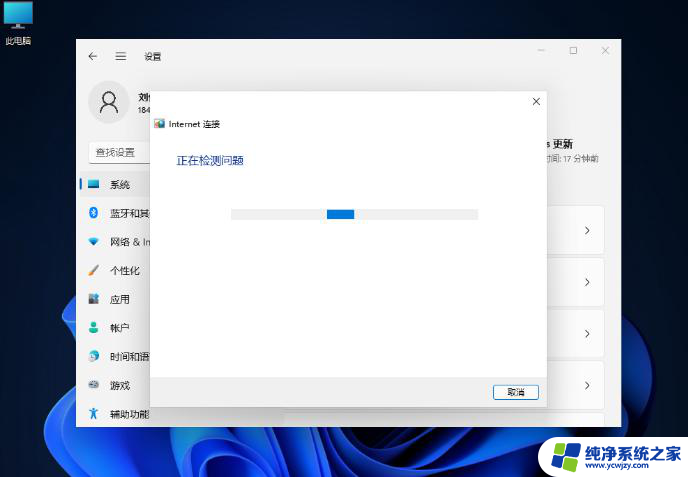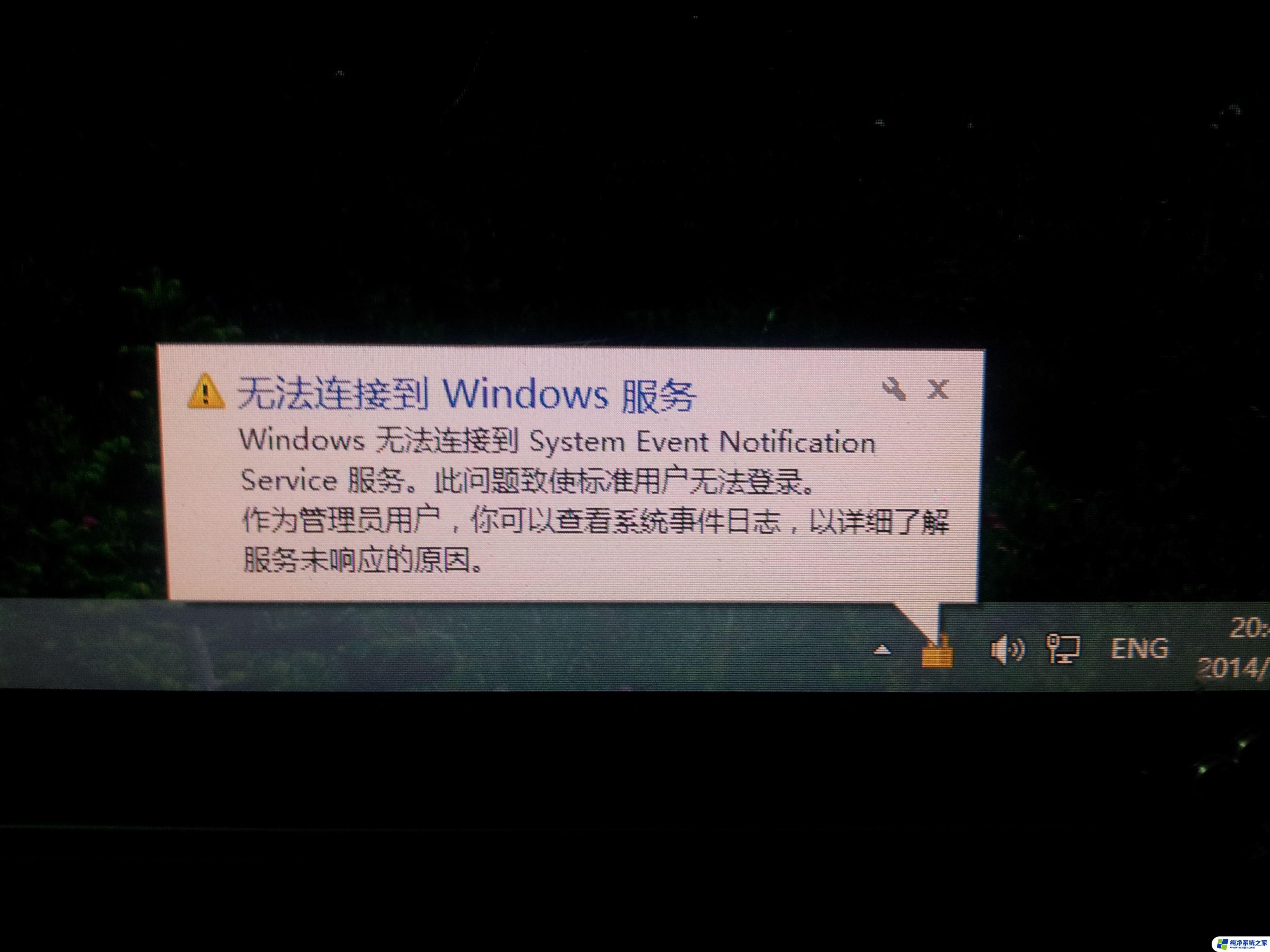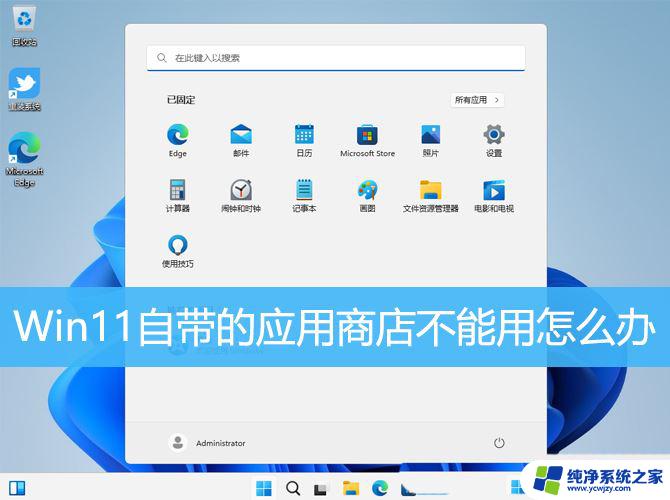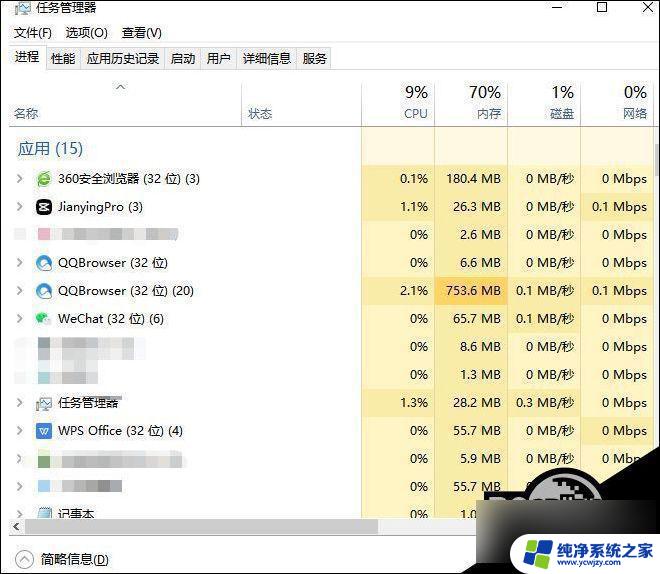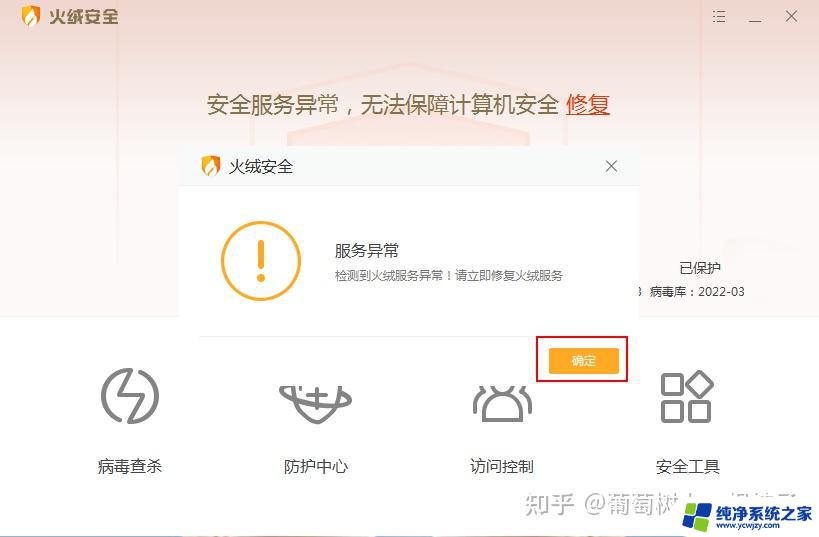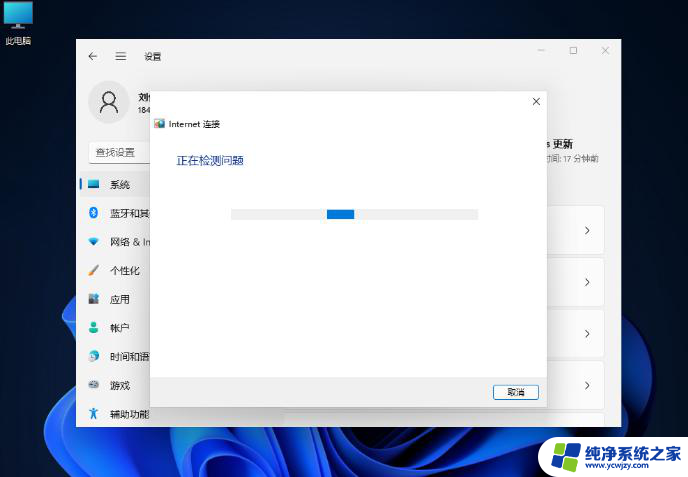笔记本win11音频服务未响应 win11音频服务未响应解决办法
许多Win11用户遇到了一个令人困扰的问题,即笔记本电脑的音频服务未响应,当他们尝试调整音量或播放音乐时,却发现无法听到声音。这个问题不仅影响了用户的正常使用体验,也让他们感到困惑和苦恼。幸运的是我们并不孤单,因为有解决办法可以帮助我们解决这个问题。接下来我将为大家介绍一些有效的解决方法,让我们一起摆脱Win11音频服务未响应的困扰吧!
win11音频服务未响应怎么解决:
1、打开运行(Win+R),输入services.msc 命令,按确定或回车,可以快速打开服务窗口;
2、服务窗口,找到并双击打开名称为:Windows Audio的服务(管理基于 Windows 的程序的音频。如果此服务被停止,音频设备和效果将不能正常工作。如果此服务被禁用,任何依赖它的服务将无法启动);
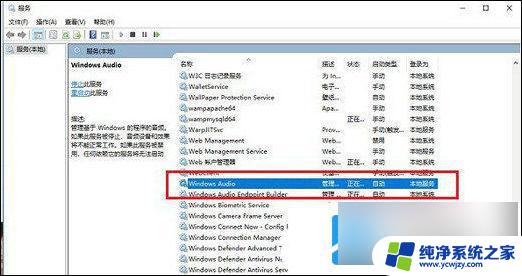
3、Windows Audio 的属性(本地计算机)窗口,将该服务的启动类型设置为自动。服务没有开启的话,还要开启;
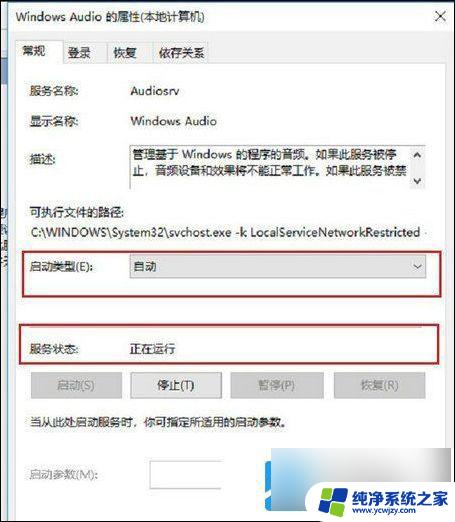
4、切换到登录选项卡,然后选择此账户。将密码重新修改,可以设置为123456,两次输入一致,点击确定;
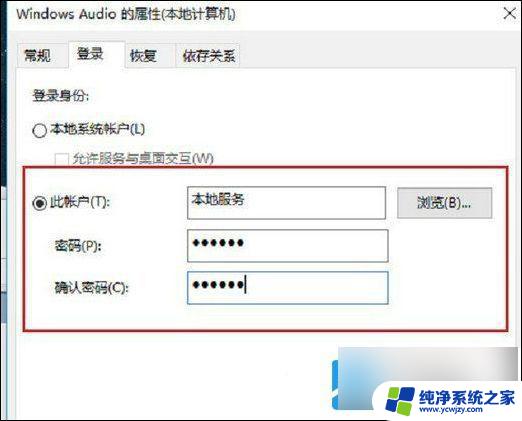
5、接着会连续弹出几个服务窗口,只需要点击确定,系统就会对账户进行重新授权,重启电脑就正常了;
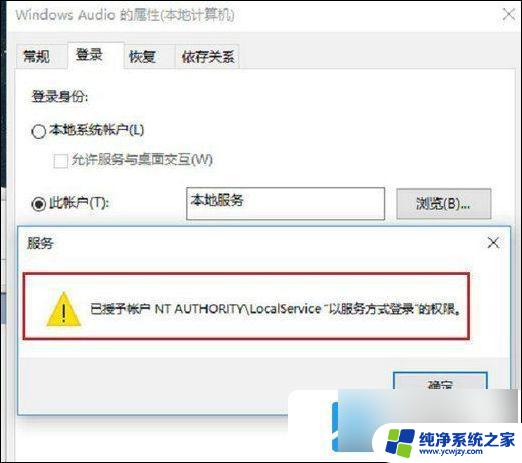
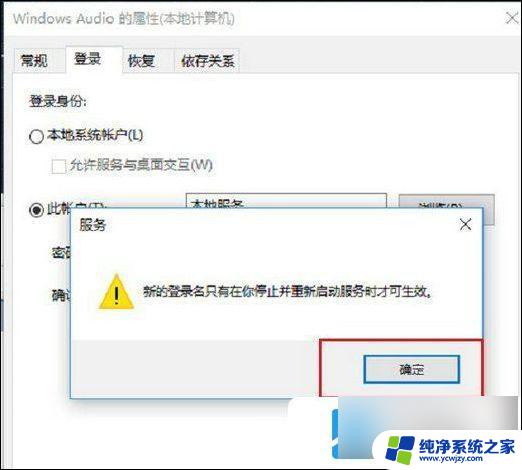
以上就是关于笔记本win11音频服务未响应的全部内容,如果有遇到相同情况的用户,可以按照以上方法来解决。