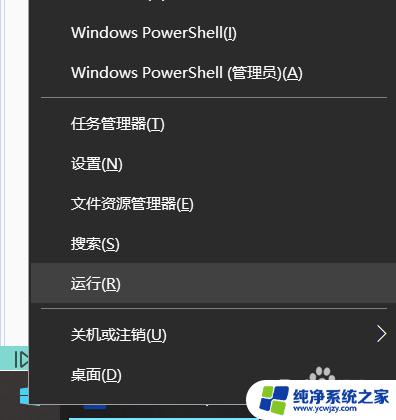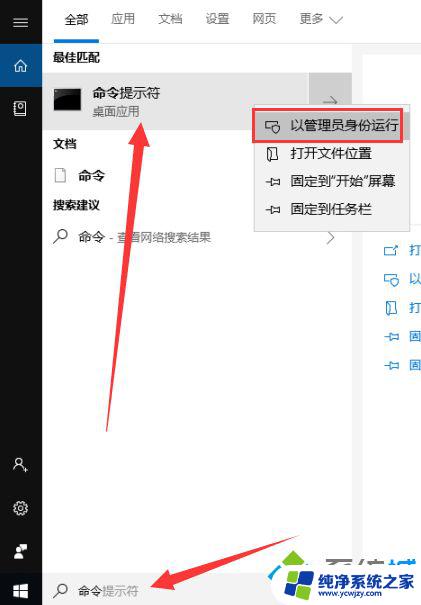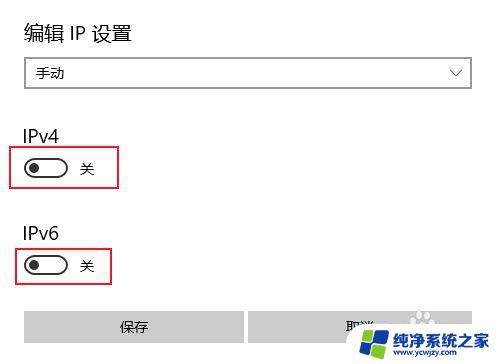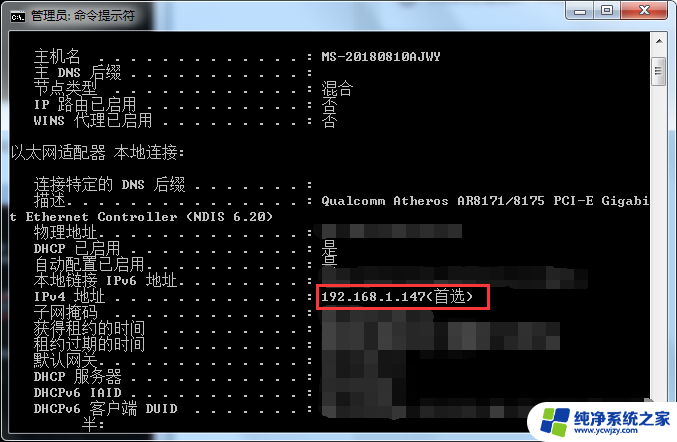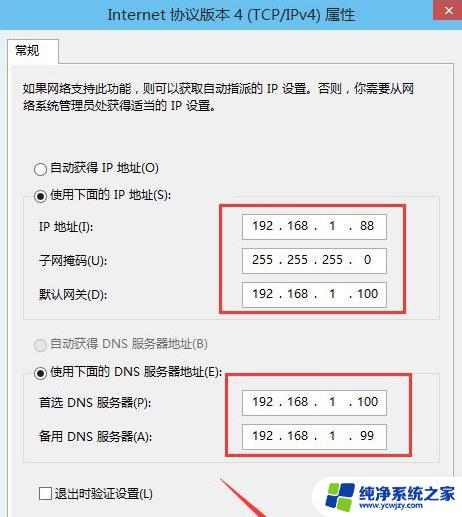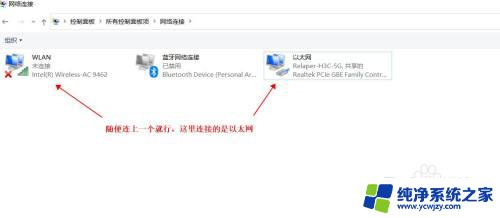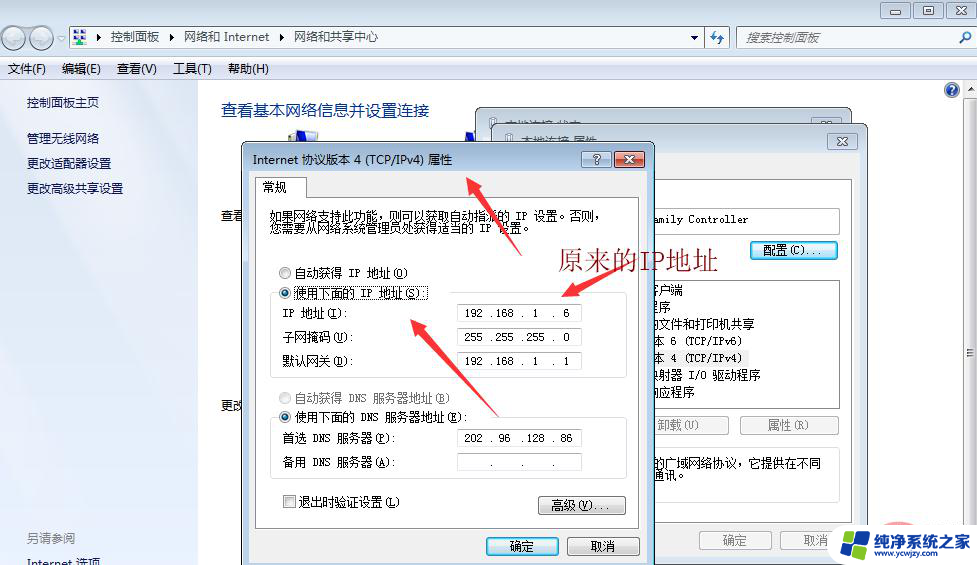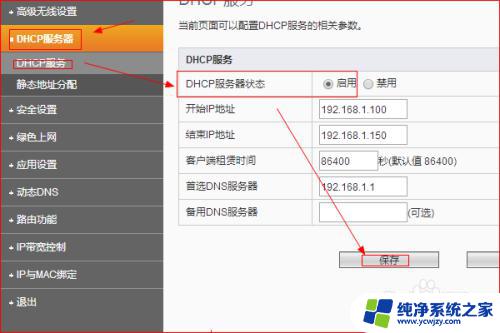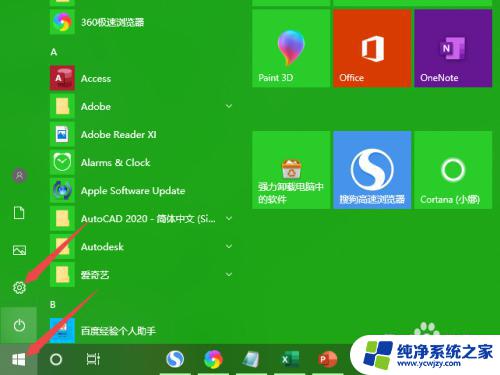电脑网连不上怎么办 win10电脑无法获取IP地址的解决方法
在当今数字化时代,电脑已经成为我们生活中不可或缺的一部分,有时我们可能会面临一个令人沮丧的问题:电脑无法连接到互联网并获取IP地址。特别是在使用Windows 10操作系统的情况下,这个问题可能会更加普遍。幸运的是存在一些简单而有效的解决方法来解决这个问题。本文将介绍一些解决电脑无法获取IP地址问题的方法,帮助大家快速恢复网络连接,继续享受数字化带来的便利。
方法1:重置网络设置
1.在小娜的搜索框中输入【命令提示】符,然后右击【命令提示符】】选择【以管理员身份运行】。
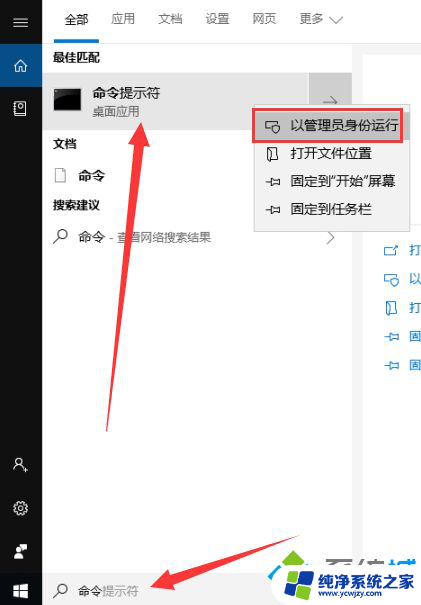
2.然后输入【 Netsh winsock reset】命令,按Enter确定。
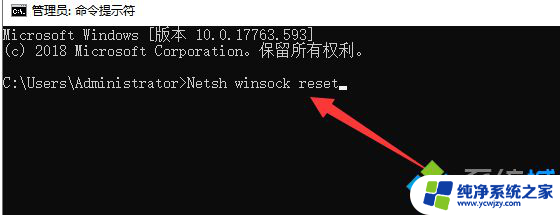
3.完成后,继续输入【 netsh advfirewall reset】,然后按Enter,接着重启电脑看看网络是否正常。
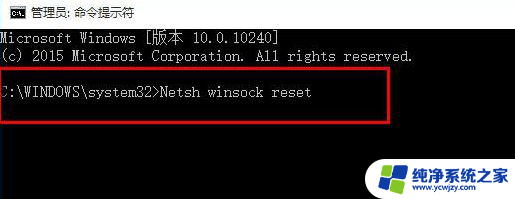
方法2:注册表设置
1、同时按下win+R快捷键,运行窗口中输入【regedit】命令。回车打开注册表编辑器。然后根据路径依次展开HEKY-CURRENT-USERSoftwaremicrosoftSystemCertificates
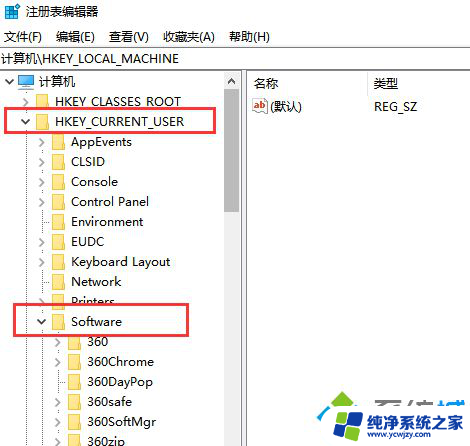
2.找到【Root】文件夹,右键单击并选择删除。
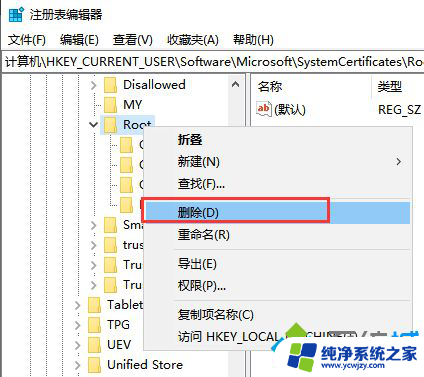
3.如果【Root】下还有其他残余密钥,请将它们一起删除掉。
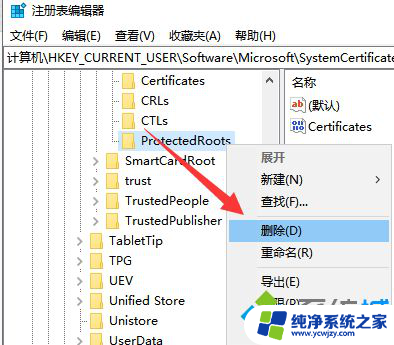
方法3:如果无法打开所有网页,则可以尝试安装协议来解决
1.单击右下角的网络图标,然后选择【网络和Internet设置】。

2.单击以太网,然后单击右侧【更改适配器选项】。
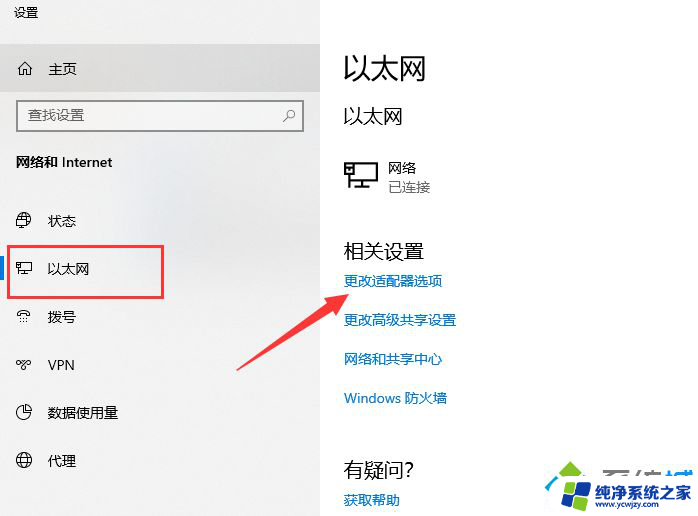
3.右键单击您当前正在使用的网络,然后选择【属性】。
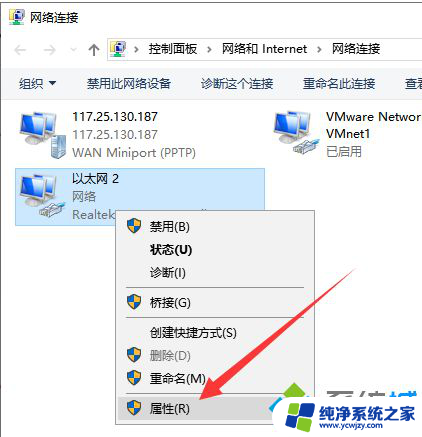
4.单击选中【Microsoft网络适配器多路传达器协议】,然后单击【安装】。
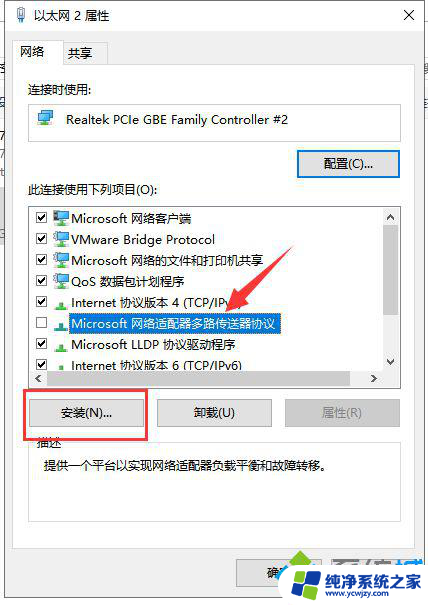
5.在出现的窗口中选择【协议】,然后单击【添加】,然后重启电脑就可以上网了。
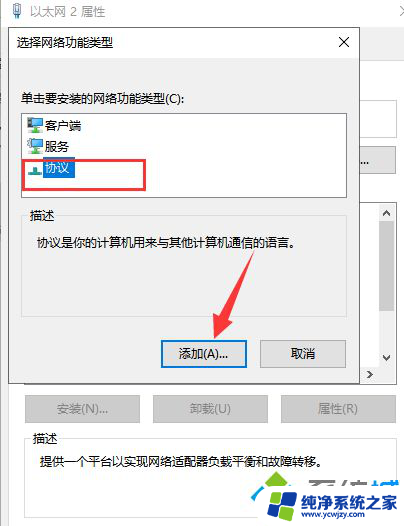
以上就是关于电脑无法连接互联网的全部内容,如果您遇到相同情况,可以按照以上方法来解决。