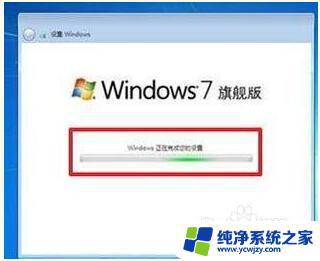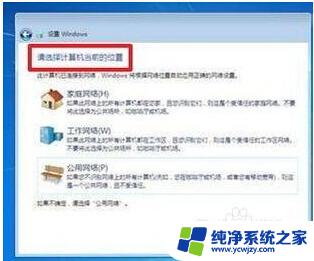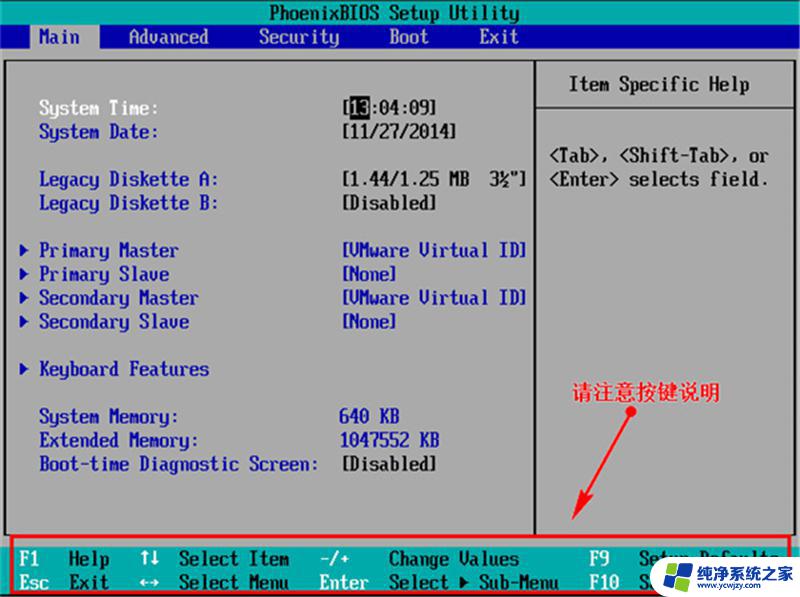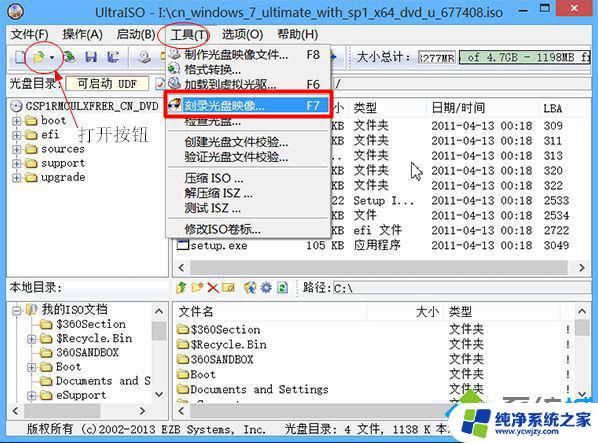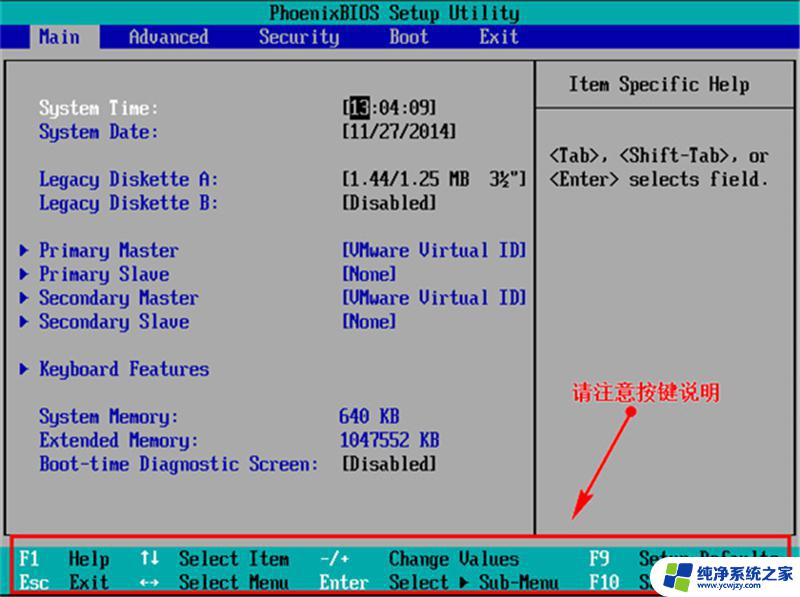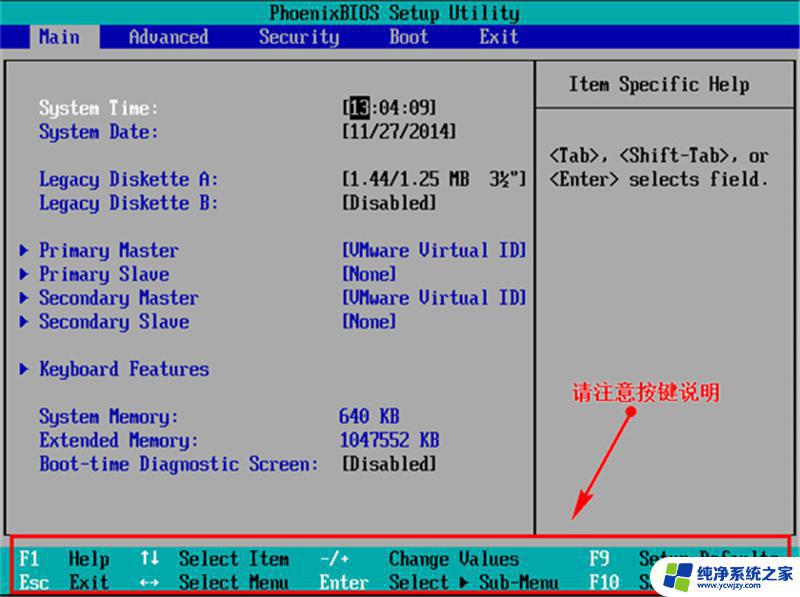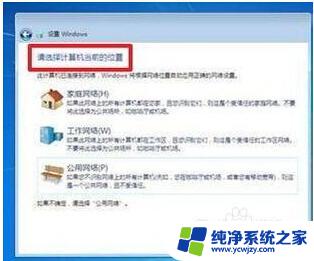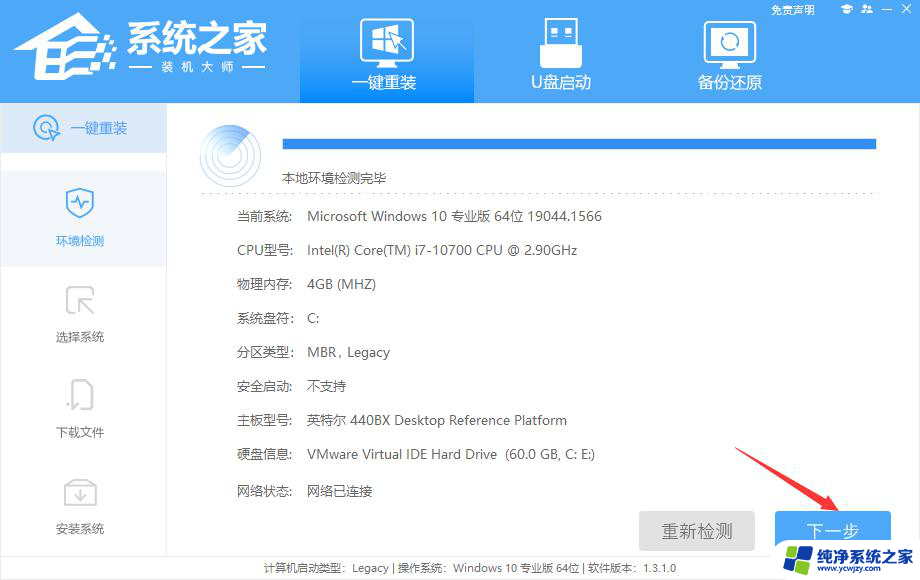新手如何光盘重装系统win7教程 Win7系统光盘安装图文教程
更新时间:2023-09-13 17:42:50作者:xiaoliu
新手如何光盘重装系统win7教程,在当今数字化时代,电脑已成为人们生活中不可或缺的工具,随着时间的推移,电脑系统可能会出现各种问题,导致运行速度变慢或出现其他故障。为了解决这些问题,一种常见的解决方案是重新安装操作系统。对于新手来说,光盘重装系统是一种简单且有效的方法。在本文中我们将介绍如何使用Win7系统光盘来重新安装系统,以帮助解决电脑故障并恢复正常运行。无论您是计算机新手还是有一定经验的用户,本教程都能为您提供详细的图文指导,使您能够轻松完成系统的重装。
重装Win7 系统(用光盘重装Win7 系统,安装的是官方版),从零开始教你怎么用光盘给电脑安装Win7系统;光盘安装系统是最传统的方法,也是相对比较简单的方法,基本上每个人都了解一点。今天我来说说怎么光盘安装windows 7旗舰版系统! 推荐:win7 64位旗舰版下载 方法/步骤 1、先要准备一个4.7G的DVD空盘,然后刻录一个系统Win7(ios的文件格式)到你光盘上; 2、把系统光盘放入光驱中去; 3、有系统个光盘哦; 4、重启电脑,台式机我们按DEL键,如果是笔记本一般(按F1或F2或F11)等 5、用键盘的上下左右键选择BOOT ,再回车 BOOT Device Priority ; 6、把第一启动项的 1st Boot Device 的【Hard Deice】改成CDROM(有些是什么DVD);
7、按F10 选择OK,这里是 8、提醒点击键盘的任意一个键,我们就按了一下回车键 9、现在看到的是加载页面和开始界面;
10、出现Windows 7 安装界面,首先依次选择为中文(简体)。中文(简体,中国),中文(简体)-美式键盘,选择好了点击下一步;
11、点击现在安装; 12、出现安装程序正在启动... 13、现在出现协议书,把我接受许可条款的勾,勾上了; 14、这里,我们选择自定义(高级); 15、这里选择第一个分区,类型为系统。再点击下一步(再这之前我们可以格式我们的第一个分区,在驱动器选项(高级)(A)那里); 16、正在安装的界面;这里需要一定的时间,过了一定的是时间后; 17、会提醒安装程序正在启动服务; 18、再提醒重新 启动您的计算机后安装过程将继续,这里是全自动的; 19、等到屏幕黑了,台式机我们按DEL键,如果是笔记本一般(按F1或F2或F11)等,然后把光碟取出来; 20、用键盘的上下左右键选择BOOT ,再回车 BOOT Device Priority ; 21、把第一启动项的 1st Boot Device 的【CDROM】改成【Hard Deice】; 22、按F10 选择OK, 23、这里出现正在启动、Windows画面; 24、在出现安装程序正在检查视频性能; 25、到这个界面基本我们安装好,这里我们输入你的PC名字(随便取个名字);在点击下一步 26、跳过,不要输入密码,直接下一步; 27、这里要输入密钥,这里暂时不输入,直接点击下一步;到时用激活工具激活就行了; 28、这里我们选择仅安装重要的更新; 29、调整时间; 30、选择计算机网络,一般选择的是家庭网络;
31、Windows 7旗舰版正在启动;
 32、这样我们就进入了系统了,完美的安装好官方版(Windows 7 旗舰版);
注意事项:
在BOIS里面,硬盘有时候不是 Hard Deice,有时候是HDD等,光驱不一定是CDROM,有时候DVD-;
32、这样我们就进入了系统了,完美的安装好官方版(Windows 7 旗舰版);
注意事项:
在BOIS里面,硬盘有时候不是 Hard Deice,有时候是HDD等,光驱不一定是CDROM,有时候DVD-;
以上是新手如何光盘重装系统Win7的全部内容,需要的用户可以按照小编的步骤操作,希望能对大家有所帮助。