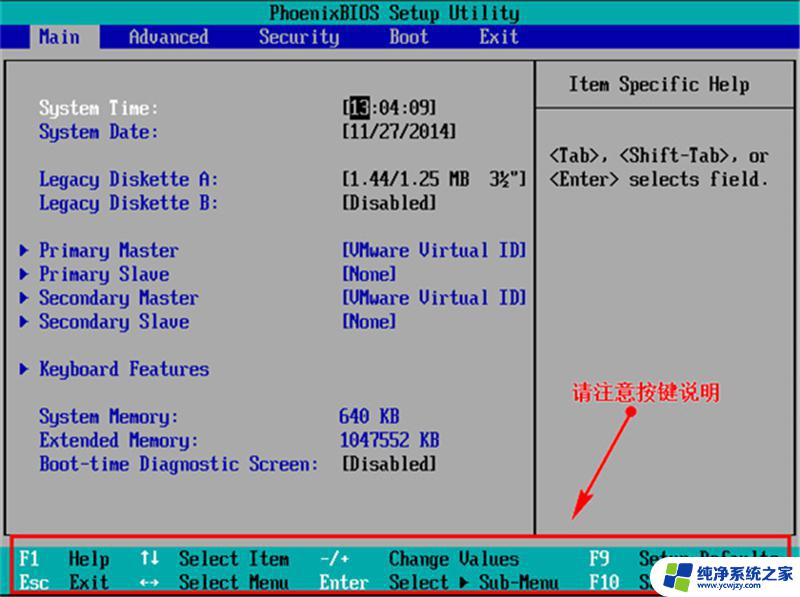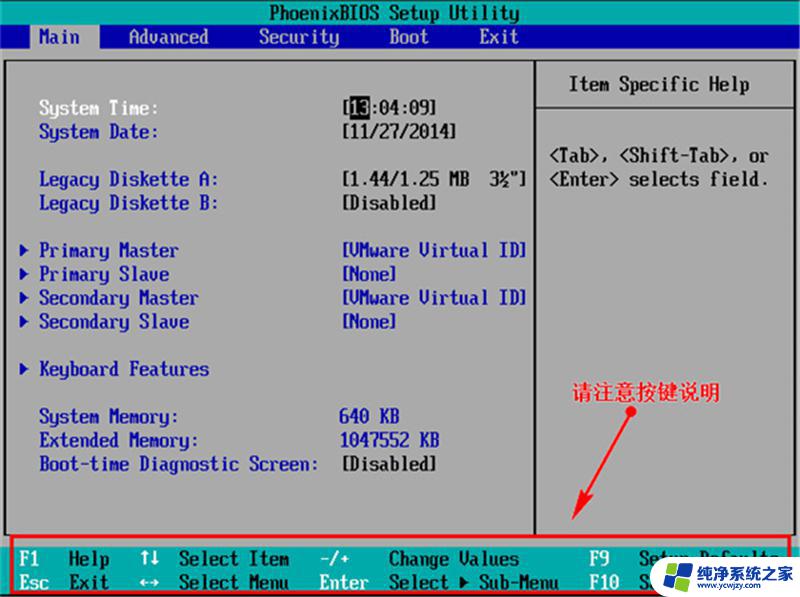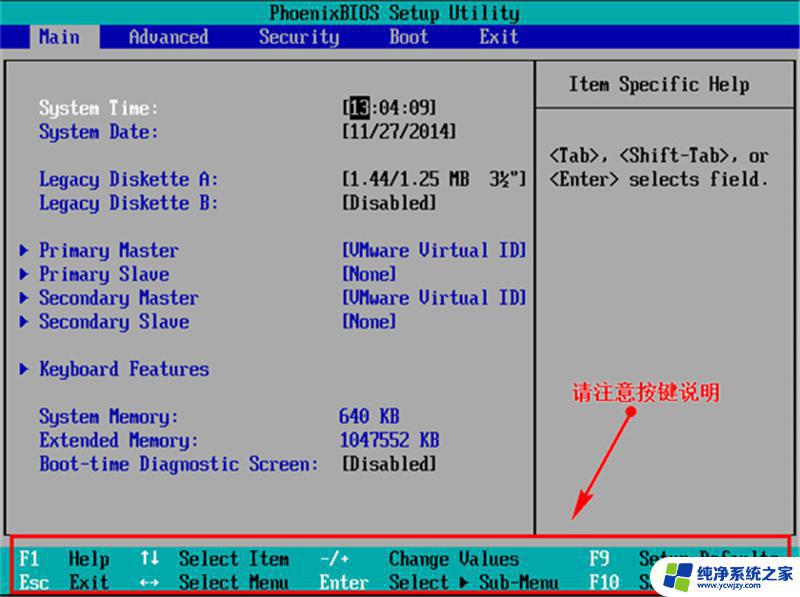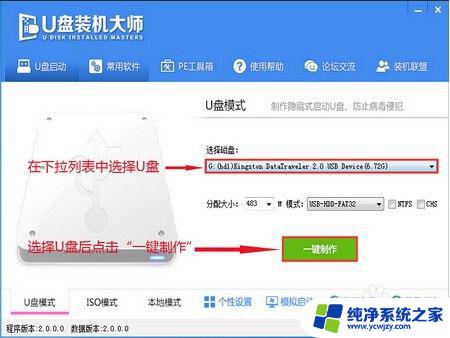u盘重装win7系统教程图解 U大师U盘装win7系统安装步骤图解教程
在现代社会电脑已经成为人们工作和生活中不可或缺的工具,由于各种原因,我们可能会遇到电脑系统崩溃、病毒感染等问题,这时候重新安装操作系统就成为了一个必要的选择。而在众多操作系统中,Win7系统一直以来都备受用户的喜爱。针对那些需要重新安装Win7系统的用户,U盘重装Win7系统教程图解成为了一款非常实用的工具。本文将根据U大师U盘装Win7系统安装步骤图解教程,为大家详细介绍如何使用U盘轻松重装Win7系统。
具体步骤:
1.方法一、
操作步骤如下:1.使用U大师U盘启动盘制作工具制作启动U盘。
2.将下载来的WIN7的iso镜像文件用WinRAR解压,提取所有文件到U盘根目录。并将里面名为bootmgr文件重命名为win7mgr.3.设置电脑从U盘启动,插上U盘启动电脑。进入选择菜单界面,选择【12】,然后在下一个界面中选择【2】进入WINPE安装Win7

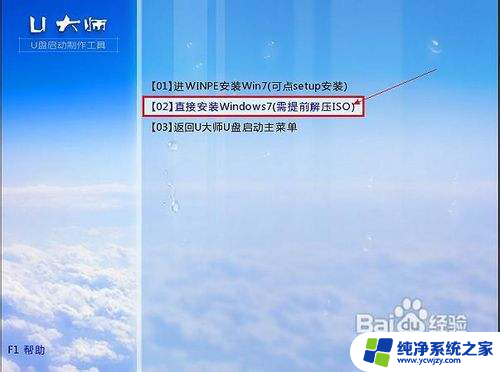


2.4.点击“开始安装”按钮,进行系统安装


3.5.勾选“我接受许可条款”,单击“下一步”按钮
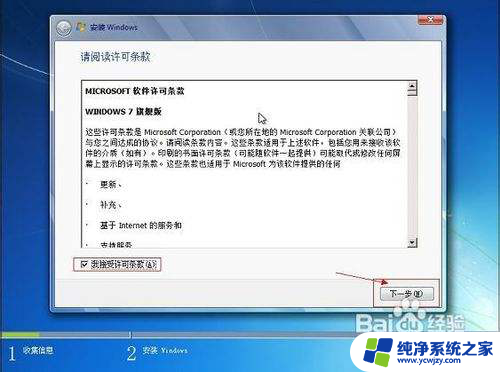
4.6.选择“自定义”安装
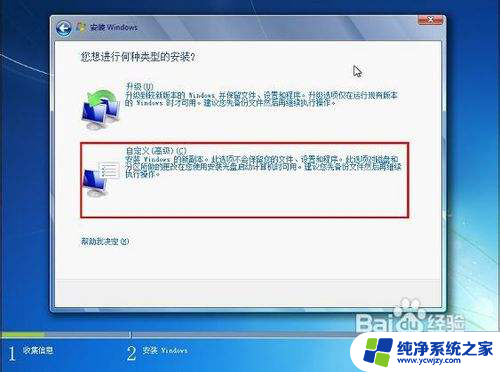
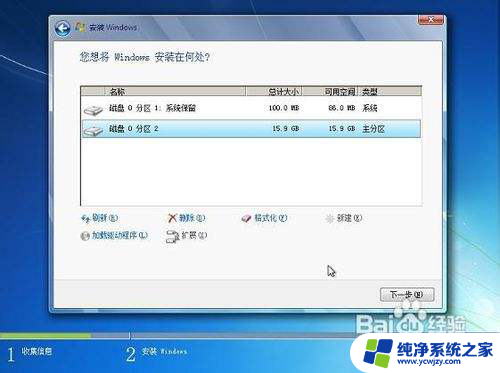
5.7.选择系统安装路径

6.8.将事先准备好的密钥输入,点击“下一步”
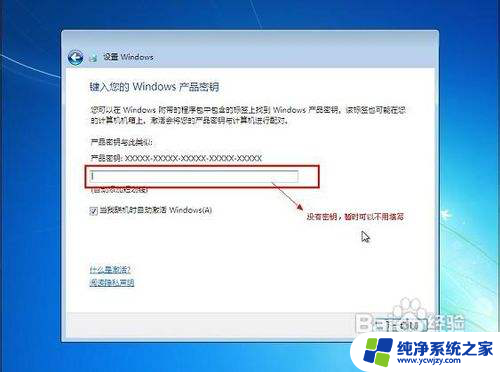

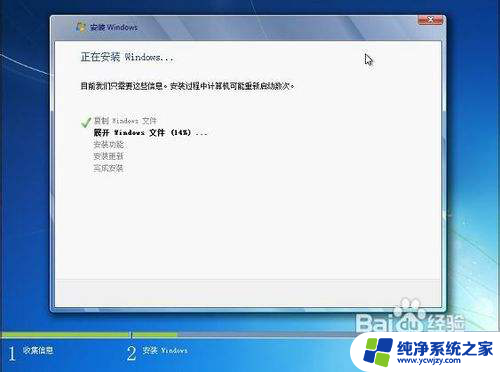



7.方法二、这种方式的安装方法有两种
第一种方式:
1.将U盘制作成启动U盘后,直接将WIN7镜像文件ISO存放到U盘目录或是硬盘中。利用启动U盘启动电脑进入PE选择菜单,选择【12】如图:
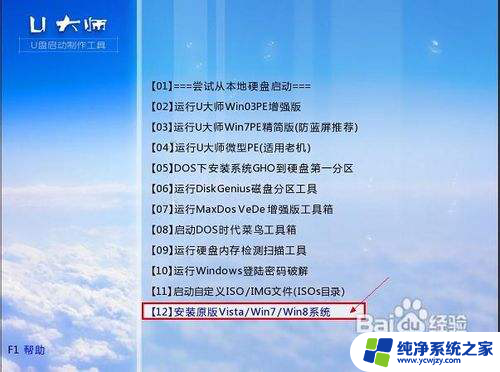
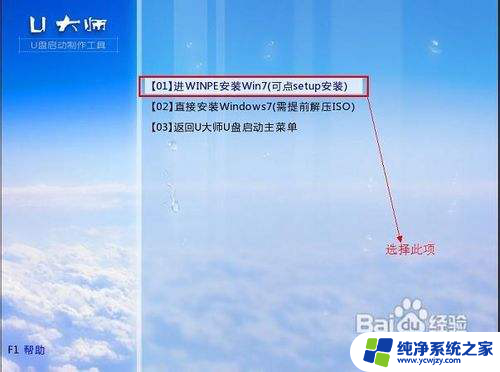
8.2.在接下来的界面中,选择【01】,如图:
3.进入WINPE后,找到刚才准备好的原版WIN7镜像文件,利用ImDisk将其加载成虚拟磁盘,如图:

9.4.请记住加载后的虚拟磁盘盘符,这里为F,之后点击确定按钮
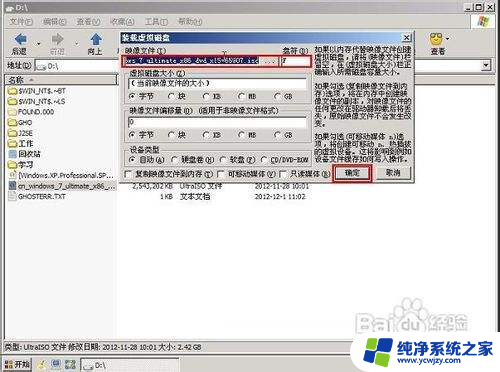

10.5.打开虚拟磁盘,在目录中找到“setup.exe”,双击运行它,如图:
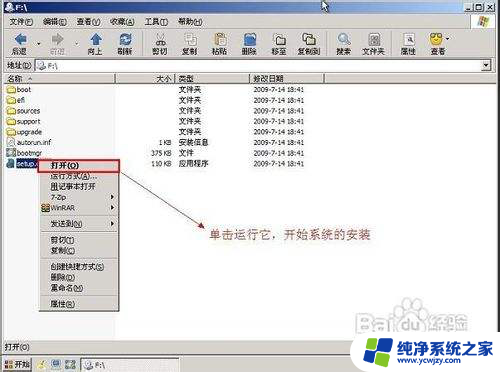
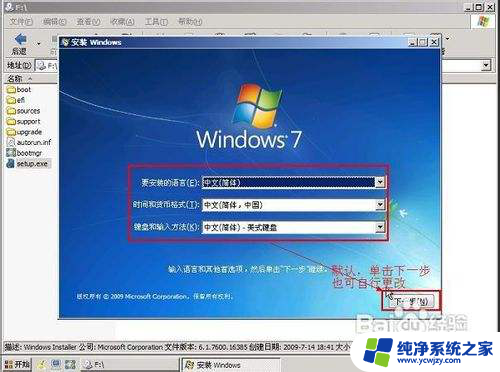
11.之后的操作和方法一一样,可参看方法一的步骤,这里不再详细列出。
第二种方式:
1.步骤1、2、3均和方式1一样
2.将镜像文件加载成虚拟磁盘后,利用“windows通用安装器”找到刚才的install.wim文件进行安装
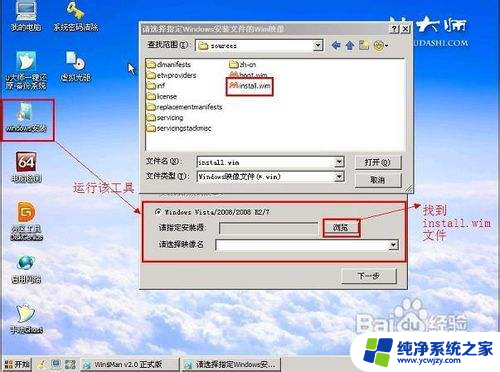
12.3.选择好后,单击“下一步”按钮
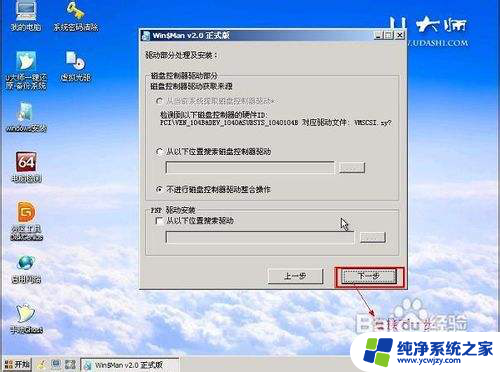
13.4.选择系统安装目录,之后分别单击左侧的两个按钮,注意此过程可能会提示你格式化所选分区,单击“是”即可
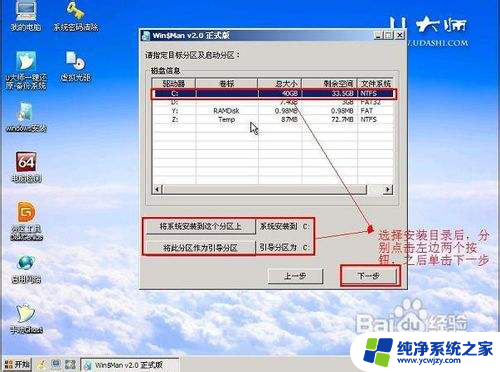
14.5.单击“下一步”按钮
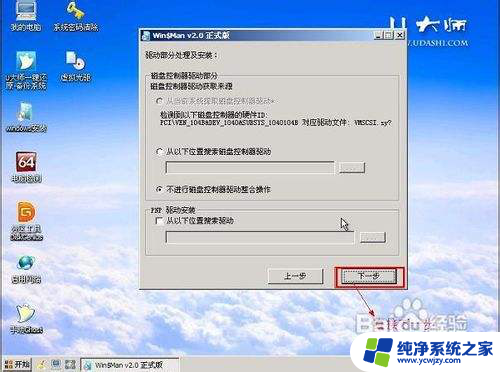
15.6.单击“下一步”按钮

16.7.单击“安装系统”按钮,开始安装系统。


17.8.初步安装完成后,会弹出一个提示要求重启电脑,单击“确定”,然后手动重启电脑,注意这里可能需要几分钟,请耐性等待
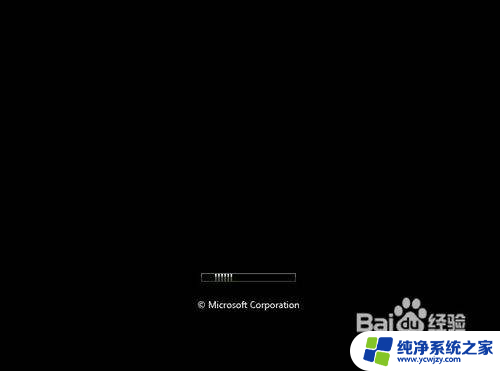


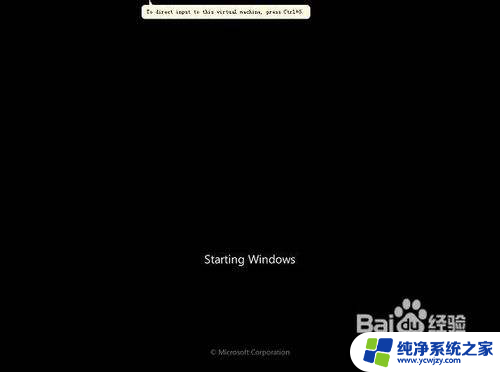


18.之后的步骤和方法一差不多,这里就不再一一列出
以上是U盘重装Win7系统的教程图解,希望这些步骤能够对需要的用户提供帮助。