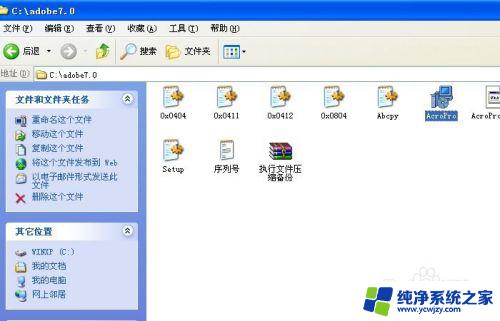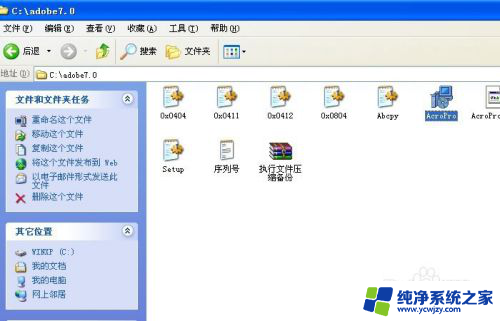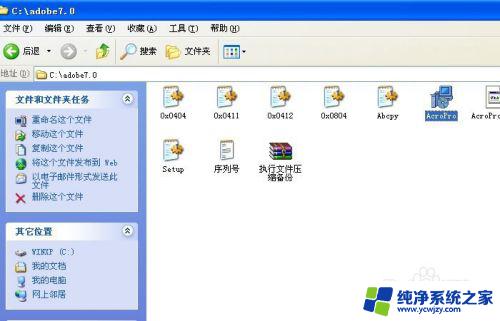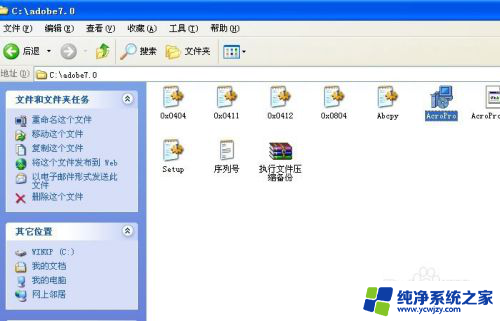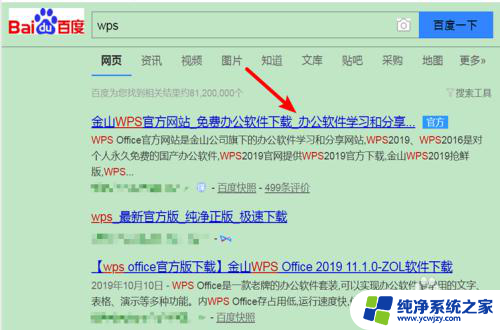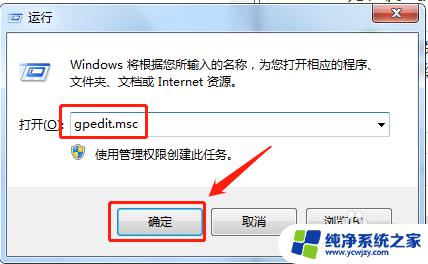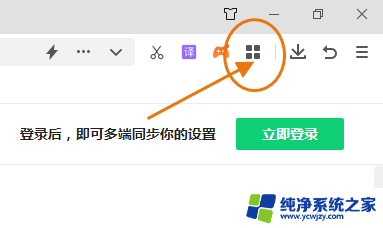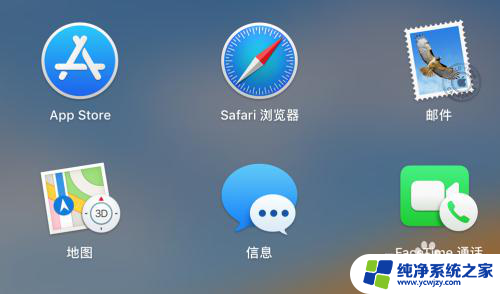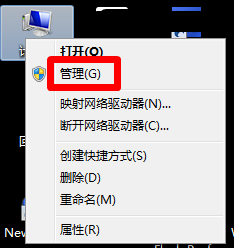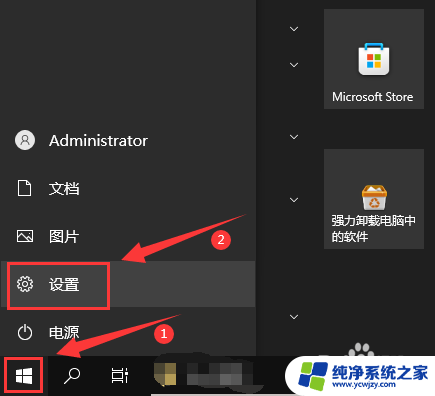电脑版pdf软件下载 如何下载和安装PDF软件
电脑版pdf软件下载,如今电子文档的使用已经成为我们日常生活的一部分,无论是工作中的合同、学习中的教材,还是个人生活中的电子书籍,PDF格式的文件几乎无处不在。拥有一款方便、高效的电脑版PDF软件是非常重要的。对于不熟悉电脑操作的人来说,如何下载和安装PDF软件可能会是一项有些困扰的任务。本文将为大家介绍如何下载和安装PDF软件,帮助大家轻松解决这一问题。
具体方法:
1. 打开PDF软件的安装目录,鼠标左键双击安装程序,如下图所示。
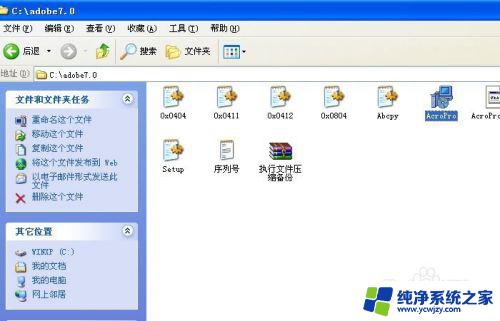
2. 接着,在弹出的安装界面上,鼠标左键单击【下一步】,如下图所示。
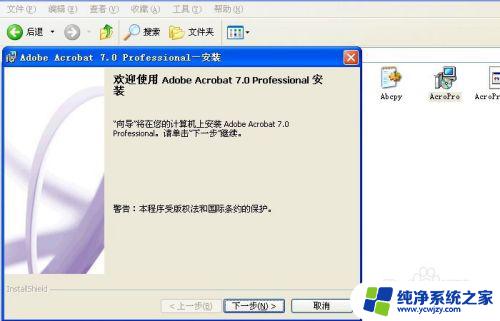
3. 在弹出的介绍说明的界面上,鼠标左键单击【接受】按钮,如下图所示。
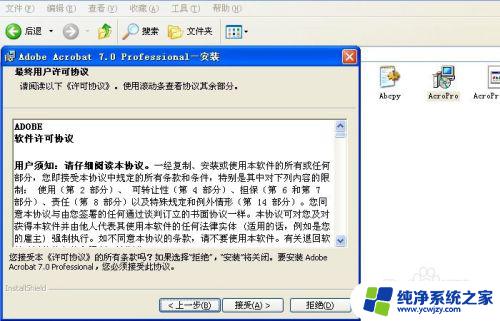
4. 然后,在弹出的语言选择的界面上。选择(简体中文)的语言,鼠标左键单击【下一步】,如下图所示。
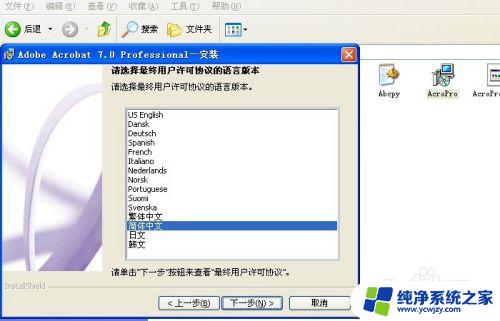
5. 在弹出的安装类型的界面上,选择(典型),鼠标左键单击【下一步】,如下图所示。

6. 接着,在选择安装路径的位置。可以用默认的路径,鼠标左键单击【下一步】,如下图所示。
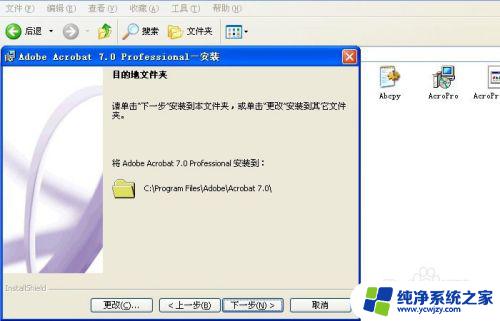
7. 然后,程序开始自动安装,一般在三到五分钟左右,就会提示安装好了,如下图所示。
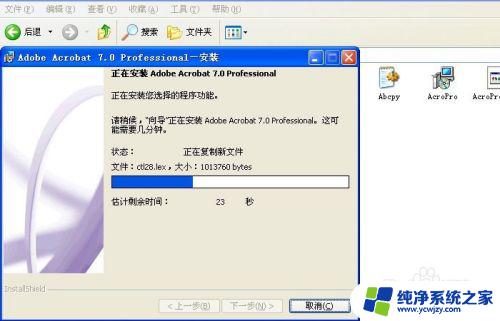
8. 当安装程序自动装好软件后,安装界面就会显示(完成)的界面。鼠标左键单击【完成】,如下图所示。PDF软件就安装好了,可以打开PDF文件了。

以上是电脑版 PDF 软件下载的全部内容,如果你遇到过这种情况,可以按照小编提供的方法来解决,希望这能帮到你。