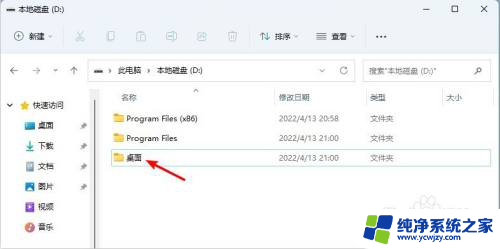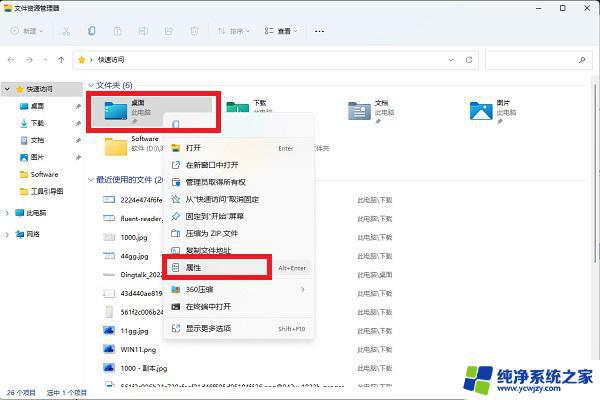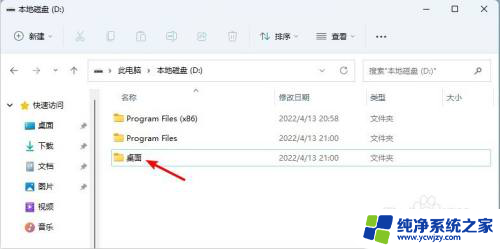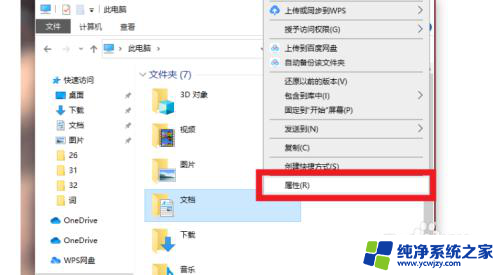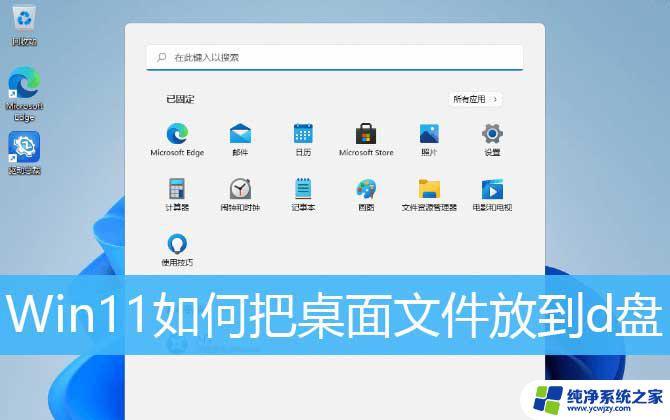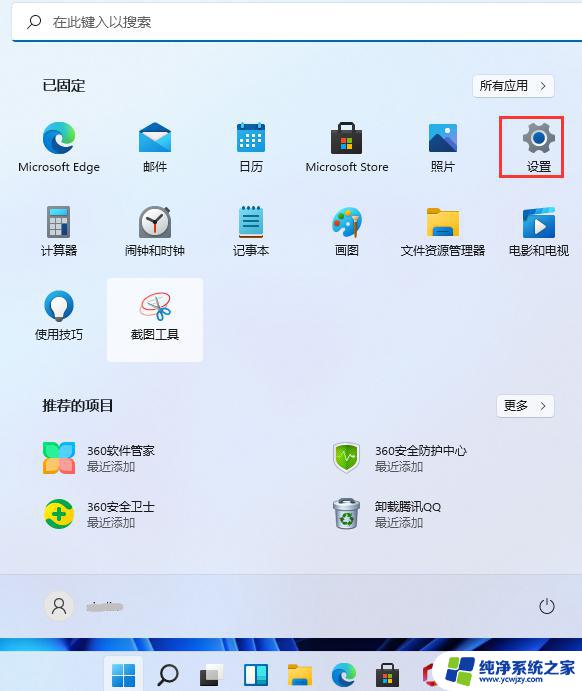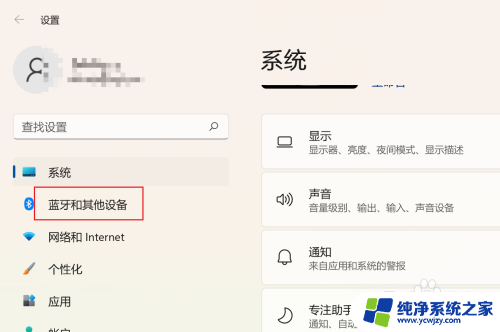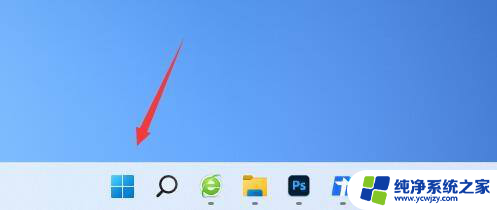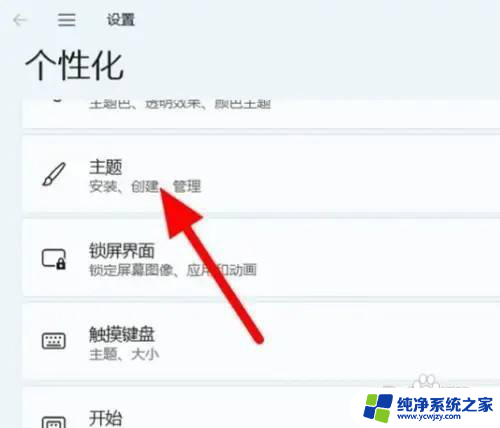win11把桌面移动到d盘
更新时间:2024-04-12 17:45:16作者:jiang
Win11系统带来了许多新的功能和改进,其中一个备受关注的功能就是如何将桌面文件夹移动到D盘,在Win11中,用户可以通过简单的操作将桌面文件夹从默认的C盘移动到其他磁盘,如D盘。这个功能让用户可以更灵活地组织自己的文件和数据,同时也可以避免C盘空间不足的问题。下面我们就来看看如何在Win11系统中将桌面文件夹移动到D盘。
步骤如下:
1.首先,在D盘新建文件夹,命名为桌面
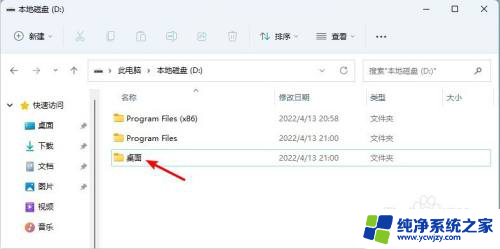
2.回到桌面,点击此电脑。在文件夹分组下找到桌面,或者按照路径:C:\用户\Administrator找到桌面
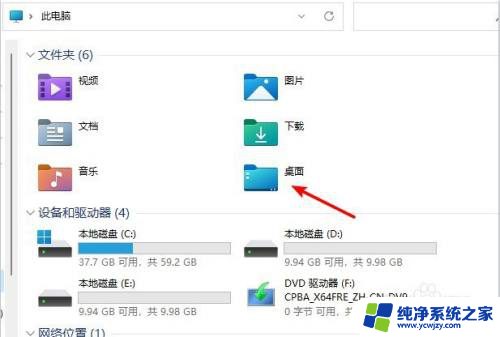
3.右键点击桌面,在弹出的快捷菜单中点击属性选项。依次找到位置 - 移动
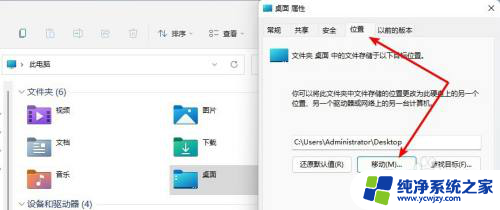
4.点击移动,选择之前在D盘新建的桌面文件夹,点击选择文件夹确认
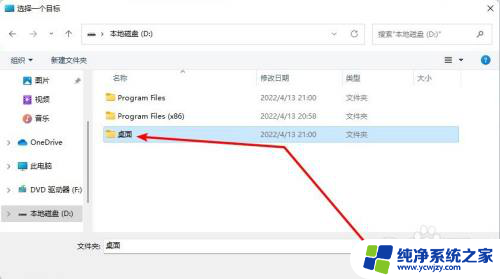
5.此时可以看到,桌面位置已经移动到D盘的桌面。依次点击确定 - 是,完成。

以上就是将桌面移动到D盘的全部内容,如果有不清楚的用户,可以按照小编的方法进行操作,希望能够帮助到大家。