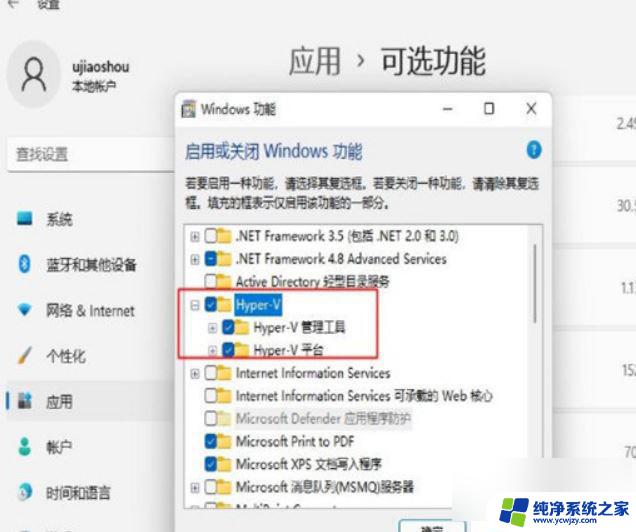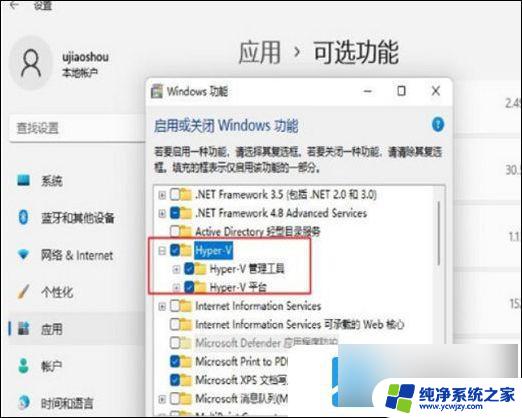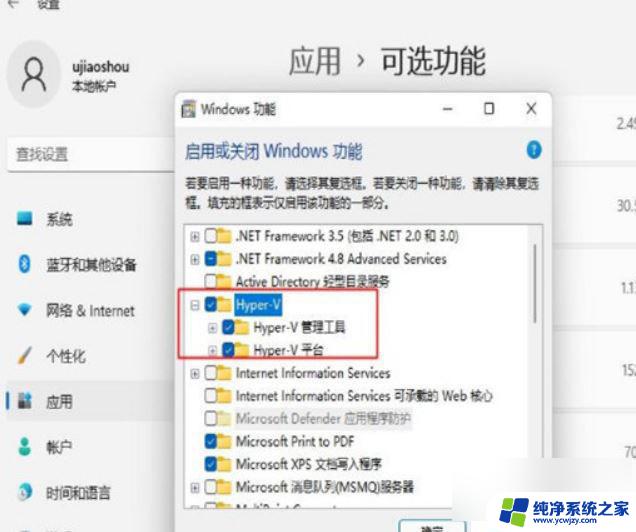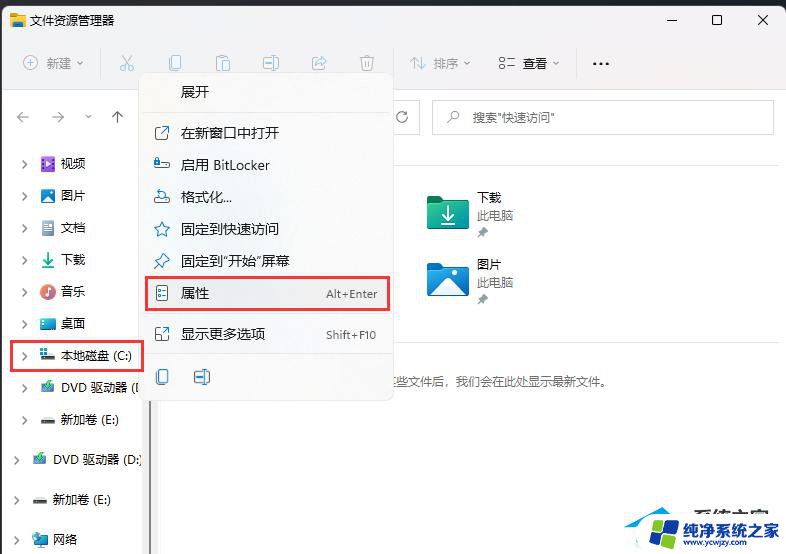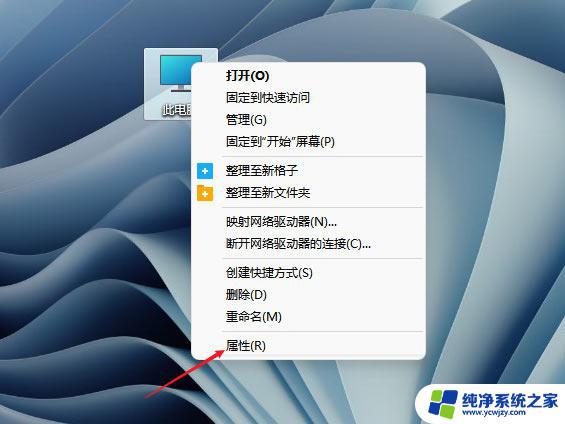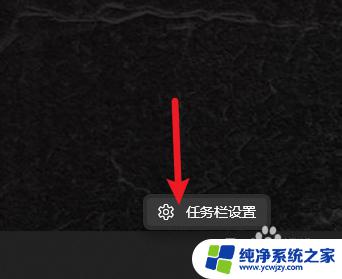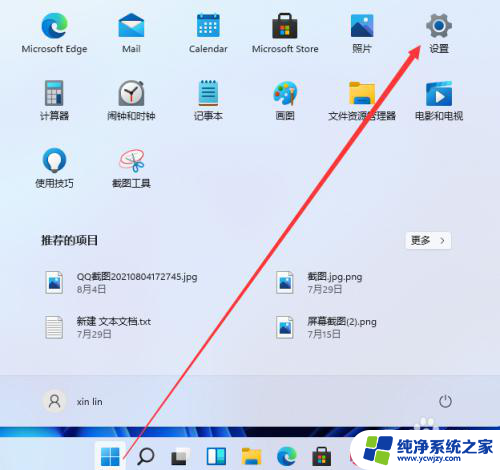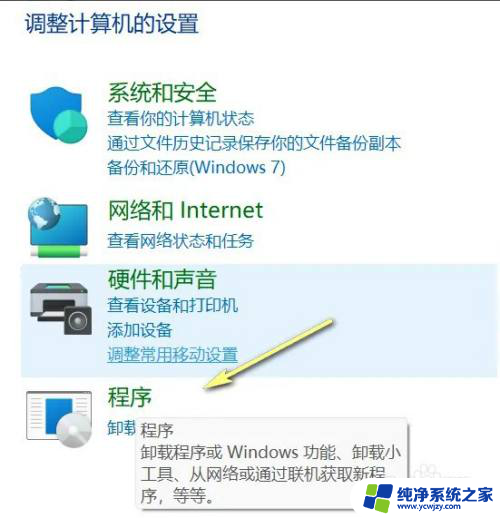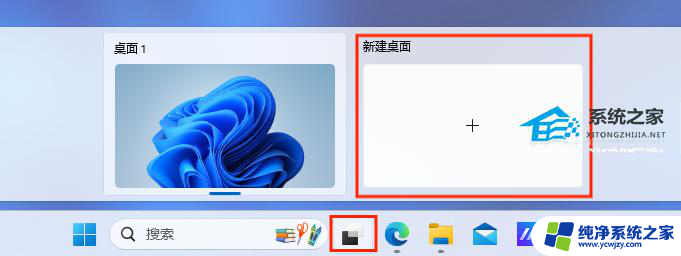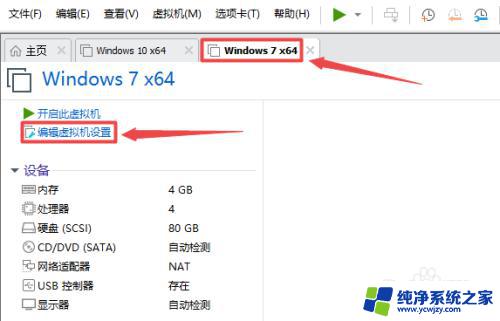win11虚拟机一开就蓝屏
Win11系统在虚拟机中运行时出现蓝屏问题是许多用户都会遇到的困扰,这种情况可能会影响用户的工作效率和体验,因此及时解决是非常重要的。在面对Win11虚拟机一开就蓝屏的情况时,我们可以通过一些方法来解决这个问题,让虚拟机顺利运行起来。接下来我们将介绍一些解决Win11打开虚拟机蓝屏的方法,帮助用户顺利解决这一问题。
win11打开虚拟机就蓝屏重启怎么办:
方法一:Hyper-V方案。
1、打开控制面板-程序-启用或关闭Windows功能,可能你的电脑上发现没有Hyper-V。连vm也无法使用(如果你的打开有的话就如下图勾上,重启电脑即可),没有Hyper-V需要安装,可以转到下面1.2步骤安装。
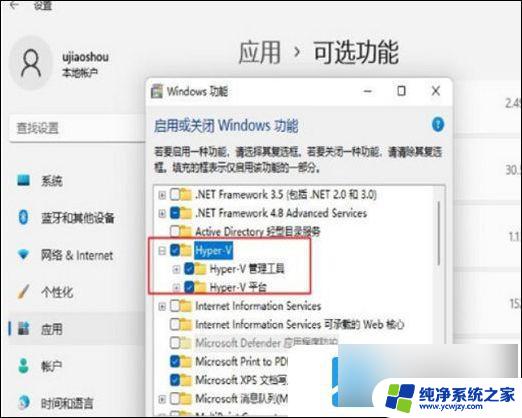
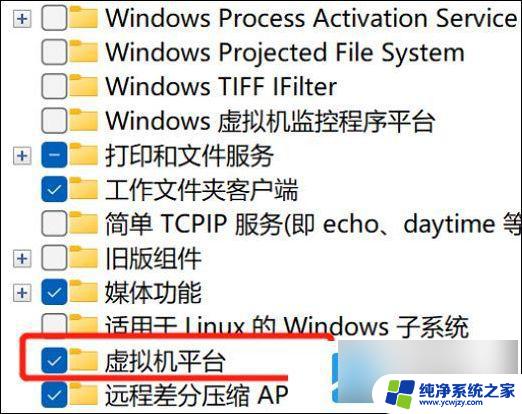
2、系统上安装Hyper-V,新建一个记事本,输入代码如下,然后把文件名及后缀修改为Hyper-V.cmd。
pushd “%~dp0”
dir /b %SystemRoot%\servicing\Packages\*Hyper-V*.mum >hyper-v.txt
for /f %%i in (‘findstr /i 。 hyper-v.txt 2^>nul’) do dism /online /norestart /add-package:“%SystemRoot%\servicing\Packages\%%i”
del hyper-v.txt
Dism /online /enable-feature /featurename:Microsoft-Hyper-V-All /LimitAccess /ALL
3、右键使用管理员方式运行,重启后电脑即可发现已安装好。
方法二:禁用 Device Guard(系统:win11)。
1、直接到注册表找,调出注册表的命令是 regedit。
2、打开运行,输入regedit,调出注册表 找到 Device Guard,将默认值改为 0,如图所示。
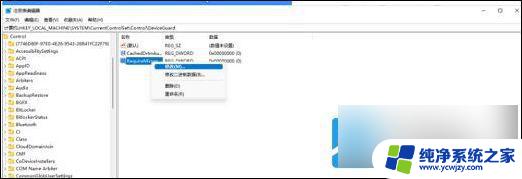
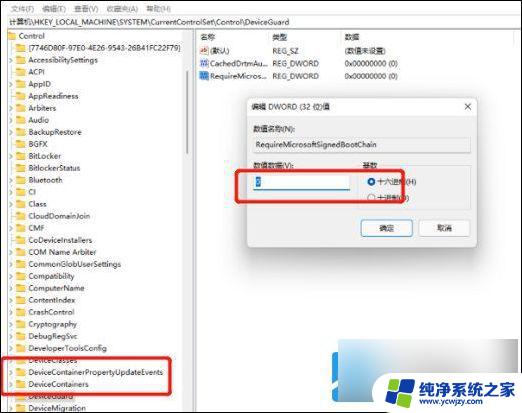
方法三:升级虚拟机VMware pro的版本。
因为15版本的bug修复后发布了16 更新即可!
方法四:修改配置。
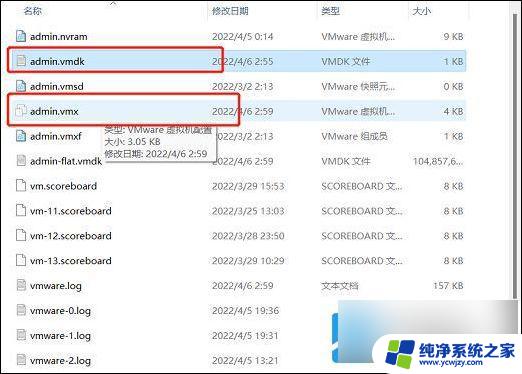
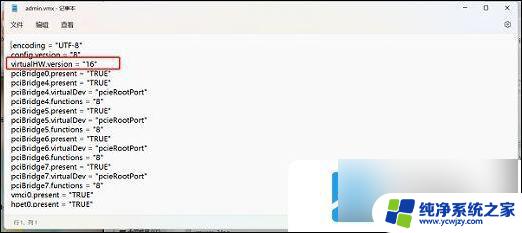
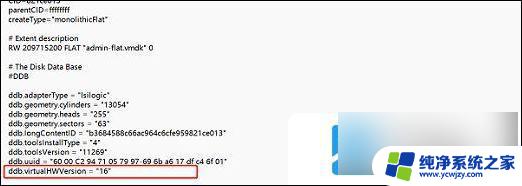
最后重新启动完成。
以上是关于win11虚拟机一开就蓝屏的全部内容,如果您还不了解,可以根据小编提供的方法进行操作,希望对大家有所帮助。