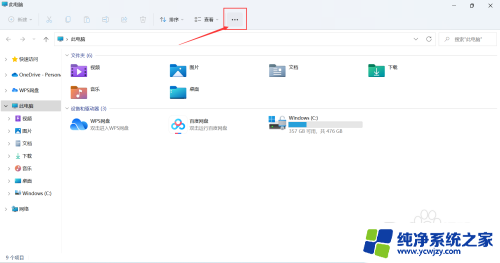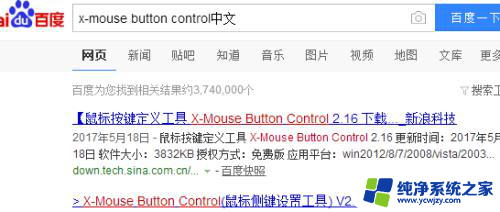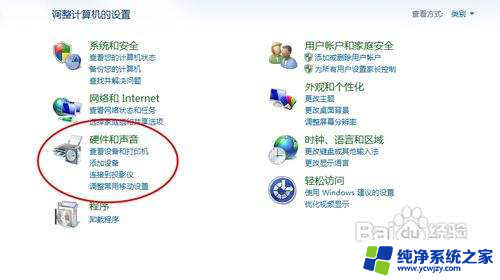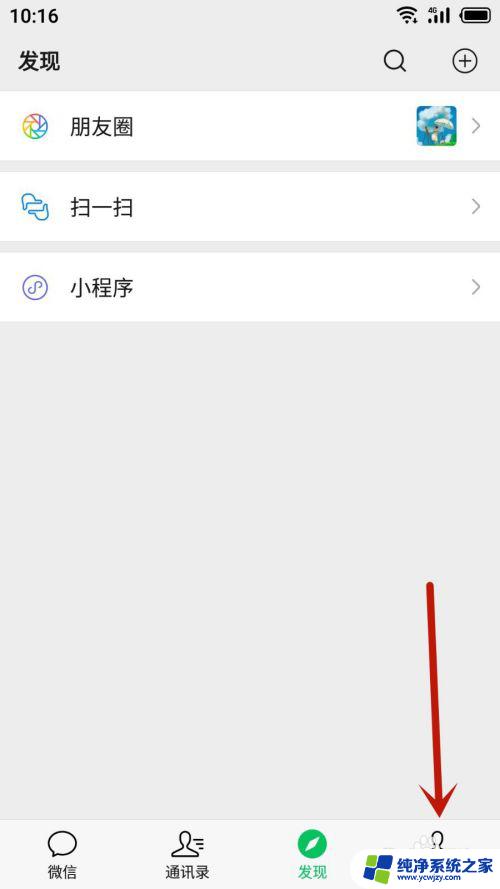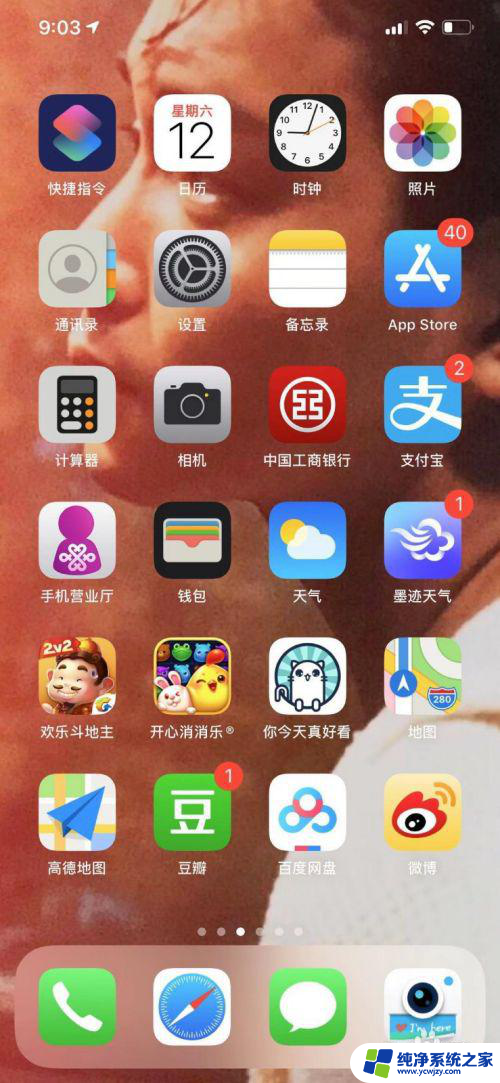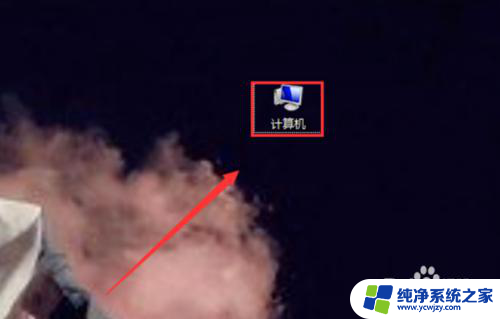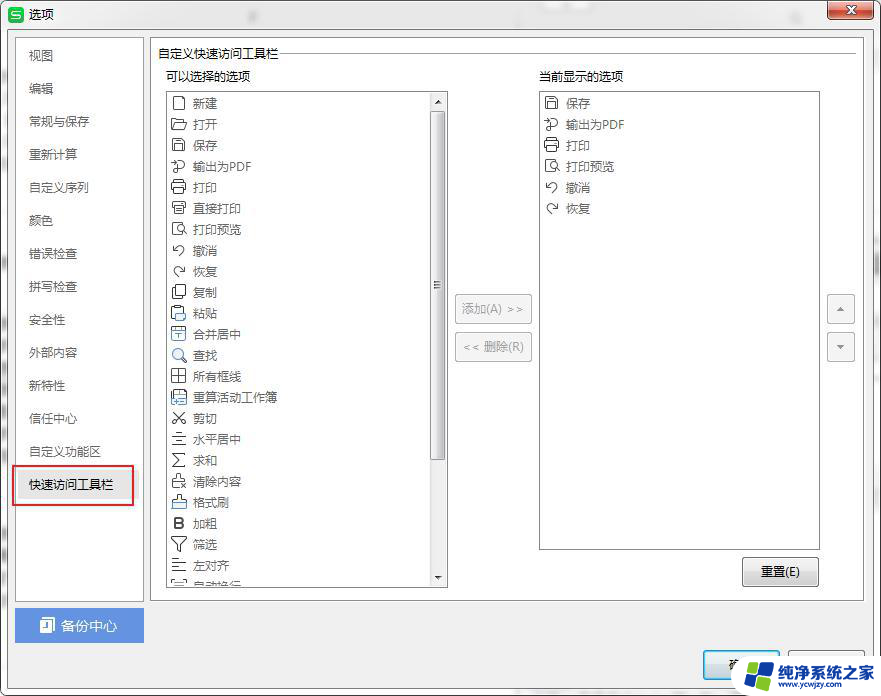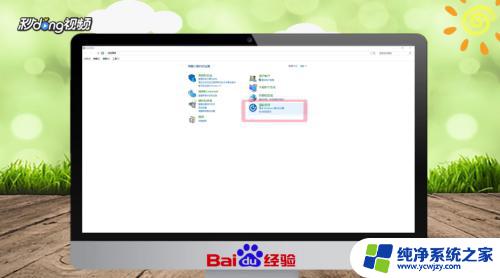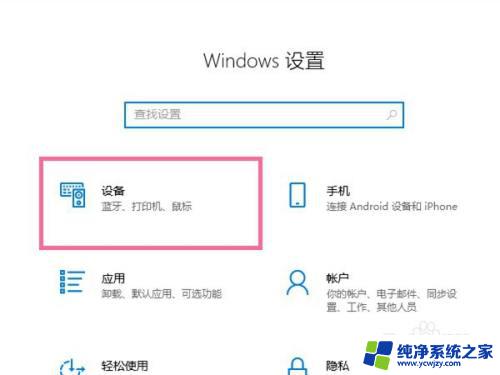怎么设置鼠标悬停时的提示文字 Word鼠标悬停显示功能信息设置方法
怎么设置鼠标悬停时的提示文字,Word是一款功能强大的文字处理软件,它不仅具备诸如排版、编辑、格式化等基本功能,还提供了一些实用的特殊功能,其中之一就是鼠标悬停显示功能信息的设置。通过设置我们可以在鼠标悬停在特定内容上时,弹出一个提示文字,以便更好地了解该内容的相关信息。这项功能对于快速查找和理解文档中的复杂术语、专业名词等非常有帮助。接下来我们将详细介绍如何设置Word中的鼠标悬停显示功能信息,让我们一起来看看吧。
具体方法:
1.首先打开一篇文档,尝试使用光标停留在某个功能按钮上,查看是否会弹出提示信息,一般需要停留1-2秒,如果没有,则进行下一步操作。

2.下面就开始进行鼠标悬停功能信息显示设置,在Word左上角的位置找到“文件”。单击该按钮可以打开、保存、打印文档,也可以查看和设置对文档执行的其他操作。
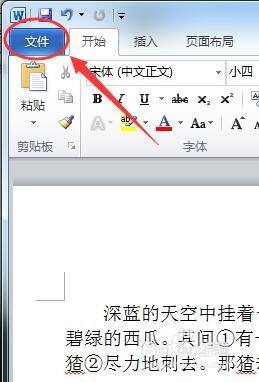
3.点击“文件”之后,会弹出打开、保存、打印文档等一系列功能。左边是打开的文档详细信息列表,我们点击左下方的“选项”,里面有很多相关的设置,鼠标悬停显示功能提示就在里面。
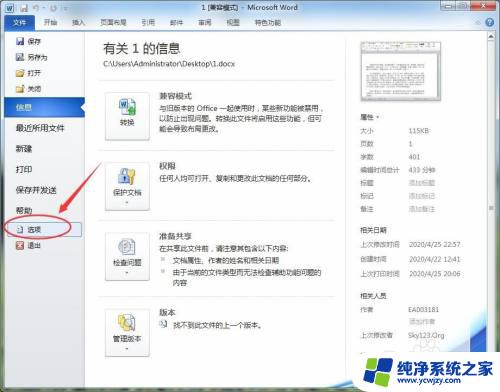
4.随后弹出“Word选项”窗口,默认处于“常用”选项中,这里选择“显示”。因为悬停显示信息就是属于显示的内容。
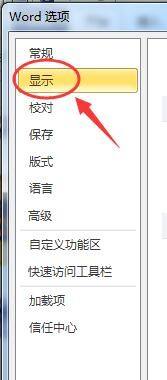
5.点击“显示”之后,在“页面显示”最后一条就会看到有一条“悬停时显示文档工具提示”的内容。我们将其前方的方框内打钩,即点击一下即可。
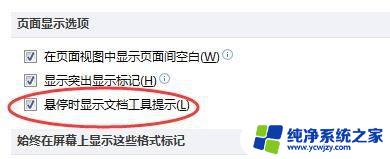
6.点击“确定”,随后将鼠标随意放置在任一功能按钮上,这就会看到有提示信息出现了。
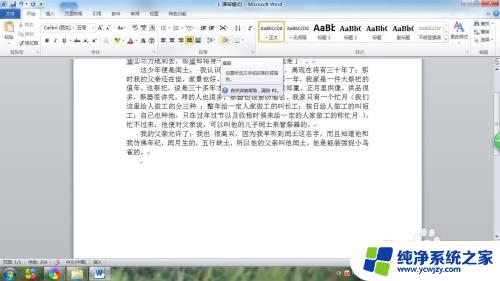
7.如果不想让悬停时显示文档工具提示,那就将“悬停时显示文档工具提示”的内容关闭即可。
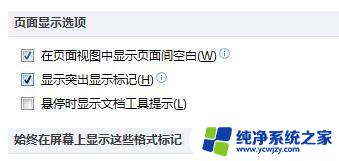
以上就是如何设置鼠标悬停时的提示文字的全部内容,如果您遇到这种情况,可以按照本文介绍的方法进行解决,希望对您有所帮助。