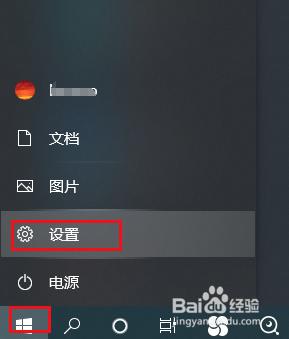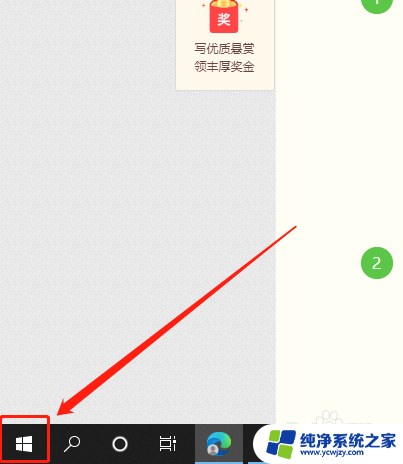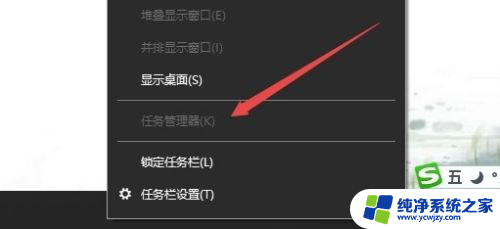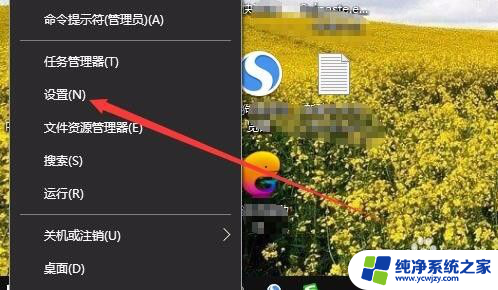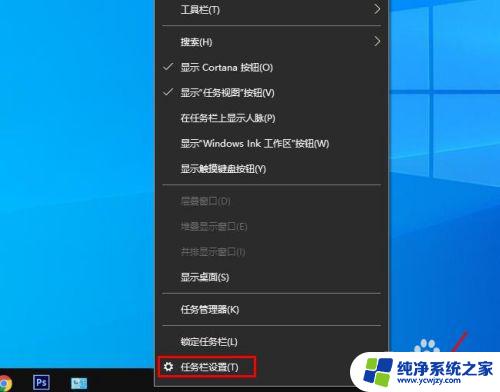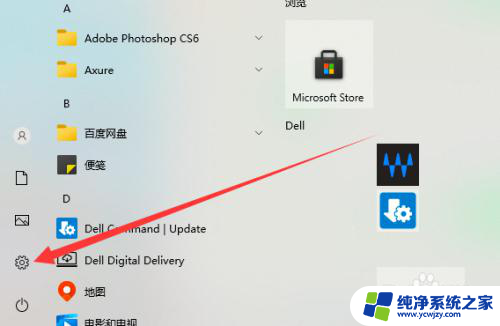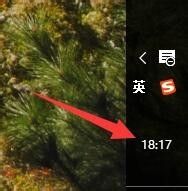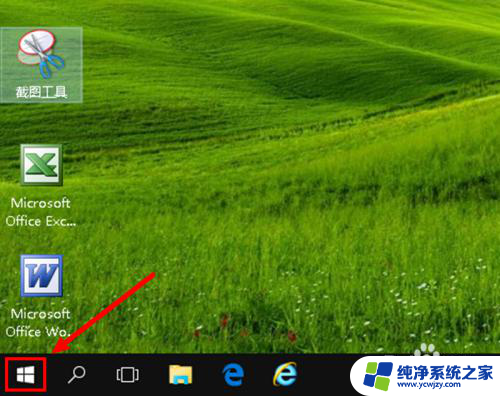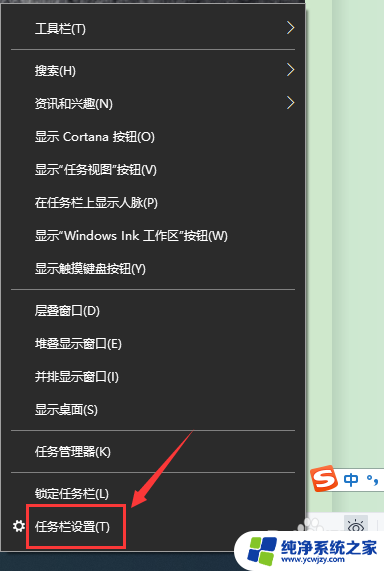在所有显示器上显示任务栏是灰色的怎么办 Win10任务栏位置选项灰色解决方法
更新时间:2024-03-26 17:46:14作者:xiaoliu
在使用Win10操作系统时,有时候我们会遇到任务栏位置选项变灰的情况,无法进行调整,这个问题可能会让我们感到困惑和不便,但是其实有解决的办法。通过一些简单的操作,我们可以解决任务栏位置选项灰色的问题,让我们可以根据自己的习惯和需求来调整任务栏的位置。接下来我们就来看看具体的解决方法。
具体方法:
1.打开开始菜单,点击设置。
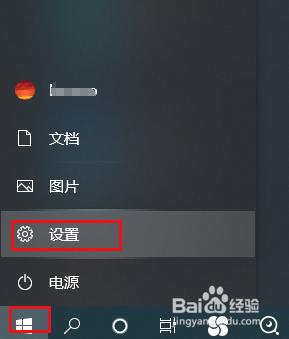
2.弹出对话框,点击个性化。
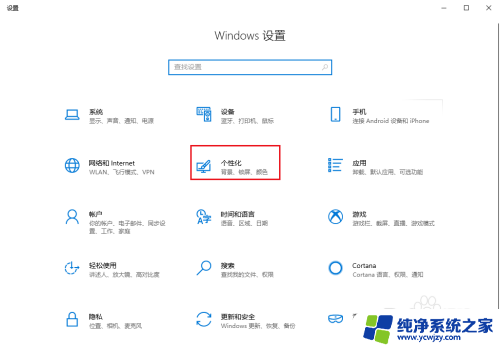
3.弹出对话框,点击任务栏。
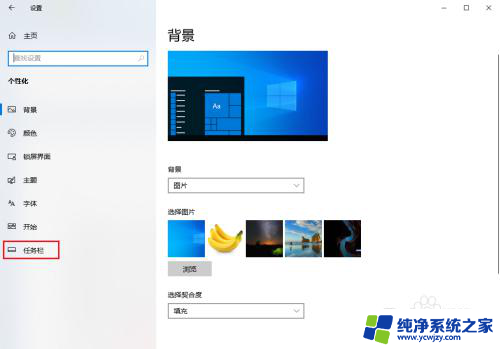
4.可以看到右侧任务栏在屏幕上的位置为灰色不可使用状态。
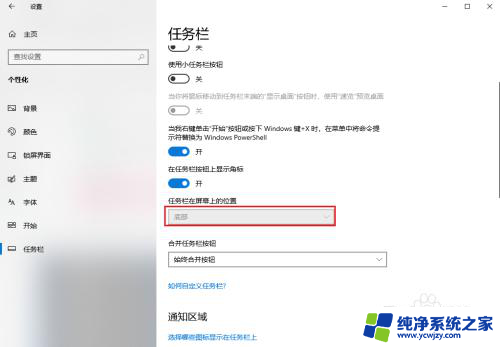
5.打开开始菜单,点击windows系统。运行。
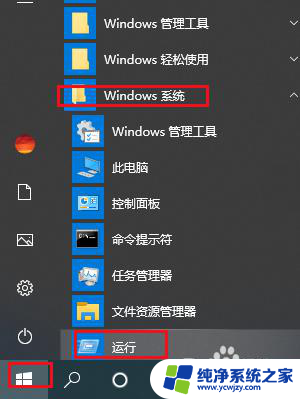
6.弹出对话框,输入gpedit.msc,点击确定。
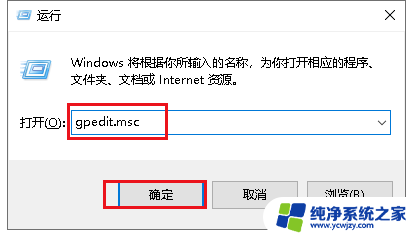
7.弹出对话框,展开用户配置,管理模板。
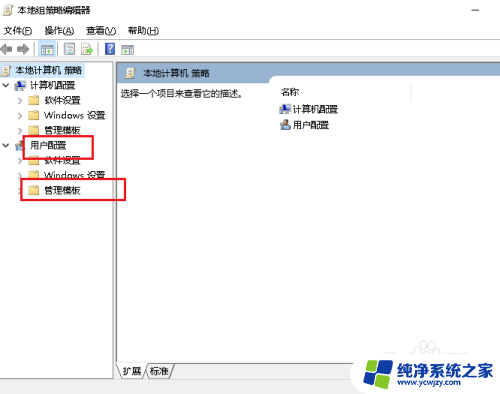
8.选中开始菜单和任务栏,在右侧找到锁定任务栏。双击打开。
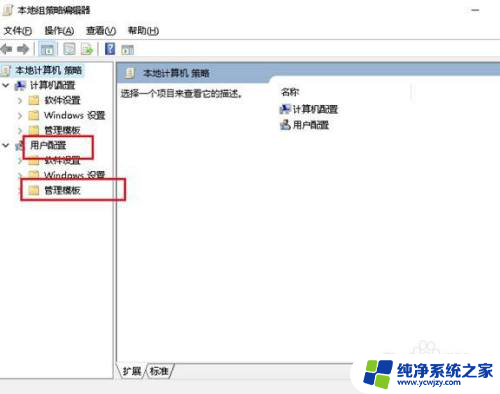
9.选择未配置,点击确定。
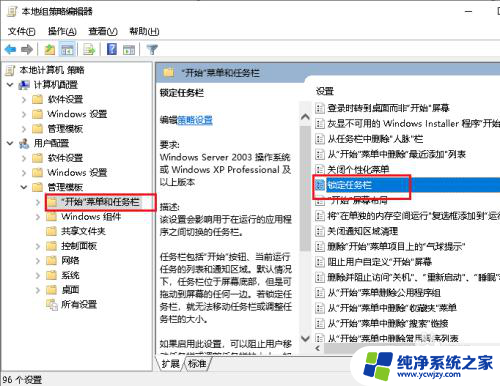
10.重启电脑,设置完成。
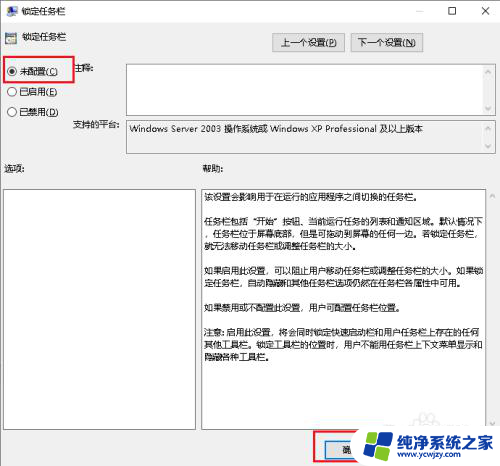
以上是有关于在所有显示器上任务栏显示为灰色的解决方法的全部内容,如果有其他用户遇到相同情况,可以按照小编的方法尝试解决。