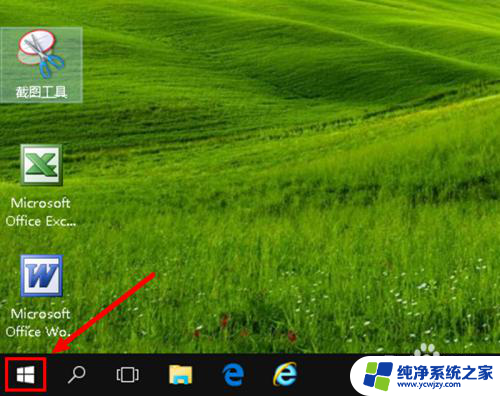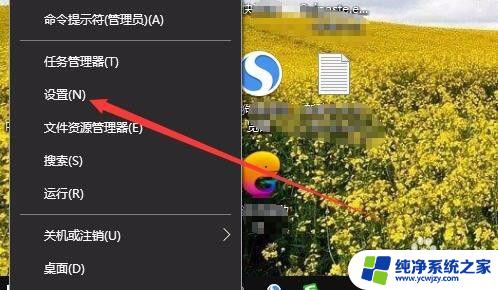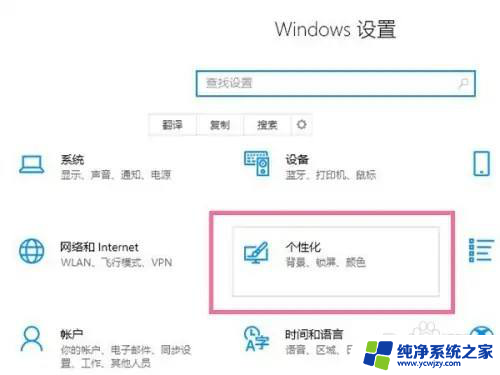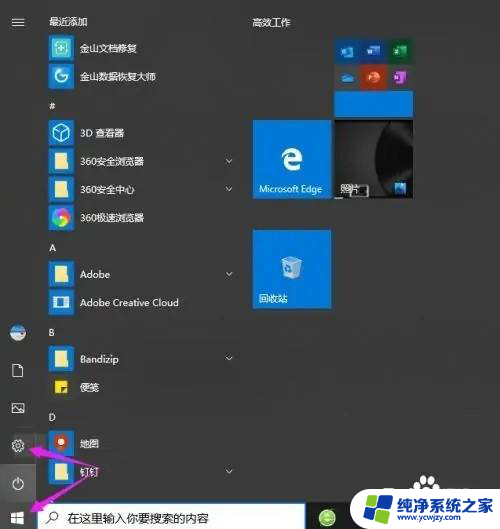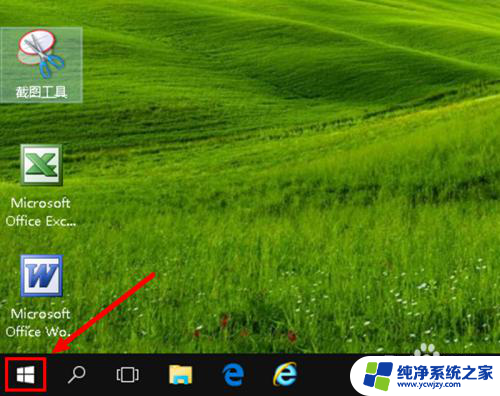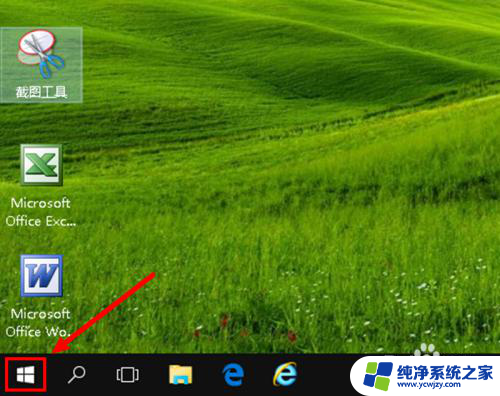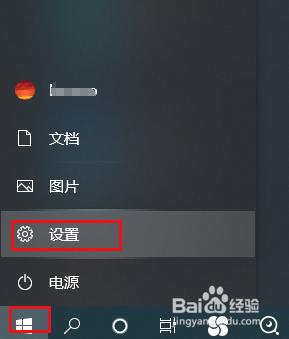笔记本电脑任务栏颜色怎么设置 WIN10任务栏颜色修改方法
更新时间:2024-01-10 12:41:35作者:yang
在使用Windows 10操作系统的笔记本电脑中,任务栏的颜色设置对于个性化用户界面起着至关重要的作用,许多用户对于如何设置任务栏的颜色感到困惑。幸运的是Windows 10提供了简便的方法来修改任务栏的颜色。通过这种方式,用户可以根据自己的喜好和需求,轻松地调整任务栏的外观。下面我们将介绍一种简单的方法来修改Windows 10任务栏的颜色,让您的电脑界面焕然一新。
操作方法:
1.左键WIN10桌面左下角的“开始”图标打开开始菜单。
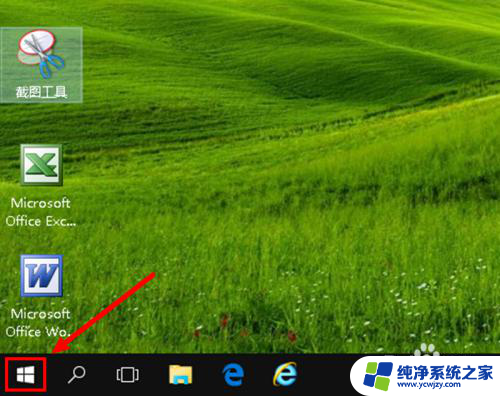
2.左键选择开始菜单列表中的“设置”。
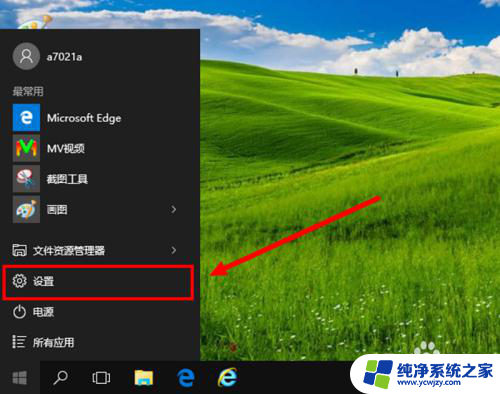
3.左键设置窗口中的“个性化”选项。
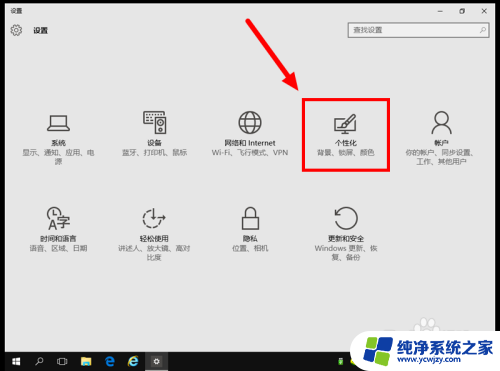
4.左键个性化选项下的“颜色”选项。
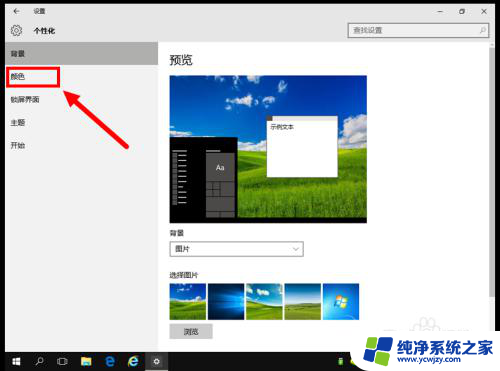
5.把“显示‘开始’菜单、任务栏和操作中心的颜色”的开关设置为“开”。
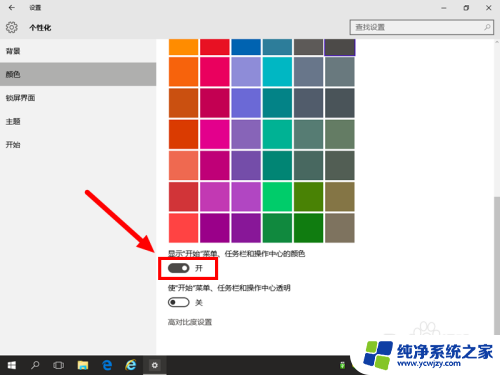
6.在颜色模块中左键选择要设定为任务栏的颜色(比如选择绿色)。
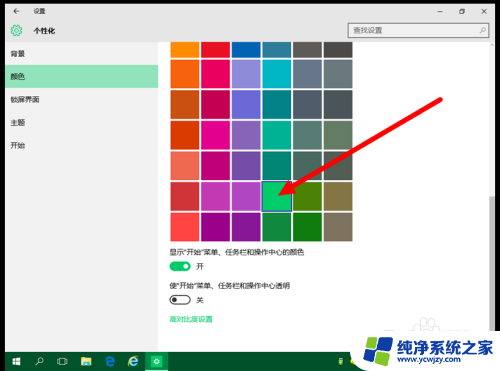
7.关闭设置窗口,看效果:任务栏颜色已由黑色变了绿色。

以上是关于如何设置笔记本电脑任务栏颜色的全部内容,如果您遇到这种情况,可以按照以上方法解决,希望对大家有所帮助。