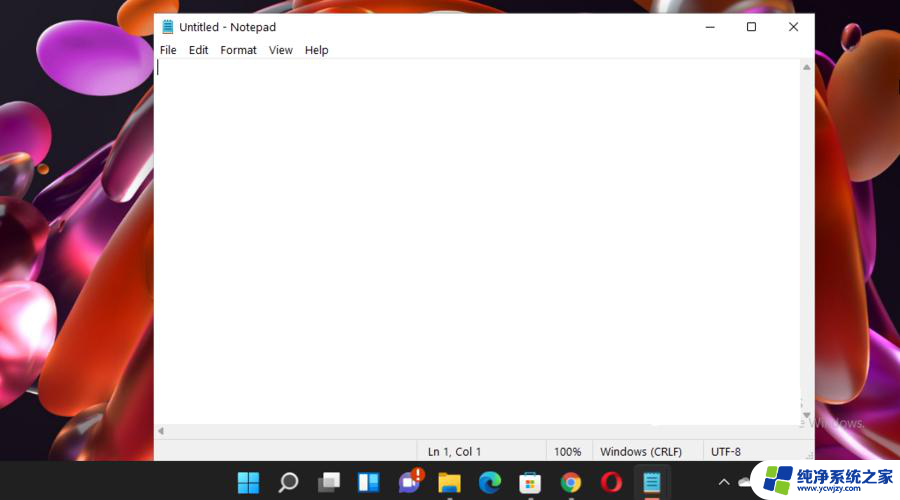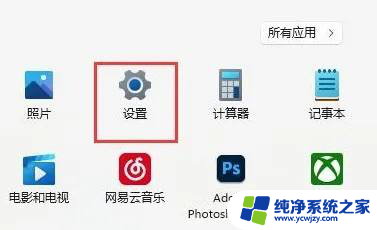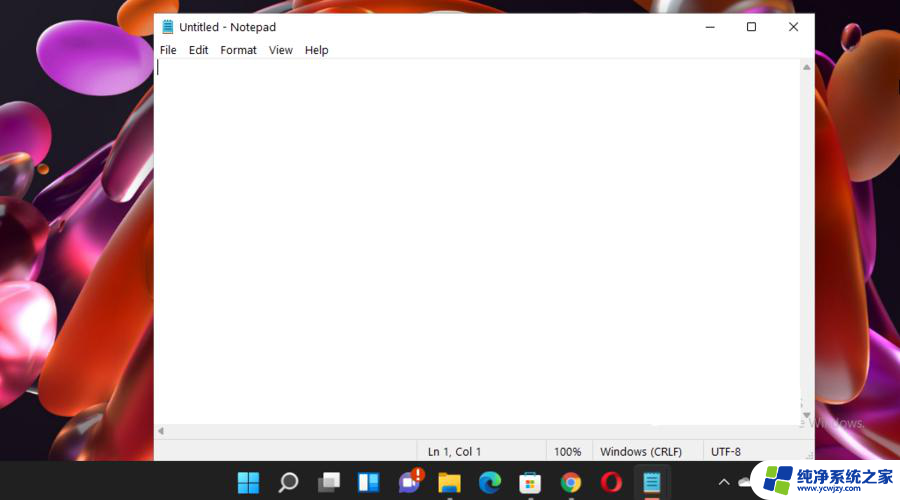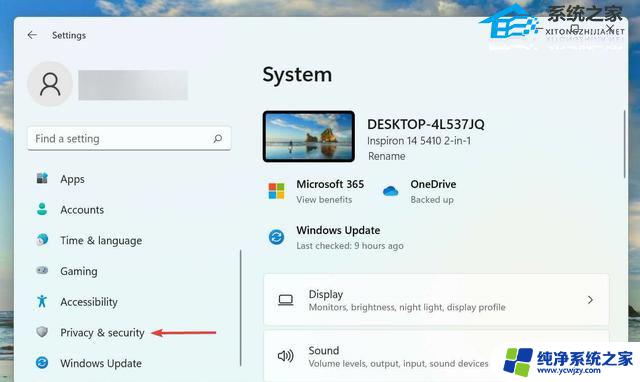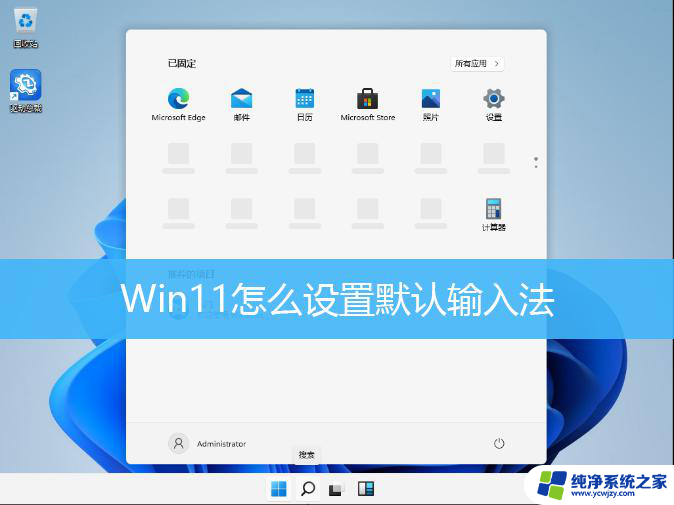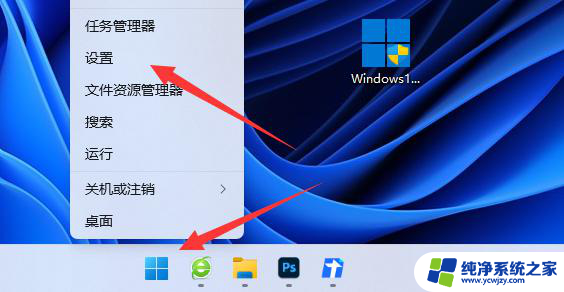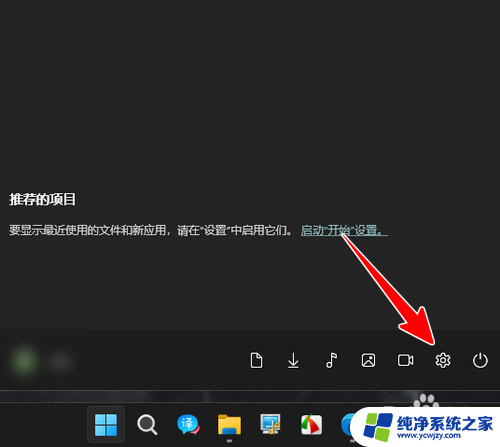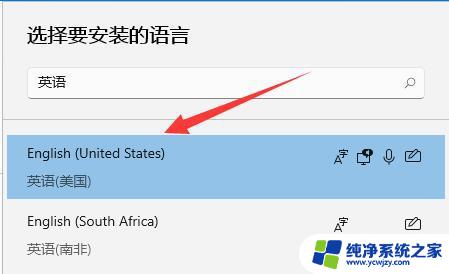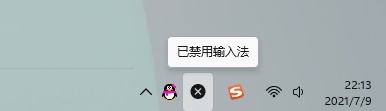win11语音输入法 Win11语音输入工具的使用教程
Win11语音输入工具是一款在Win11系统中的语音输入辅助工具,它能够帮助用户通过语音输入文字,提高输入效率和便捷性,使用Win11语音输入工具,用户只需简单启动该功能并开始说话,系统会自动将用户的语音转化为文字输入。这款工具不仅支持汉字输入,还可识别英文、数字和标点符号,满足用户多样化的输入需求。而且Win11语音输入工具还具备智能纠错和自动标点等功能,能够有效提高输入准确性和流畅度。Win11语音输入工具的出现为用户在Win11系统中的文字输入带来了全新的体验,让我们在工作、学习或娱乐中更加便捷高效。
Win11使用语音输入工具方法:1、打开语音输入工具
选择要在其中键入的文本框(在本例中,我们打开了一个记事本框)。
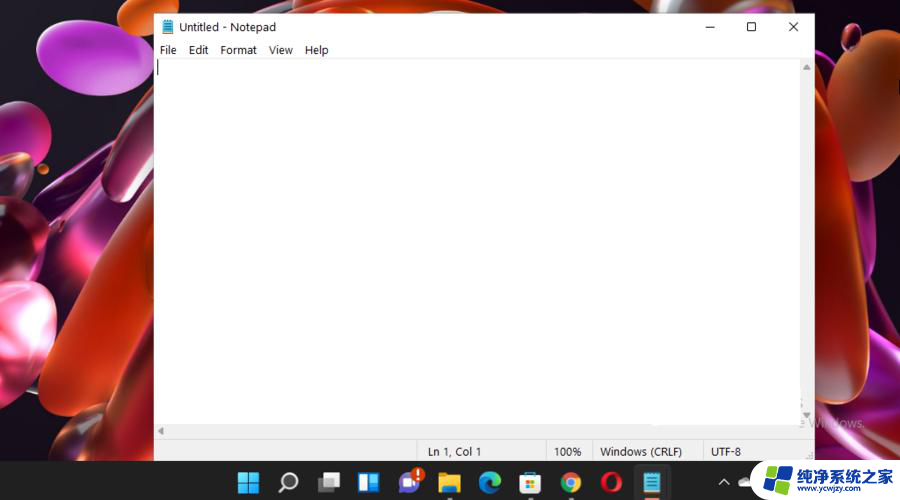
将光标留在该文本框中,然后使用以下键盘快捷键:Windows+ H。
将出现一个小弹出框,您可以将其移动到任何地方。
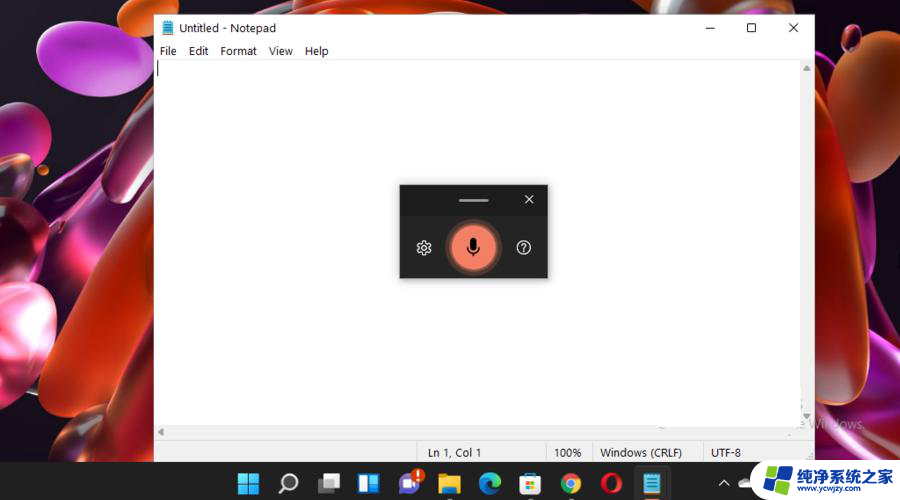
如果它阻碍了您的屏幕视图,只需单击并按住顶部的栏即可在屏幕上拖动和移动它。
2、启用语音输入启动器
打开Voice Typing Tool,就像您从上一个方法中学到的那样。
在弹出框中,单击“设置”图标(标记为齿轮)。
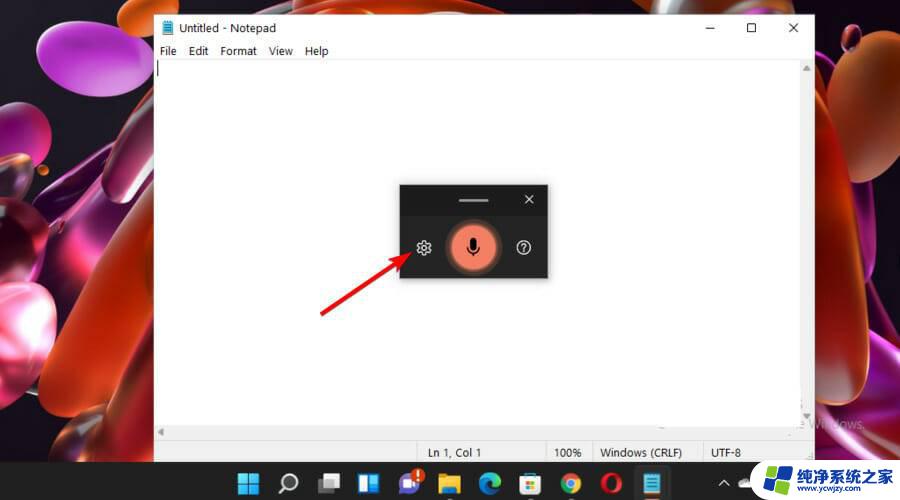
确保语音输入启动器中的切换按钮为On。
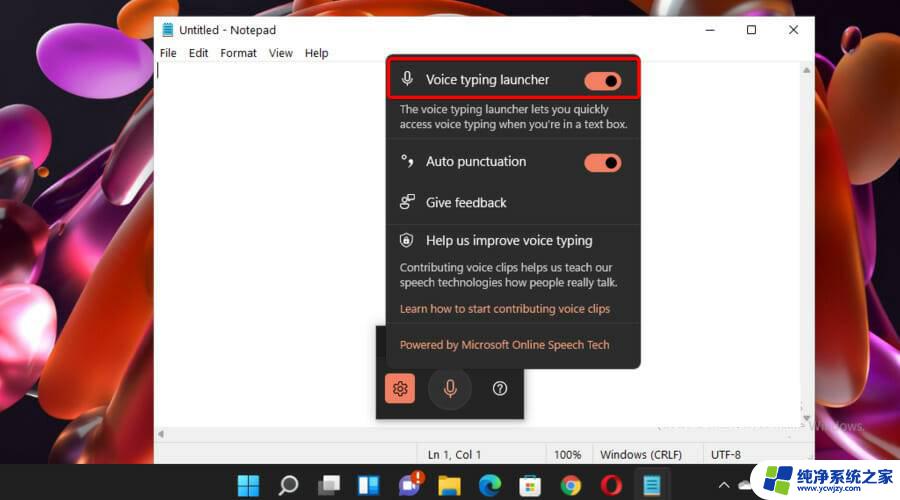
如果启用此选项,您将能够在文本框中快速使用语音输入启动器。换句话说,只要您在文本字段内单击,它就会自动出现。
对于那些经常听写的人来说,这个选择对于节省你的工作时间非常有帮助。当然,如果您改变主意,它始终可以关闭。
3、开启自动标点
打开语音输入工具,然后导航到设置。
查看Auto-punctuation部分,然后确保切换按钮为On。
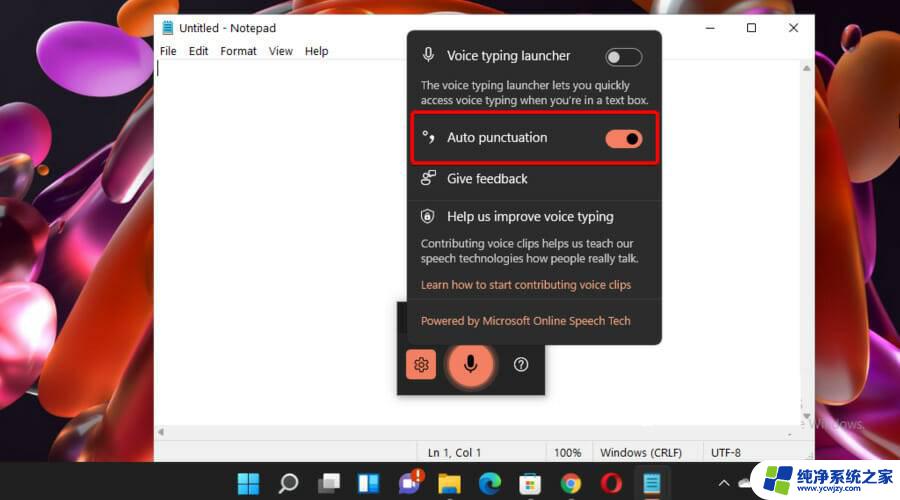
4、结束听写
停止或暂停听写
单击麦克风图标。
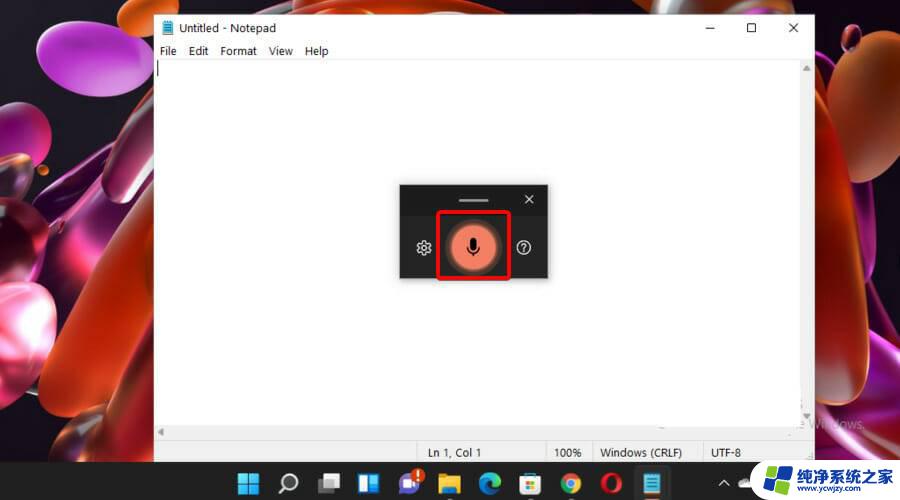
如果您决定停止或暂停听写,您还可以使用以下键盘快捷键:Windows + H。
以上就是关于win11语音输入法的全部内容,如果有出现相同情况的用户,可以按照小编提供的方法来解决。