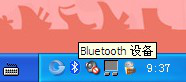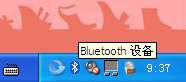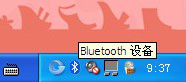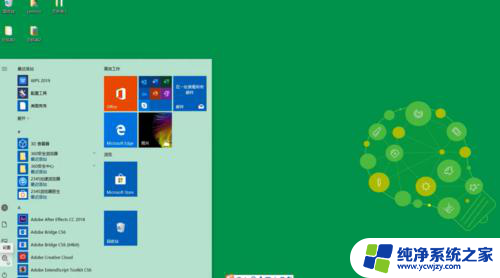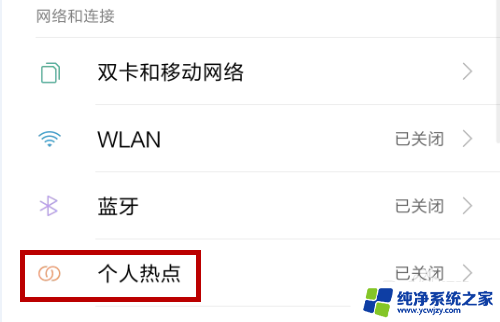无线键盘可以和台式电脑连接吗 台式电脑连接蓝牙键盘的详细步骤
无线键盘可以和台式电脑连接吗,随着科技的不断进步,无线键盘作为一种方便实用的外设设备,逐渐成为人们使用台式电脑的首选之一,有关无线键盘是否可以与台式电脑相连的问题却让很多人困惑不已。事实上虽然台式电脑并没有内置蓝牙功能,但只要进行简单的设置,就可以轻松地将蓝牙键盘与台式电脑连接起来。接下来我们将为您详细介绍连接蓝牙键盘到台式电脑的步骤,让您轻松享受无线键盘的便利。
操作方法:
1.第一步:首先将蓝牙适配器插入台式电脑的USB插孔,然后电脑页面的右下角会有一个蓝牙标识的图标出现
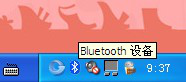
2.第二步:双击蓝牙标识的图标,就会出现如下界面。选中添加,然后点击确定
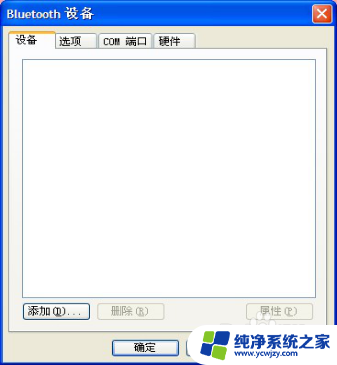
3.第三步:出现如下界面后,将勾选上后,然后点击下一步
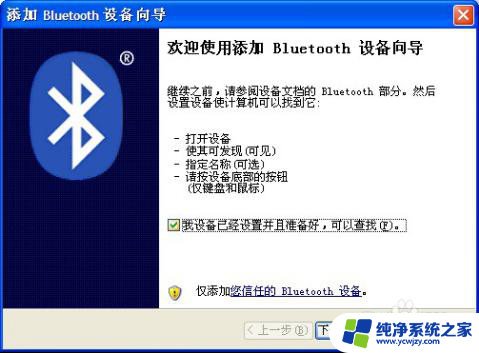
4.第四步:当搜索到蓝牙键盘之后,就会出现Bluetooth 3.0这个设备,选中Bluetooth 3.0,然后点击下一步
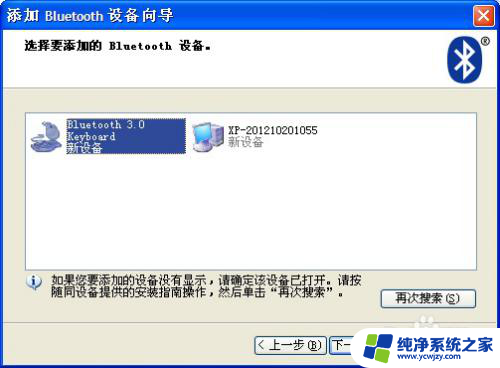
5.第五步:将“为我选择一个密匙”选上,然后点击下一步
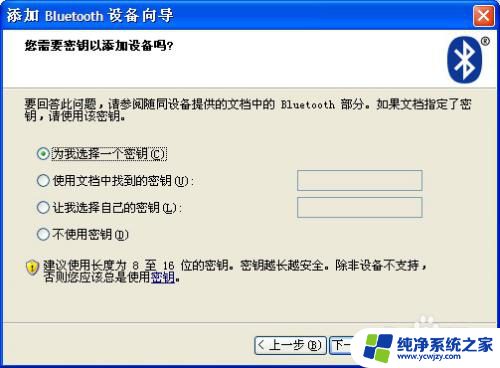
6.第六步:系统将会自动生成一个密匙,如下图所示。将台式电脑上显示出来的这个密匙在蓝牙键盘上输入,然后按“Enter”键,就会显示正在安装“Bluetooth”设备
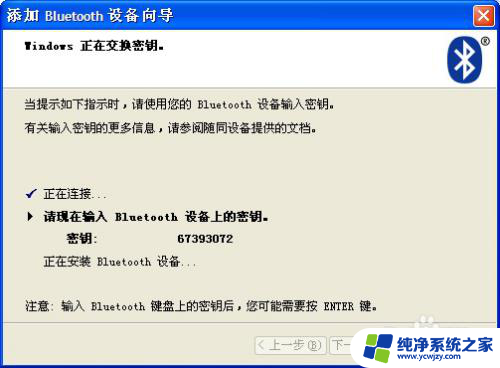
7.第七步:添加设备成功之后,会出现如下界面。点击完成,那么蓝牙键盘就是连接成功了,连接成功之后,在蓝牙键盘上切换一下系统,按Fn + 相对应的系统键(“Q”、“ W”、“ E”上面分别是三个系统),是什么系统就按什么系统就可以了,连接成功之后蓝牙键盘就可以使用了
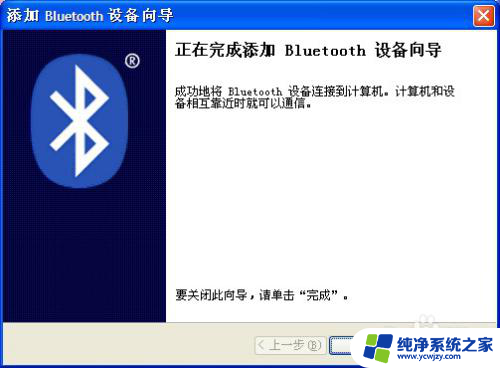
以上就是关于无线键盘是否可以与台式电脑连接的全部内容,如果您遇到相同情况,可以按照以上方法解决。