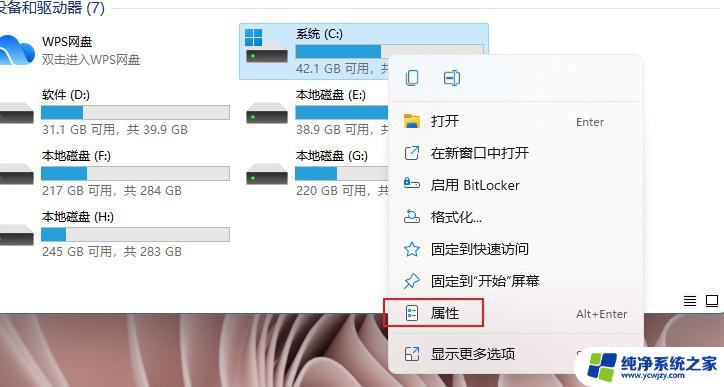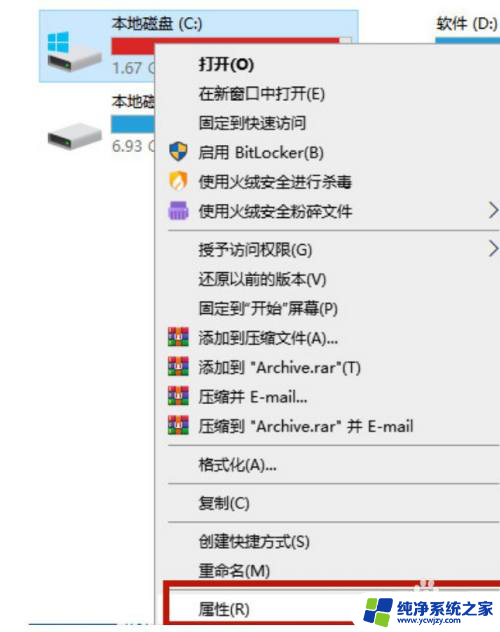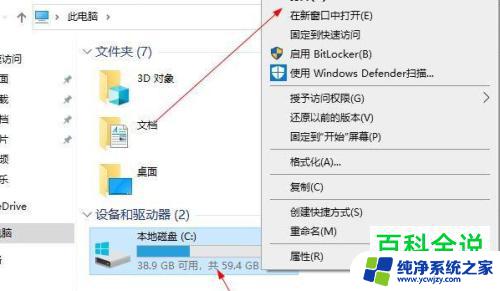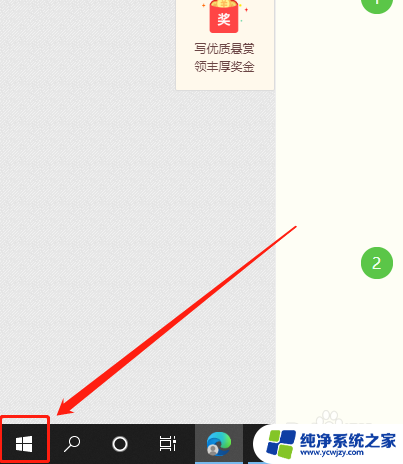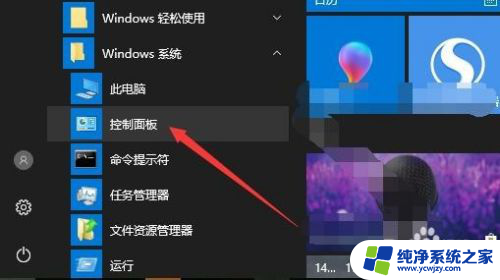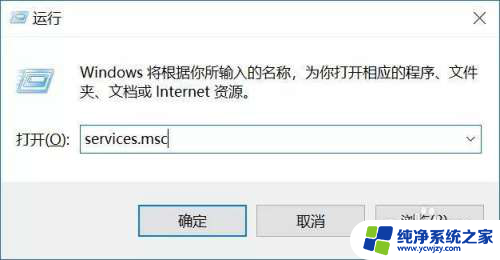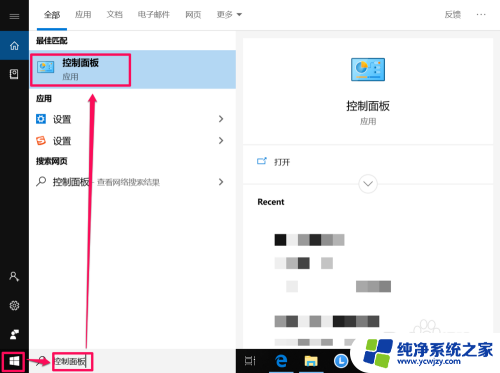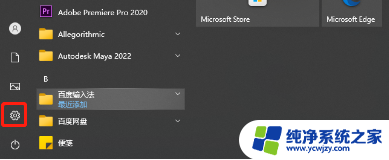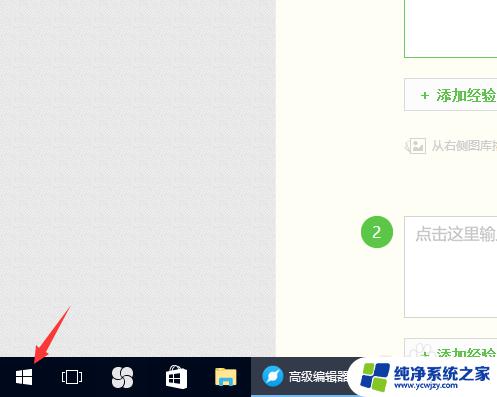win10更新包在哪里删除 win10系统更新文件删除教程
随着科技的不断进步和操作系统的更新换代,Windows 10系统成为了许多用户的首选,随之而来的系统更新往往占据了大量的存储空间,对于一些容量有限的设备来说,这无疑是一个令人头疼的问题。我们应该如何删除Win10系统的更新文件呢?本文将为大家介绍Win10更新包的位置以及相应的删除教程,帮助用户解决存储空间不足的困扰。
win10更新包在哪里删除?
方法一、
1. 键盘上按win+E键打开文件资源管理器;
2. 右击系统盘C盘,弹出菜单选择点击属性;
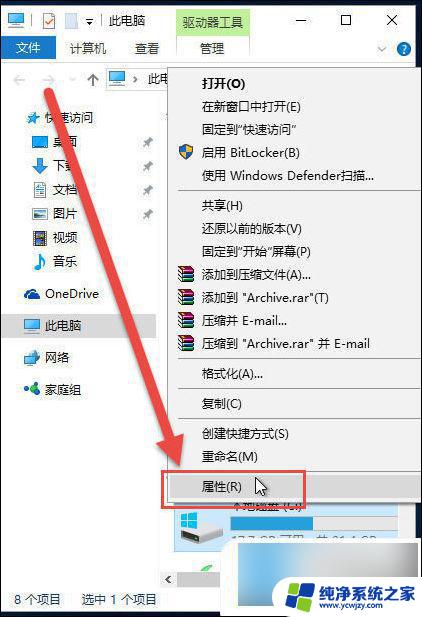
3. 在属性窗口常规选项卡下,点击“磁盘清理”;
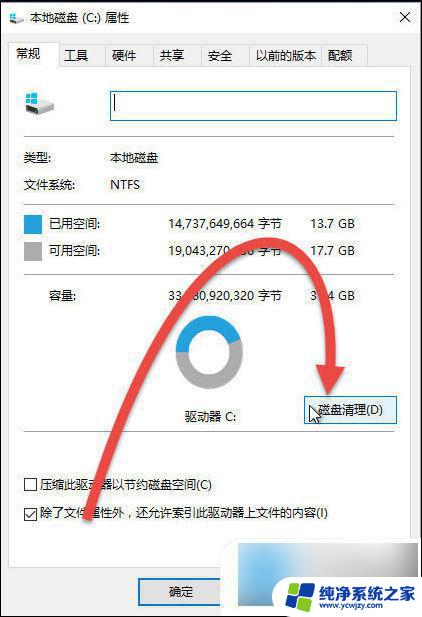
4. 显示正在计算进度框,稍等片刻;
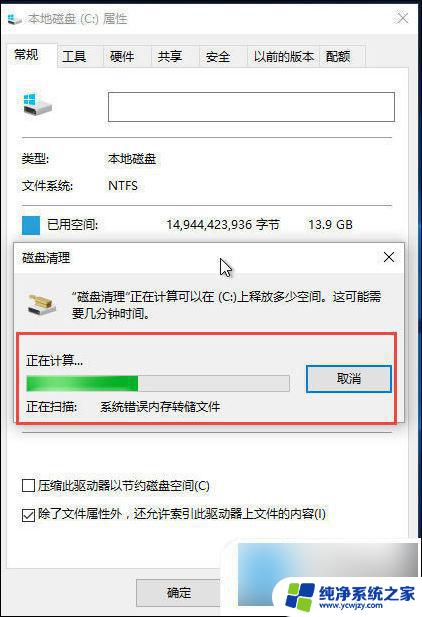
5. 然后在点击“清理系统文件”;
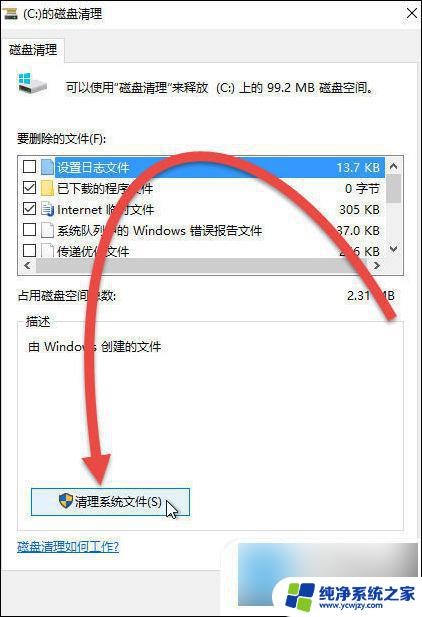
6. 又显示一个正正在计算框,等待计算完成。在列表中勾选以前的windows安装,及其他需要清理的文件。然后点击确定;
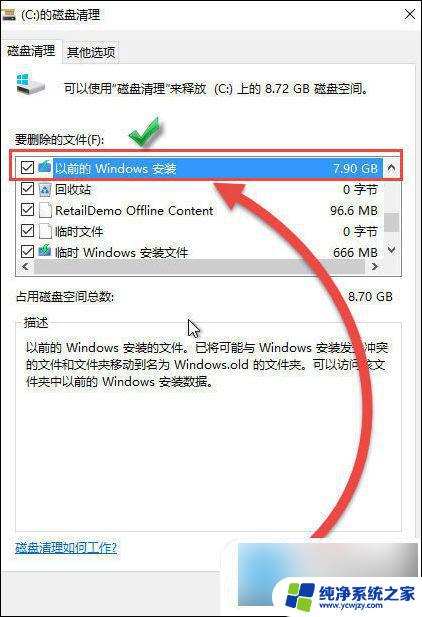
7. 弹出确认框,点击删除文件;
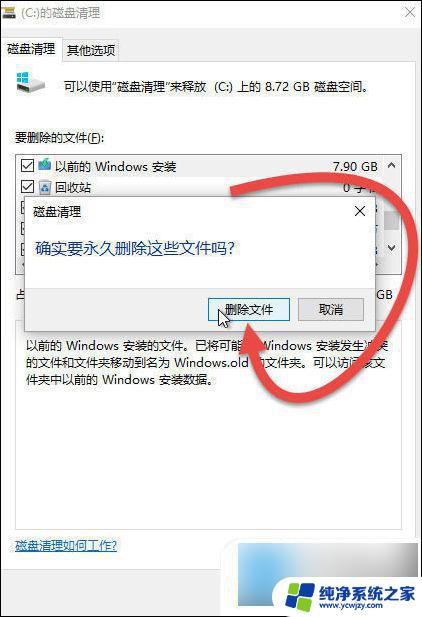
8. 显示开始清理进度框,弹出一个警告窗口询问是否确认这样做。点击“是”;
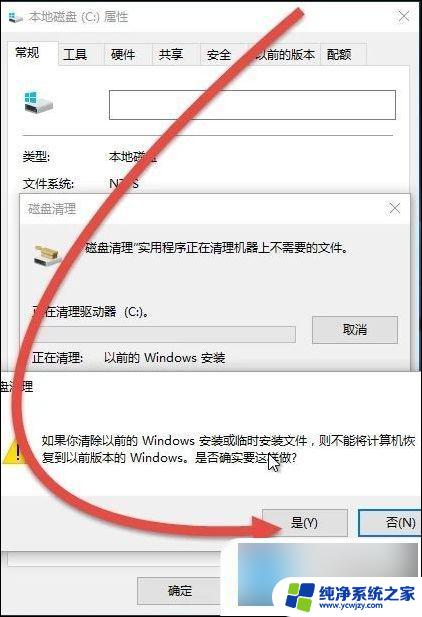
9. 开始进入清理,等待清理结束即可。
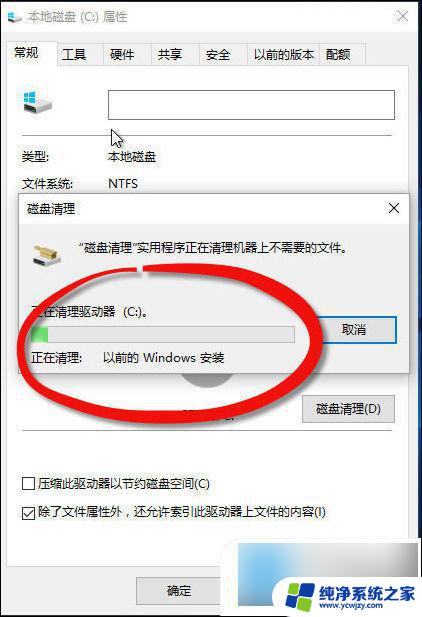
方法二、
1. 双击桌面此电脑,然后点击“本地磁盘c”;

2. 进入windows文件夹之后找到名为softwaredistribution的文件夹点击进入;
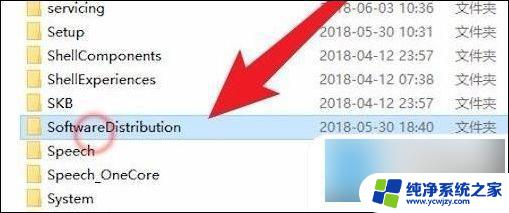
3. 然后再进入到download文件夹中;
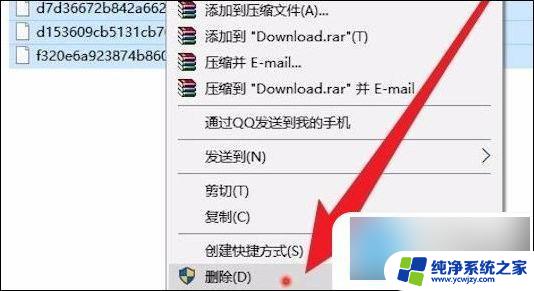
4. 将这些文件全选之后右击点击“删除”。
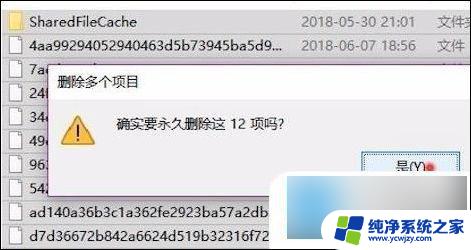
以上就是Win10更新包在哪里删除的全部内容,如果您需要,您可以按照以上步骤进行操作,希望对大家有所帮助。