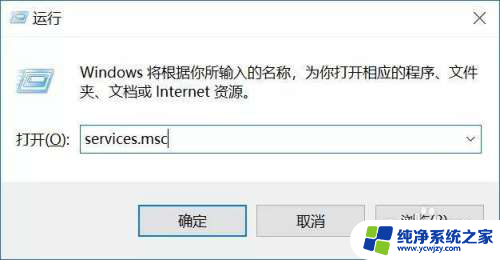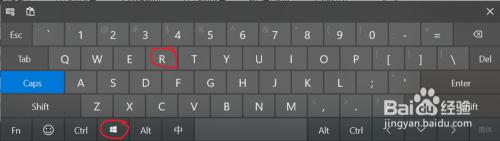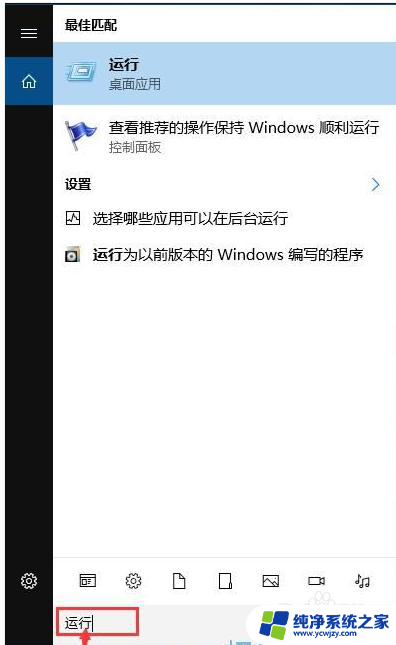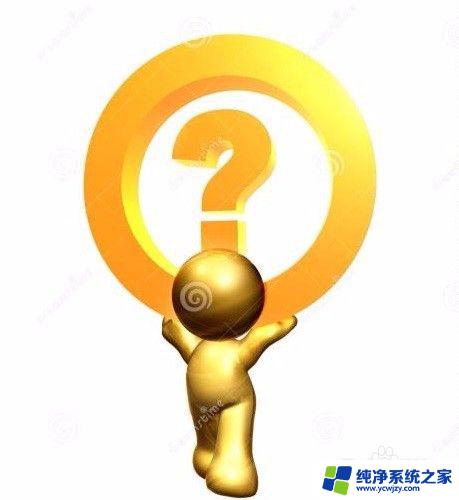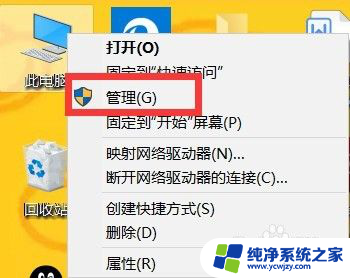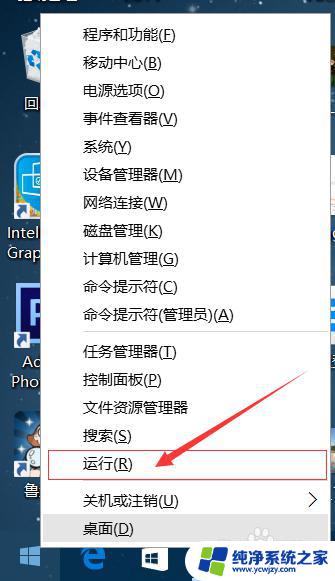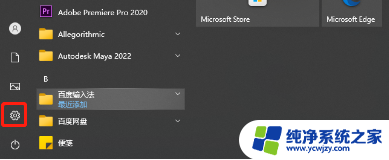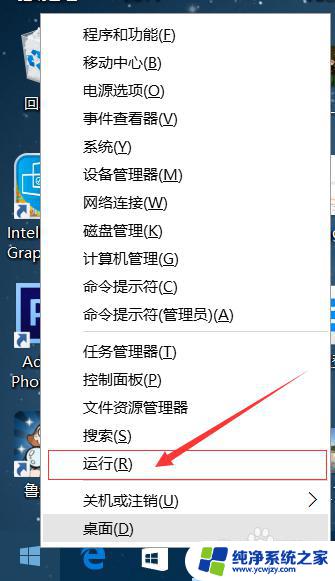w10系统自动更新在哪里关闭 win10系统自动更新在哪里设置
win10系统自动更新在哪里设置?这是许多用户常常困惑的问题,在使用Windows 10系统的过程中,系统自动更新是一项非常重要的功能,可以保证系统的安全性和稳定性。有时候自动更新可能会给用户带来麻烦,比如在重要会议或工作时自动更新会打断工作流程。了解如何关闭或设置win10系统的自动更新是很有必要的。接下来我们来看一下win10系统自动更新在哪里关闭和设置的方法。
操作方法:
1、首先使用 Win + R 组合快捷键,打开运行对话框,然后输入命令 services.msc ,点击下方的“确定”打开服务
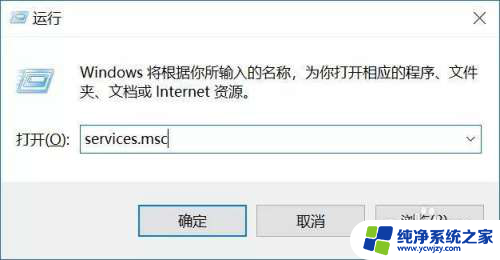
2、在Win10服务设置中找到 「 Windows Update 」选项,并双击打开
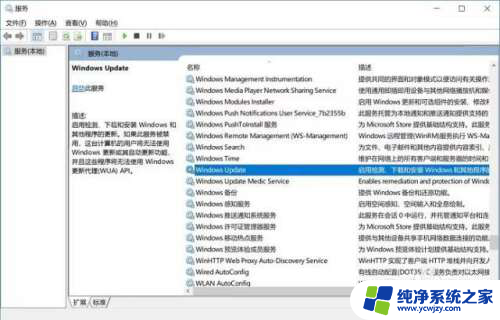
3、然后在Windows Update属性设置中,将启动类型改为「 手动 」,再点击下方的「 启动 」,最后再点击底部的「 应用 」保存设置;如果需要关闭,则将服务状态选择“停止”即可。
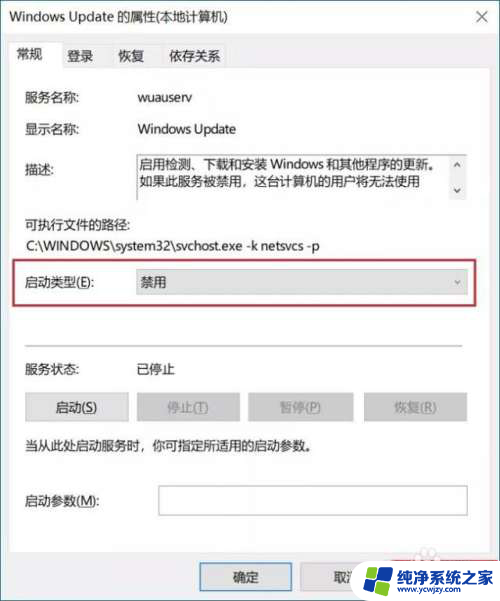
4、接下来再切换到「恢复 」选项,将默认的「重新启动服务 」改为「无操作 」,完成后点击下方的「应用 」即可
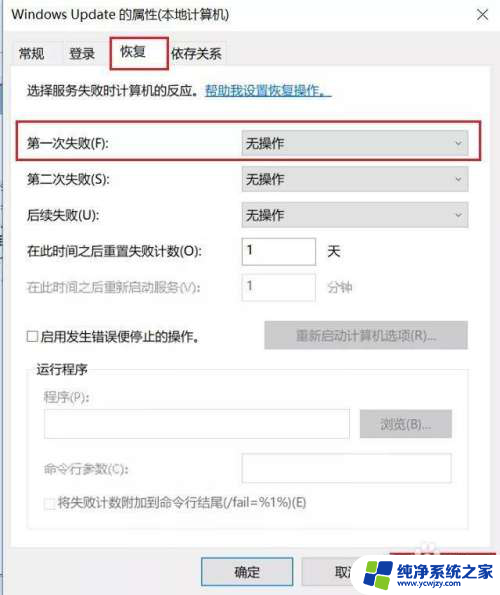
5.1、同样是 使用 Win + R 组合快捷键打开“运行操作框”,然后输入命令“taskschd.msc”,并点击下方的“确定”打开任务计划程序
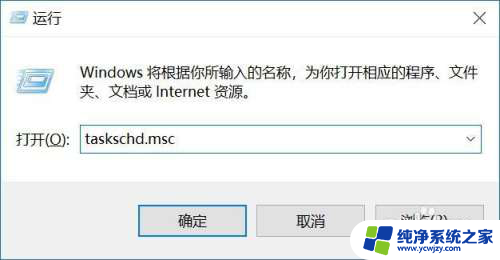
6.2、之后在任务计划程序的设置界面,依次展开 任务计划程序库 -> Microsoft -> Windows -> WindowsUpdate,把里面的项目都设置为 [ 启动 ] (右侧启动项选择“启用”)就可以了;如果需要关闭停止,则选择禁用。
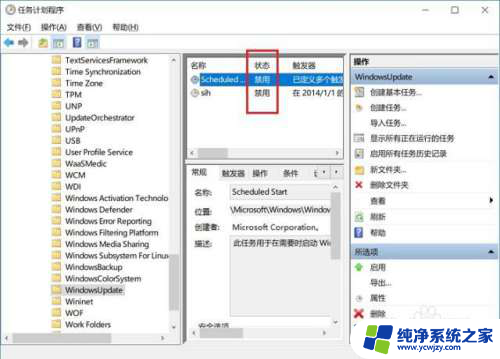
以上就是在哪里关闭w10系统自动更新的全部内容,如果还有不清楚的用户可以参考以上步骤进行操作,希望能够对大家有所帮助。