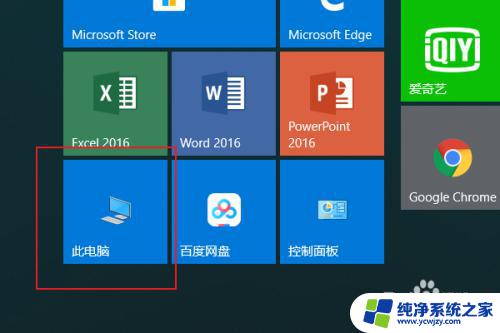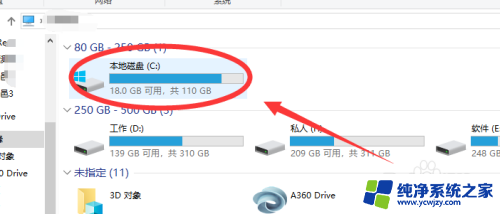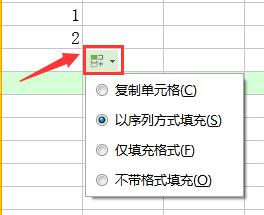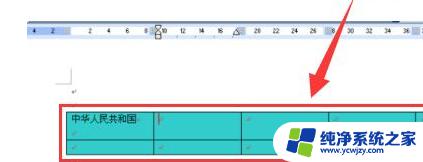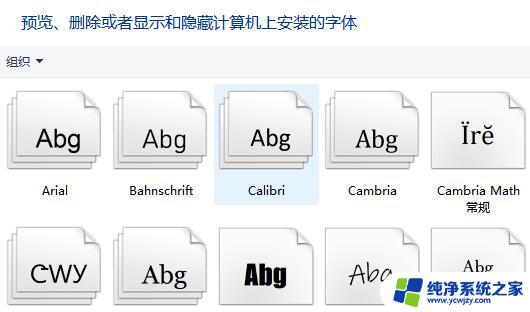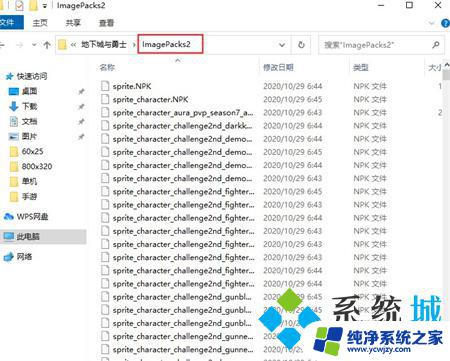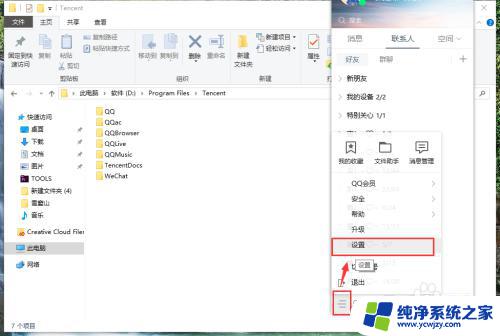cad填充样式放哪个文件夹里 CAD填充图案应该放在哪个图层
CAD填充图案是在设计中常用的一种图层元素,它可以为设计作品增添丰富的纹理和色彩效果,对于CAD填充样式放置的文件夹选择,我们可以考虑将其放在与图层相关的文件夹中。因为图层的作用是将不同元素进行分类和管理,将CAD填充图案放在图层文件夹中可以提高设计效率和整体的可管理性。通过将CAD填充图案放在合适的图层文件夹中,我们可以更好地控制和调整图案的显示效果,使设计作品更加完美和专业。在使用CAD填充图案时,我们应该合理选择文件夹,并将其放在与图层相关的文件夹中,以达到更好的设计效果。
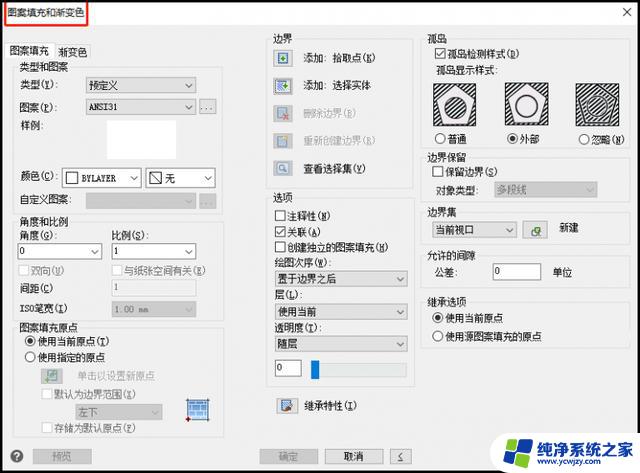
cad自带的填充图案一般来说,能够满足简单的作图填充。但是在实际工程中,是远远不够的,不过cad提供了安装填充图案的方式,怎样将自己喜欢的填充图案安装到cad中,也就是cad填充样式放哪个文件夹里呢?
安装cad填充图案
1、搜索并下载喜欢的cad填充图案,下载完毕,然后将填充图案文件夹解压。
2、解压完毕,进入到文件夹中,使用“ctrl+A”全部选中,再使用“ctrl+C”,复制所有的填充图案。
3、在桌面上,右键点击所需要安装填充图案的cad版本,然后选择“属性”。
4、进入到cad2014的属性界面,点击左下方的“打开文件夹位置”,找到安装文件夹。不建议慢慢去找,也许忘记了安装在哪个磁盘,这个方式是最有效最快捷的。那么cad填充样式放哪个文件夹里呢?
5、进入cad2014安装文件夹,点击“support”文件夹进入。
6、进入“support”文件夹中,使用“ctrl+V”或者是右键点击,选择“粘贴”,将文字粘贴到里面。
cad填充图案验证
1、安装之后,怎样验证是否有效呢。或者是怎样用呢,其实和一般的填充时候是一样的,打开cad,点击“图案填充”,进入到图案填充中。
2、进入到图案填充之后,点击左上角的“图案”后面的“三点”状图标,进入到填充图案库中。
3、进入之后,点击菜单栏的“自定义”。这里都是刚才复制进来的填充图案,选择其中的图案,点击“确定”,然后选择填充的对象位置,就可以使用刚才安装的填充图案。
以上就是cad填充样式放哪个文件夹里的全部内容,有出现这种现象的朋友可以尝试按照以上方法解决,希望对大家有所帮助。