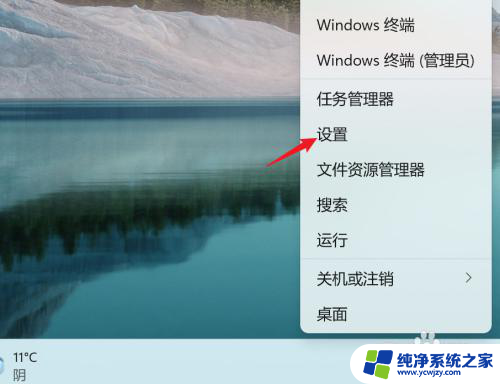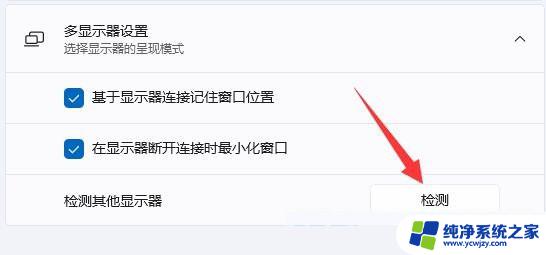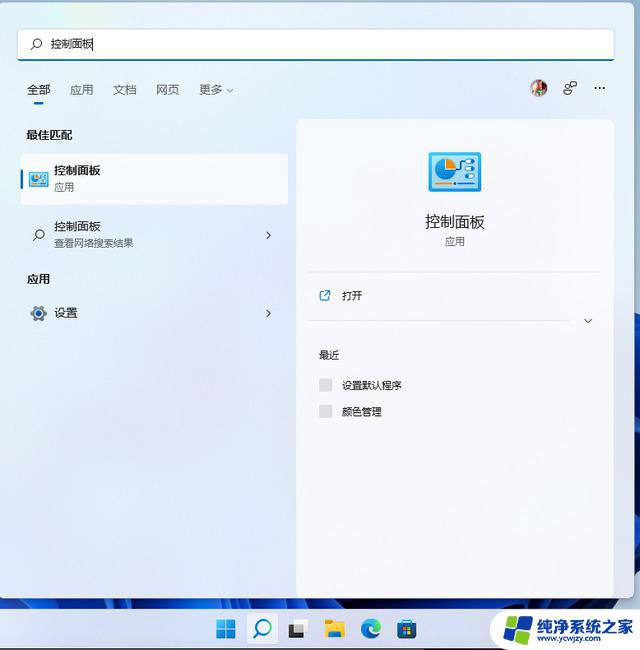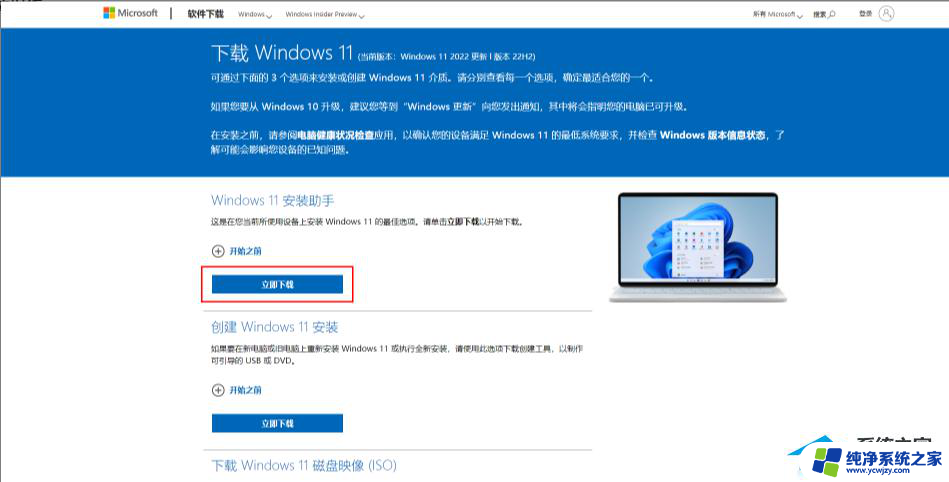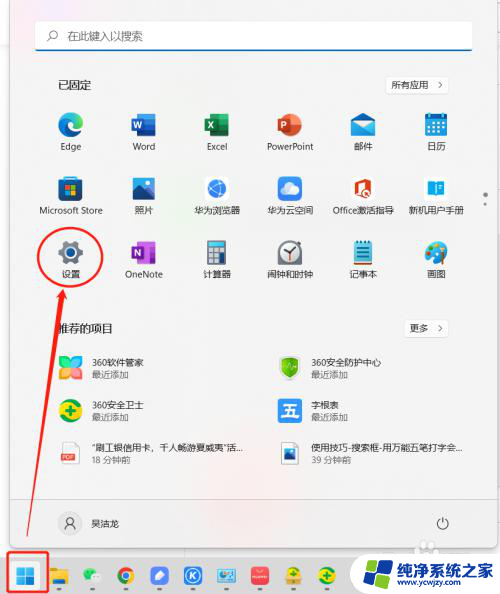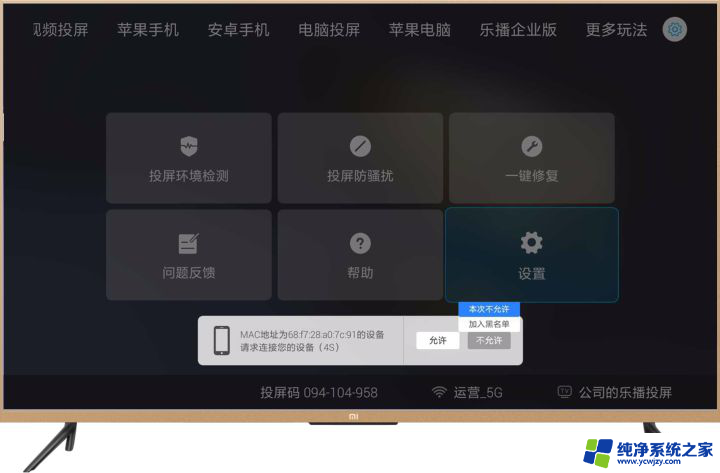win11系统用同屏器没声音 华为手机和华为Win11电脑如何实现同屏显示
随着科技的不断进步,人们对于数字化生活的需求也越来越高,而在这个数字化时代,同屏显示功能成为了许多人的追求。最近有用户反馈称,在使用Win11系统时,通过同屏器连接华为手机和华为Win11电脑时出现了一个问题:没有声音。对于这样的情况,我们应该如何解决呢?本文将为大家介绍华为手机和华为Win11电脑如何实现同屏显示,并探讨解决同屏器无声音的方法。让我们一起来了解吧!
方法一:
1. 需要我们的电脑支持蓝牙,并且打开蓝牙开关。电脑上打开华为电脑管家后,点击“手机多屏协同”。再在手机上拉下通知栏,打开手机蓝牙开关,这时,手机上会弹出连接提示。

2. 点击上图中的”连接”,手机就会跟电脑连接上,并且打开多屏协同窗口。

方法二:
在华为电脑管家的连接界面,左上角有个二维码按钮,我们用鼠标点击它,就会打开二维码连接界面。

然后,在华为手机上打开华为浏览器或者相机,然后,用它们的“扫一扫”功能来扫描这个二维码。浏览器的扫一扫在搜索框右侧,相机的扫一扫在相机左上角的智慧按钮里,点开它就可以看到扫一扫。扫描成功后,手机上也会出现连接界面。点击下图中的“连接”,就能打开多屏协同了。

方法三:
这种方法有个硬件要求,需要我们的手机和电脑都支持NFC功能。在使用时,我们拉下手机的通知栏。打开NFC开关和蓝牙开关,然后,把手机的NFC区域轻轻碰一下电脑的NFC区域,就可以快速把电脑和手机连接上,实现多屏协同。

方法四:
有些电脑不带蓝牙功能,比方说台式电脑,电脑主板就没有自带蓝牙模块,如果通过上面3种方法,就没有办法完成多屏协同。这个时候,华为手机多屏协同还提供了一种“有线连接”,通过数据线就能把电脑和手机连接上。

然后手机上也会自动弹出多屏协同的连接界面,我们点击“连接”,就可以实现华为手机的多屏协同。
方法五:
如果我们的华为手机升级到了鸿蒙系统,还可以通过鸿蒙系统的“超级终端”来快速连接。在手机顶部的右侧向下拉,拉下鸿蒙系统的功能栏,打开蓝牙开关。

点击上图超级终端右上角的按钮,就可以看到能如下图界面。如果手机周边有多个智能设备的话(如:智慧屏、华为蓝牙音箱、华为平板等等),在这个界面都会围绕着手机显示。我这里只有一个电脑黑线在手机的周围。

然后用手指按住右边的小球(电脑),拖动它并碰一下中间的小球(手机)。碰撞时会发出一种碰撞的声音或震动,然后,手机和电脑就连接成功,多屏协同功能就会打开。

热门系统推荐下载:⭐⭐⭐⭐⭐
华为Windows11家庭中文版>>>
华为官方Win11专业版>>>
以上就是Win11系统使用同屏器没有声音的全部内容,如果遇到这种情况,可以根据以上操作进行解决,非常简单快速,一步到位。