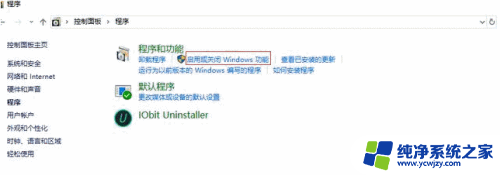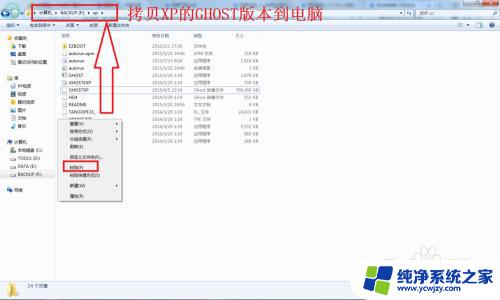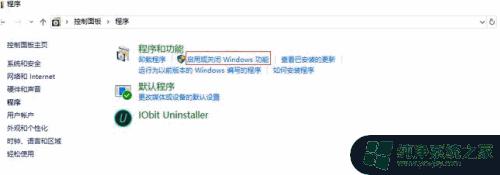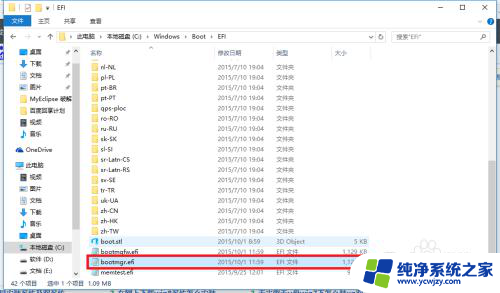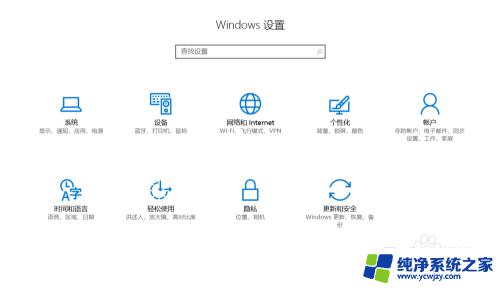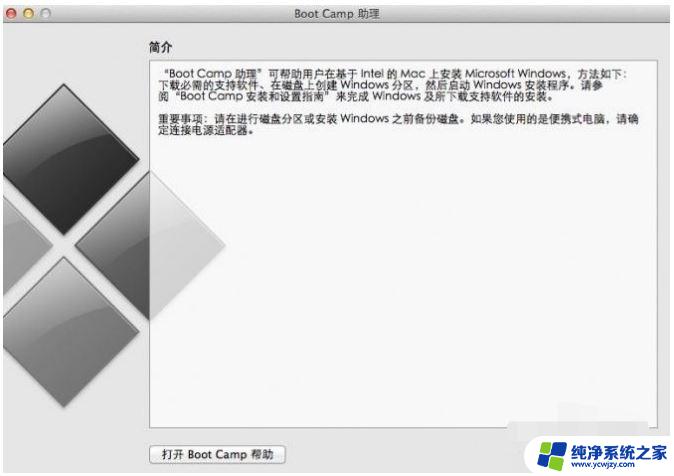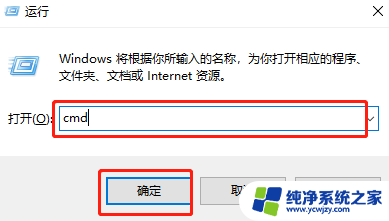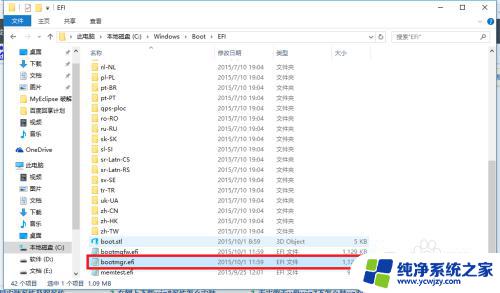win10系统重装xp 在win10系统中如何双系统安装xp系统
在现如今的科技时代,Windows 10操作系统已成为人们使用最广泛的系统之一,对于一些特殊需求或个人偏好,一些用户可能希望在Windows 10系统中双系统安装XP系统。如何实现这一目标呢?本文将介绍如何在Windows 10系统中重装XP系统,并实现双系统的安装。无论是为了兼容一些老旧软件,还是为了回忆XP系统的经典,这些方法将为您提供解决方案。让我们一起进一步探索吧!
具体方法:
1.先打开"控制面板">"程序">"启用或关闭Windows功能"
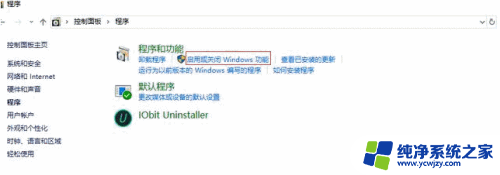
2.在功能列表下面我们找到Hyper-V,勾选上。点击确定。
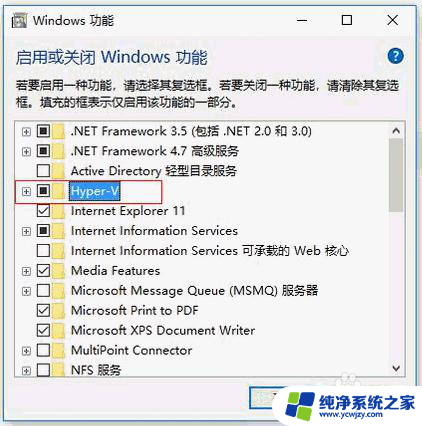
3.这时需要等待一会,然后在弹出的界面上点击立即重新启动

4.重启后,开机进入电脑
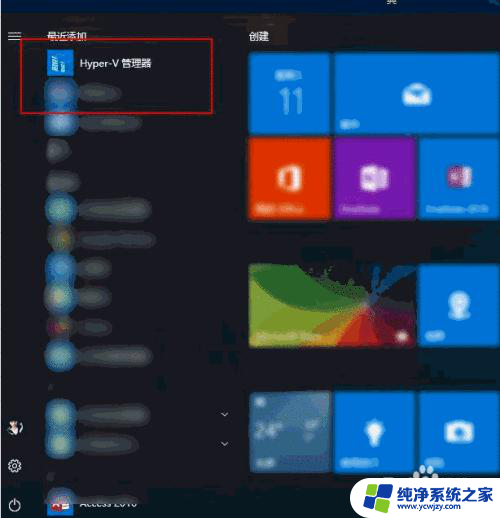
5.在程序栏里会出现Hyper-v管理器,点击进入
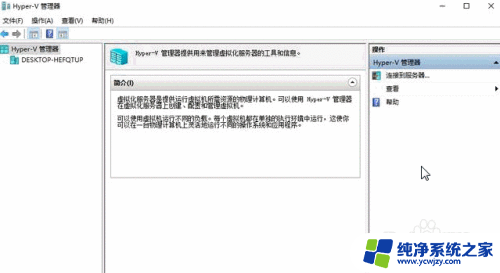
6.创建虚拟机,你可以装任何一款微软系统。win7、win10、以及linux等,以Windows xp为例。
点击左侧Hyper-V管理器下的栏目(或者右键新建),就会看到右侧的菜单栏
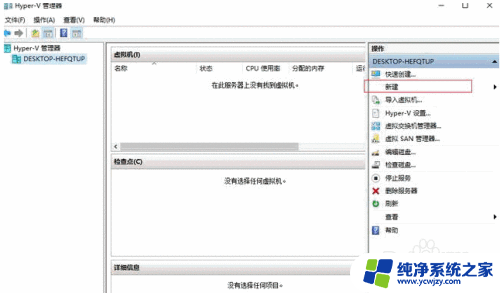
7.点击新建>虚拟机
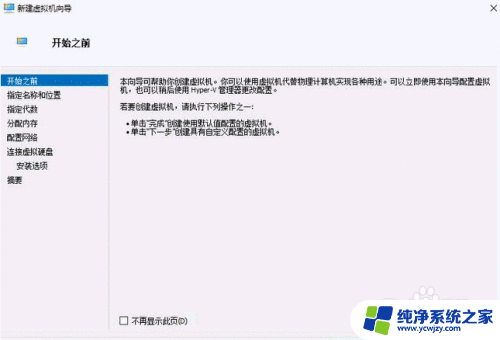
8.接下来命名该虚拟机名称和存放路径,根据需要自己命名或修改存放路径即可。

9.接下来选择虚拟机代数,这里我选择默认第一代
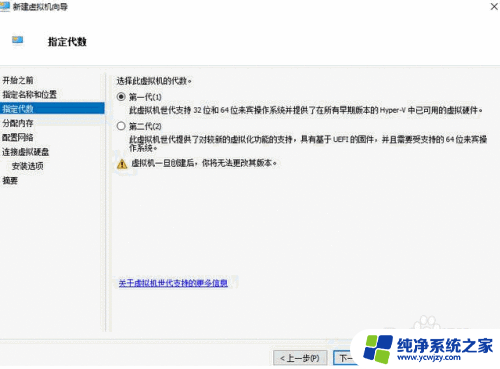
10.再为虚拟机分配内存,你内存大可以分配大点,我这里选择默认
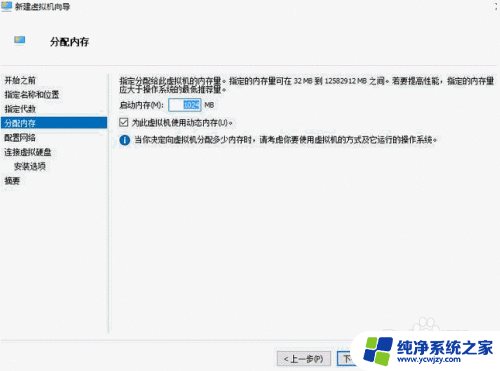
11.配置网络先选择未连接,等安装好系统后再设置连接。
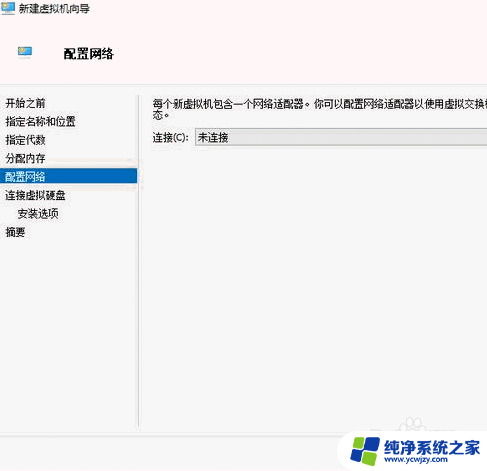
12.接下来为虚拟机创建一个硬盘,是用于安装操作系统的。大小根据你的硬盘大小来选择,这里我用来演示,所以选择够装系统就行了。
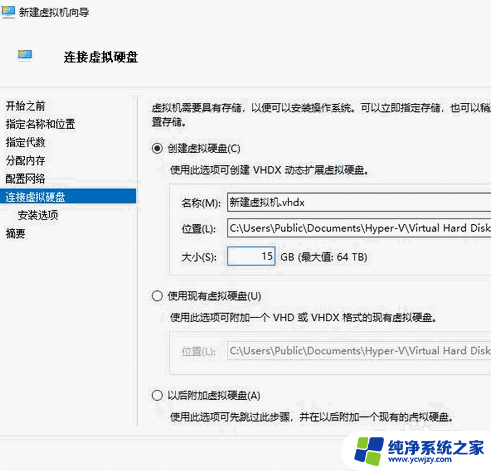
13.然后下一步到,到安装选项,选择第二项,再选择镜像文件ios进行安装。找到下载好的xp系统镜像(微软的iso系统镜像网上搜索下载即可),如下;然后再点击下一步
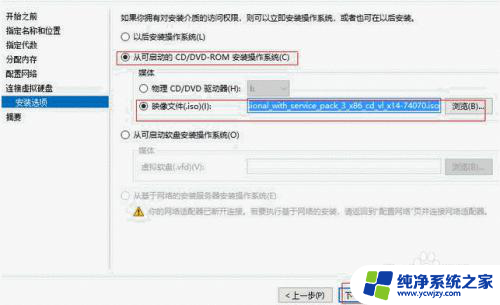
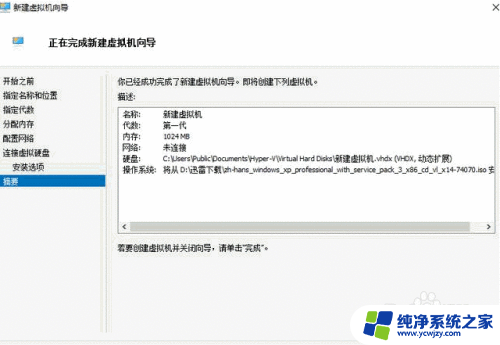
14.点击完成,在hyper-v中,显示为关机状态。右击该虚拟机选择启动,然后右击选择连接。
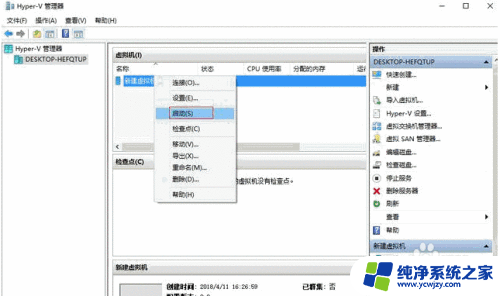
15.进入了xp系统安装界面

16.接下来安装系统,安装按照提示即可完成
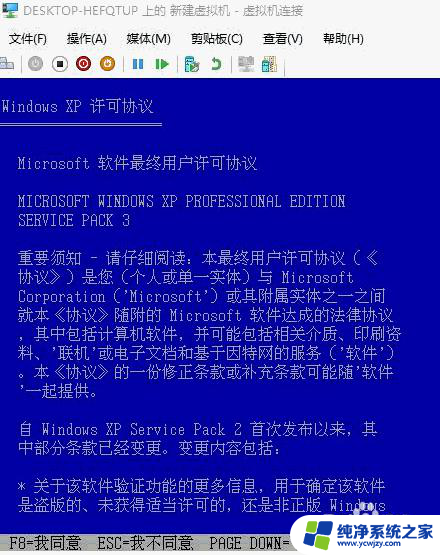
17.直接默认按照提示F8安装,然后进入硬盘分区,分区只选择分一个或者多个区也可以,分区完后进入下一步。
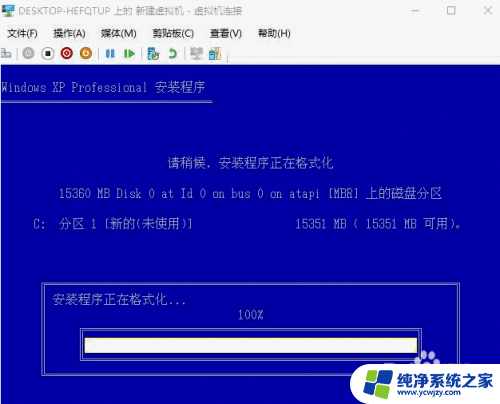
18.接下来,还是继续等待,如下

19.再继续等待安装
 20
20按照提示输入安装秘钥,由于xp系统年代久远。微软已经放弃,所以秘钥网上很多,找一个激活即可。
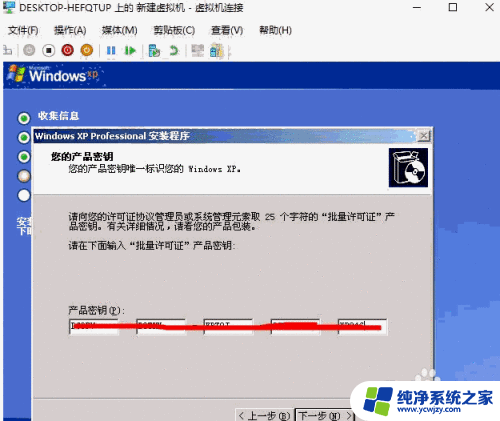
2.1.最后,安装成功,进入界面
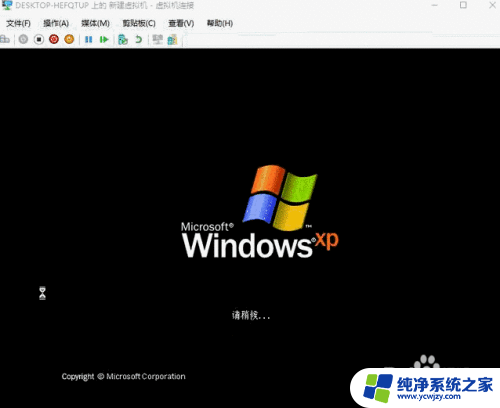

以上就是win10系统重装xp的全部内容,有需要的用户可以按照以上步骤进行操作,希望对大家有所帮助。