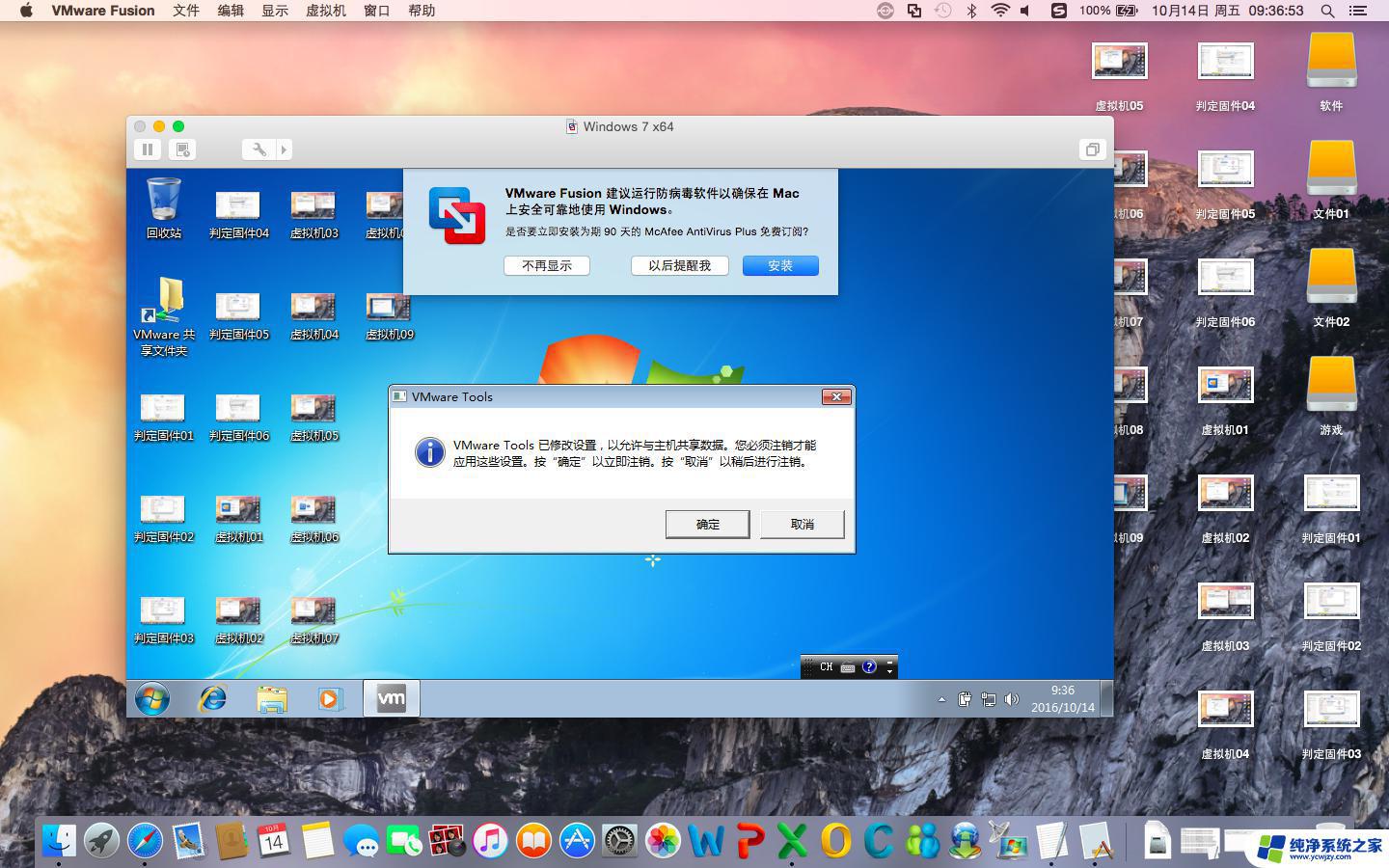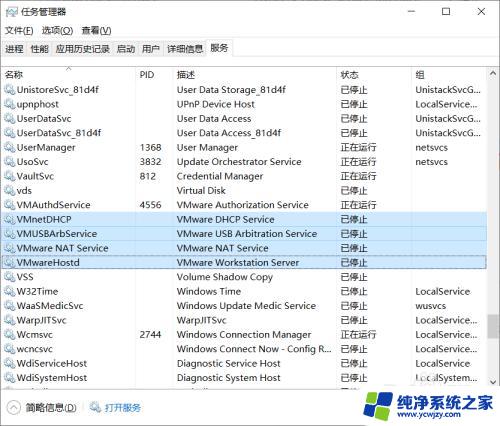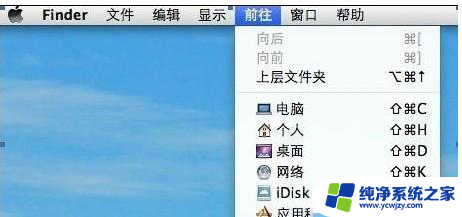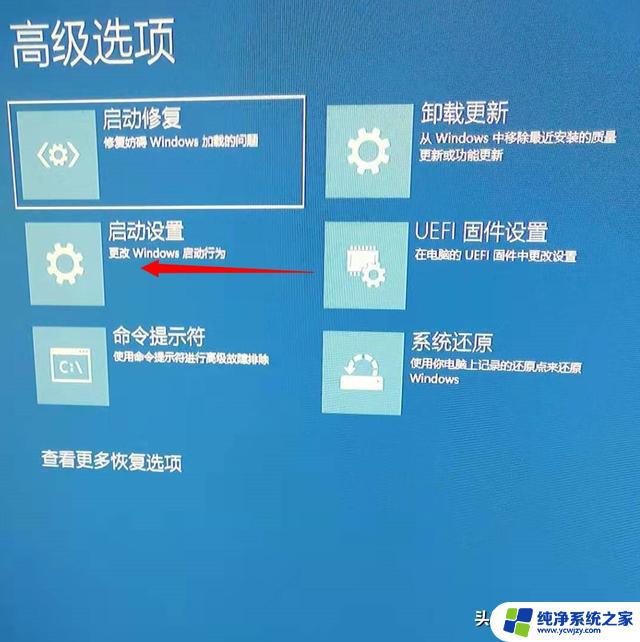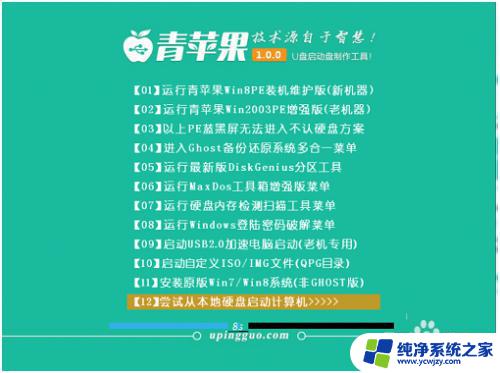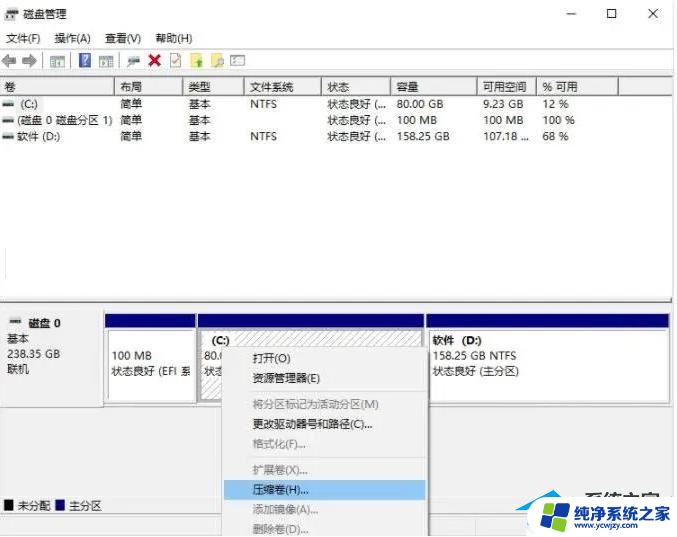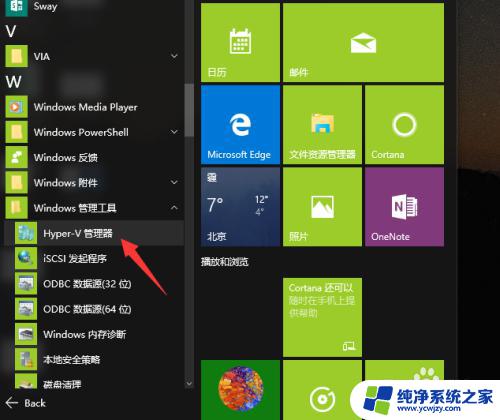苹果安装双系统教程 苹果系统双系统安装教程
苹果系统的双系统安装一直是许多用户关注的话题,随着技术的发展和需求的增加,越来越多的人希望在自己的苹果设备上安装另外一个操作系统,以便更好地满足不同的工作和娱乐需求。而苹果安装双系统教程则成为了解决这一问题的利器,它详细介绍了在苹果设备上安装双系统的步骤和注意事项,让用户能够轻松地实现双系统切换,享受到更多的便利和乐趣。无论是为了工作需要还是个人兴趣,苹果系统双系统安装教程都能够帮助用户在苹果设备上安装并使用双系统,实现更多可能性。
苹果装双系统教程:1、首先打开BootCamp助理,点击继续。
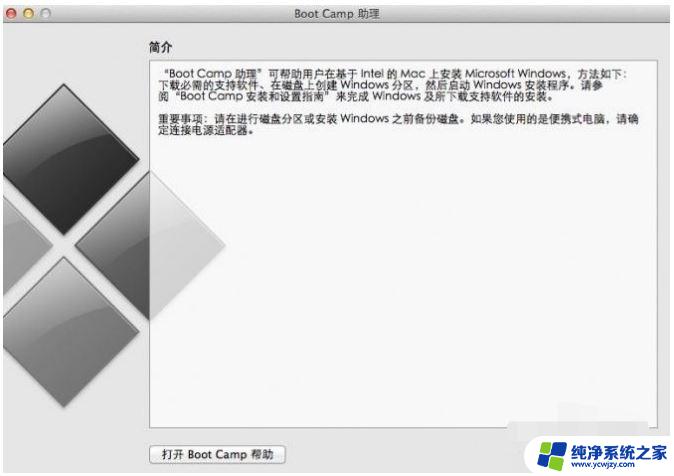
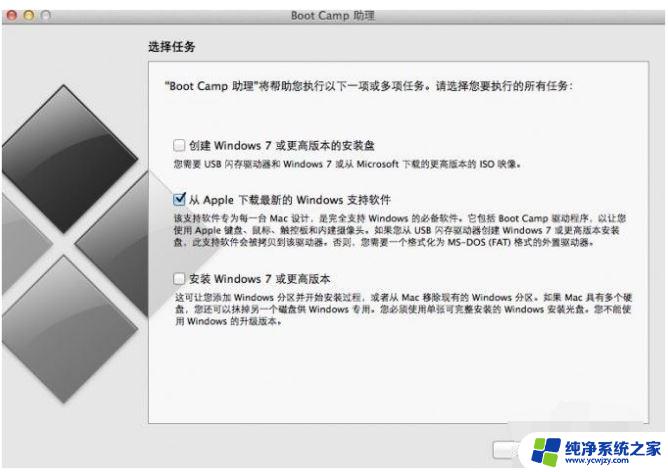
2、插入WIN系统U盘,选择从Apple下载最新的Windows支持软件。点击继续,等系统自动下载Windows驱动到U盘。
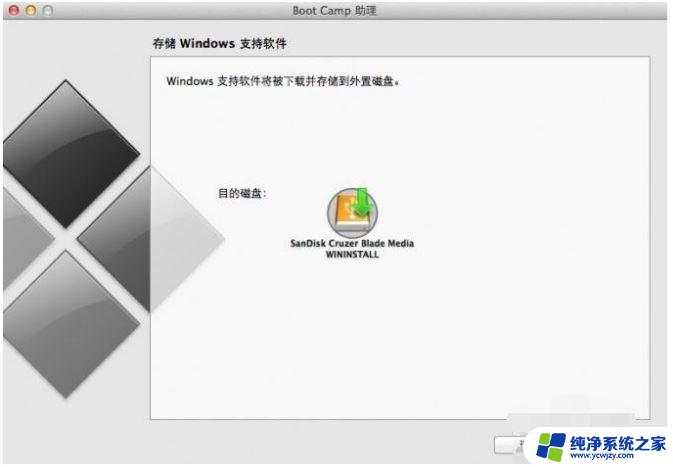
3、等Windows支持文件下载完成后点击退出。
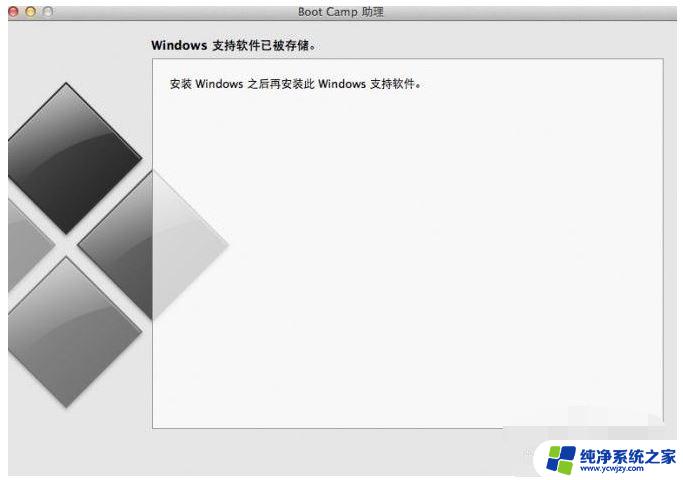
4、插入Windows安装U盘或者光盘,再次启动BootCamp助理。选择安装Windows7或更高版本。
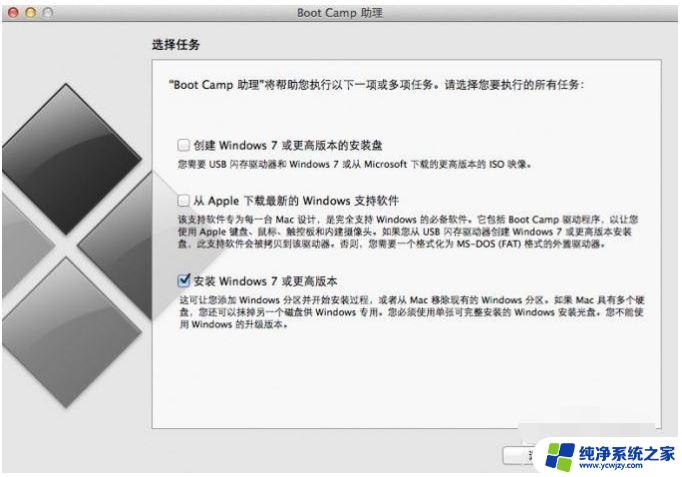
5、设置Windows分区大小,建议Windows7用户的分区在60G或以上,设置完成后点击安装。
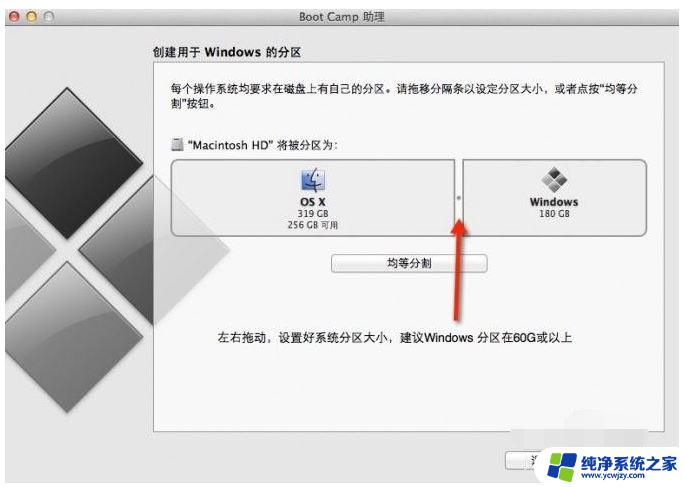
6、分区完成后会自动重启电脑,重启电脑后系统自动进入Windows安装界面。
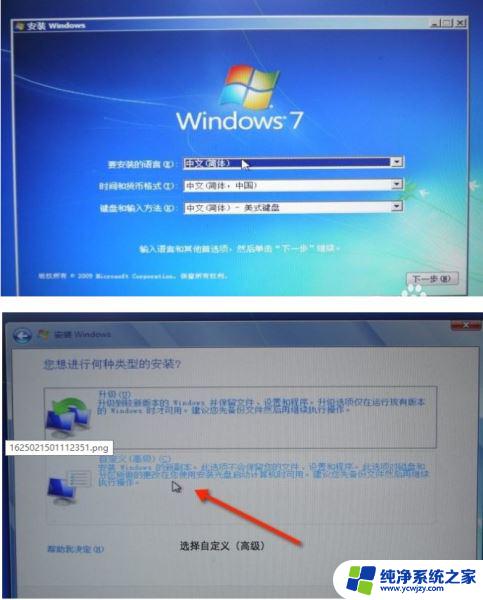
7、选择BOOTCAMP分区,然后点击驱动选项(先进)。选择BOOTCAMP分区后点击格式化,切记不要点击删除,删除后不要将Windows分成几个区域。
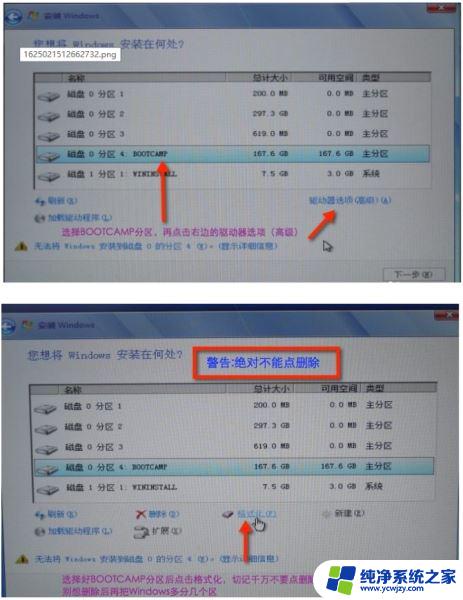
8、点击下一步安装Windows7系统,安装过程中可能会自动重启几次电脑。
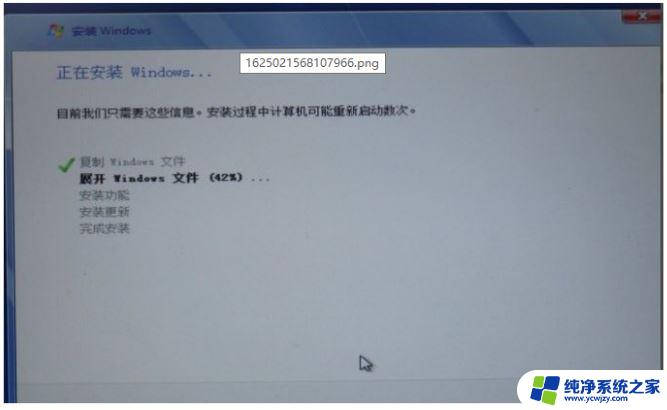
9、安装好系统要设置一些基本信息。
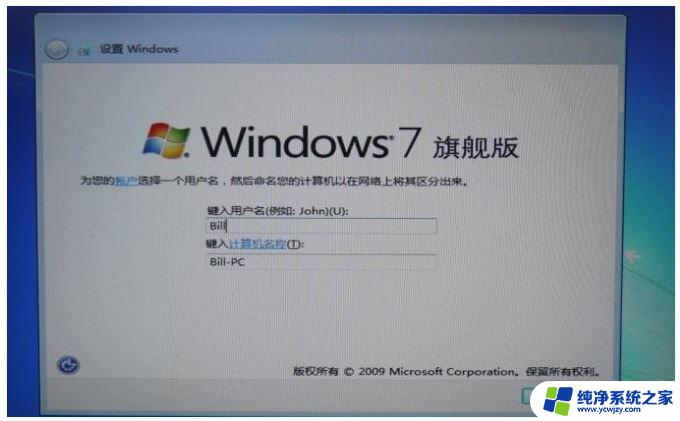
10、进入系统后安装之前下载的Windows支持软件。
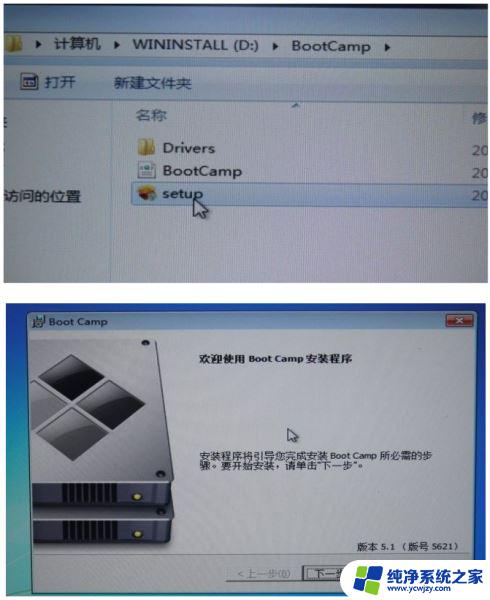
11、重启电脑后双系统就安装完成了啊。以后开机可以按住Option键不放,选择需要启动的系统。
以上就是苹果安装双系统教程的全部内容,碰到同样情况的朋友们赶紧参照小编的方法来处理吧,希望能够对大家有所帮助。