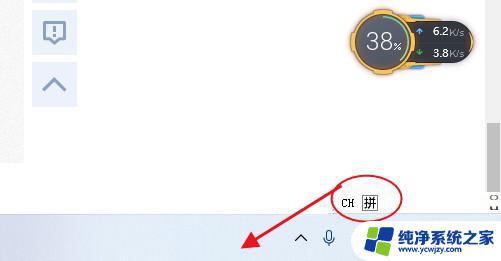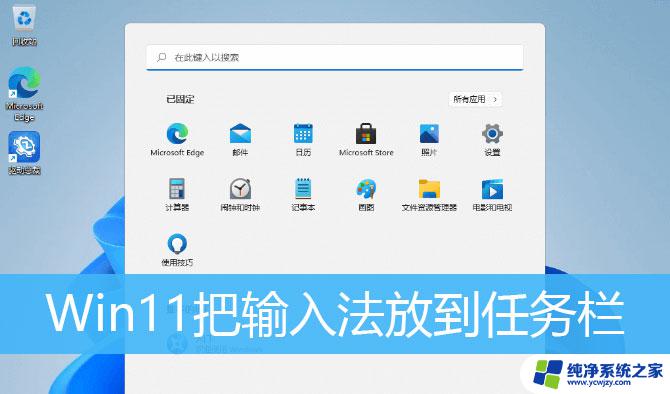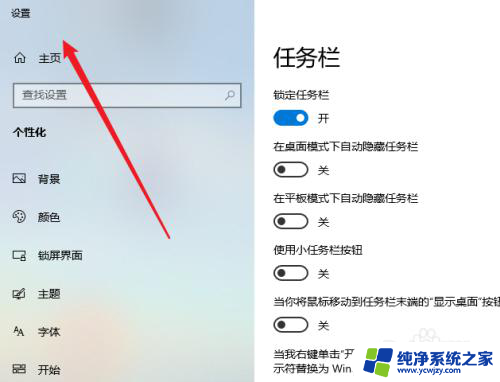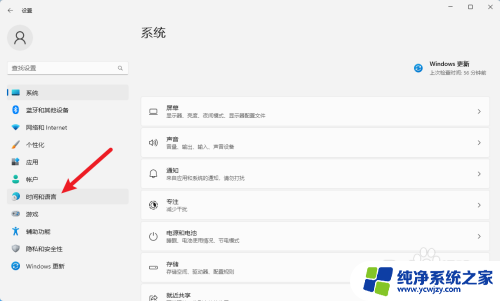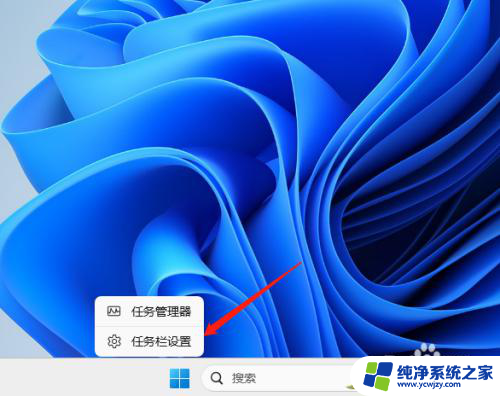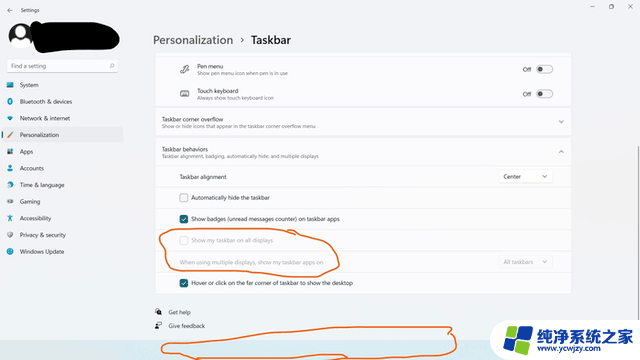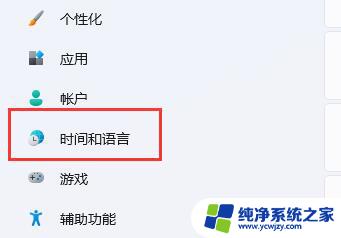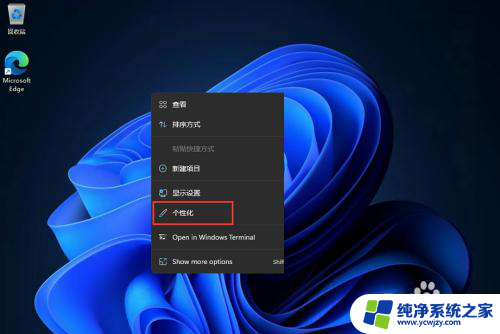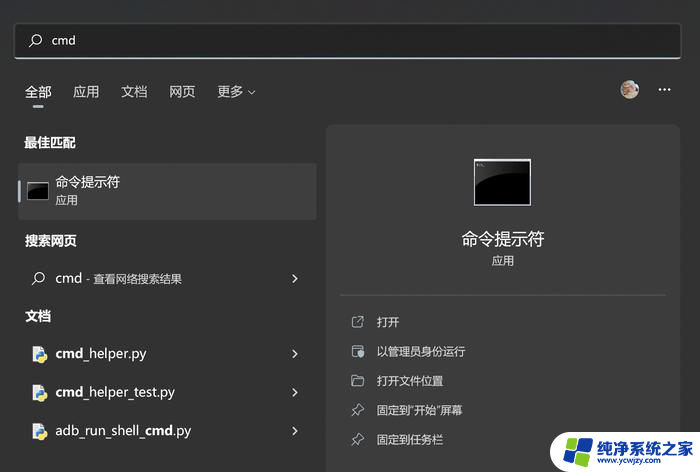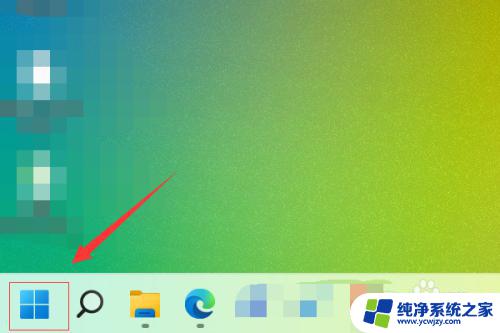win11微软输入法怎么放到任务栏 Win11如何将输入法图标移动到任务栏
更新时间:2024-02-27 17:52:47作者:yang
Win11操作系统作为微软最新推出的操作系统,不仅在外观设计上进行了全面升级,还增加了许多实用的功能,其中微软输入法作为常用的输入工具之一,也有了全新的设计和功能。有些用户在使用Win11时可能会遇到一个问题,即如何将输入法图标移动到任务栏上以便更方便地切换输入法。在本文中我们将介绍Win11的操作步骤,教您如何将输入法图标放到任务栏上,提高工作效率和使用便利性。
win11微软输入法怎么放到任务栏1、“win+i”快捷键快速进入到“设置”界面中,进入到新界面后。点击左侧栏中的“时间和语言”选项。
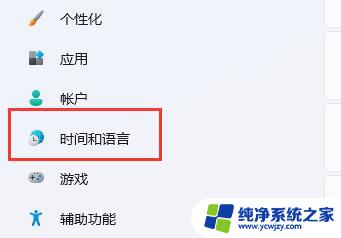
2、接着点击右侧中的“语言和区域”。
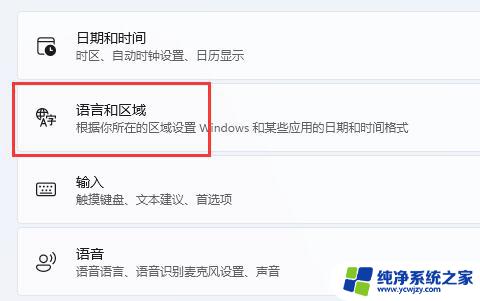
3、随后点击其中的“输入”。
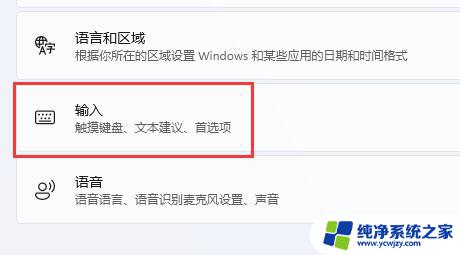
4、然后再点击“高级键盘设置”选项。
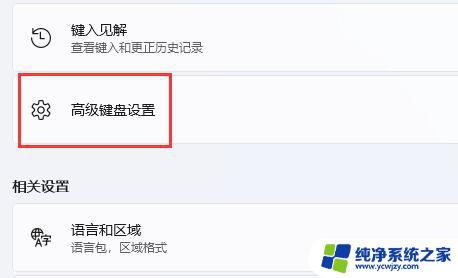
5、最后找到“使用桌面语言栏”,并将其小方框取消勾选就可以了。
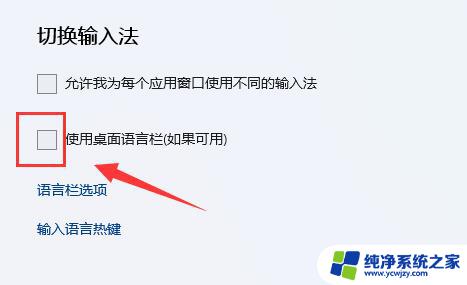
以上就是如何将Win11微软输入法放到任务栏的全部内容,如果您遇到这种情况,不妨尝试以上方法来解决,希望对大家有所帮助。