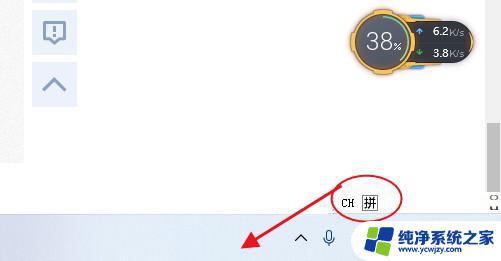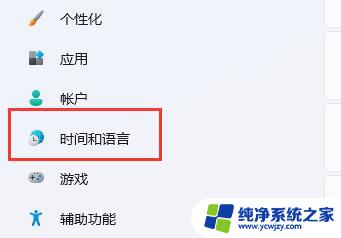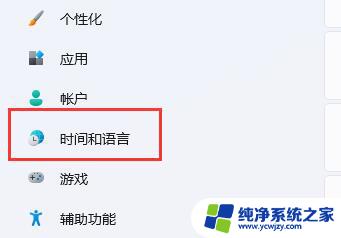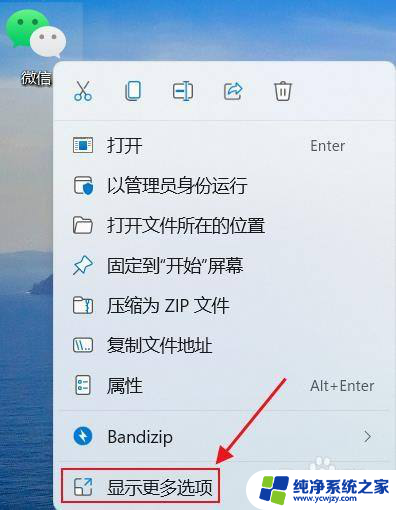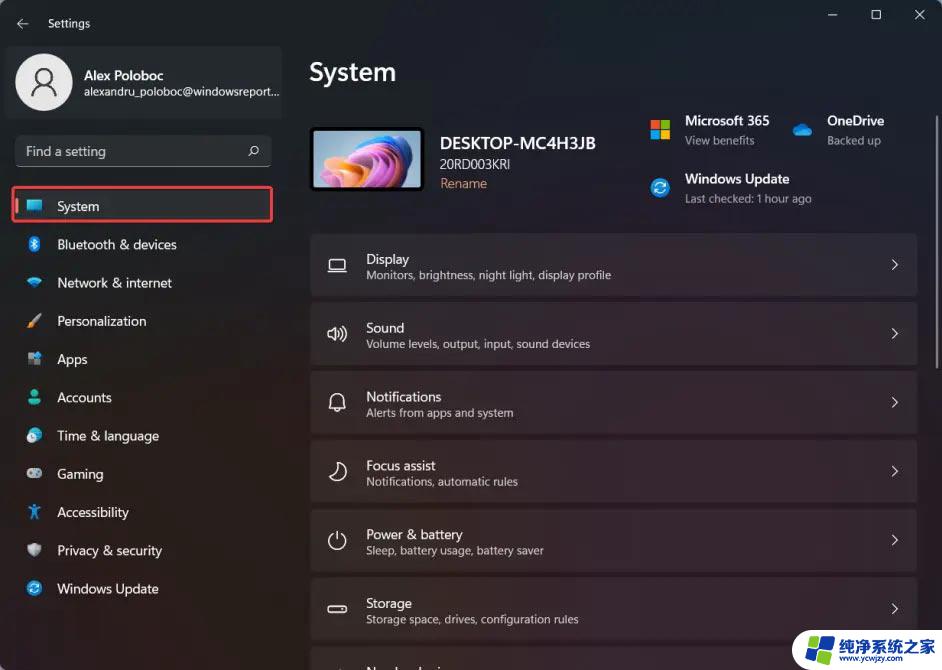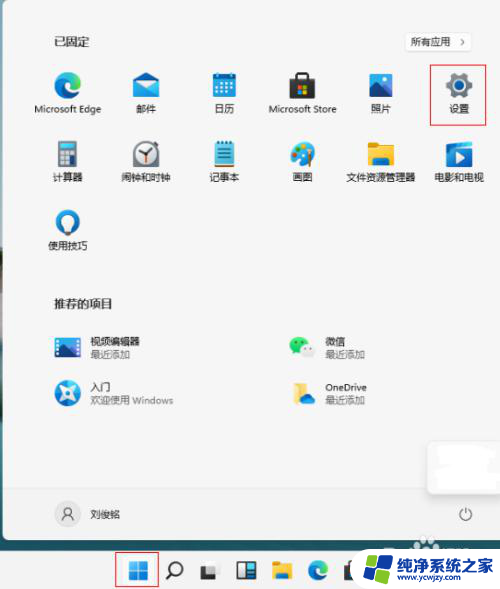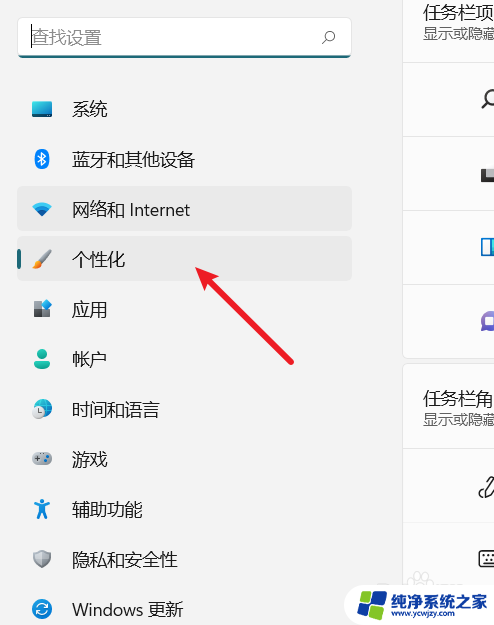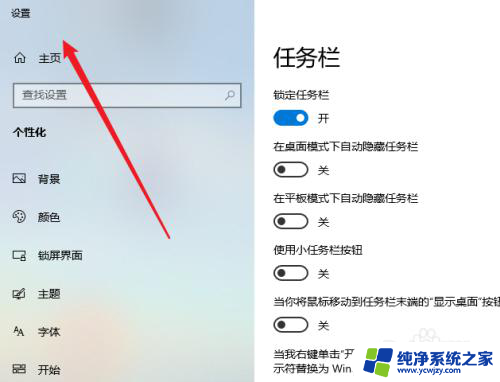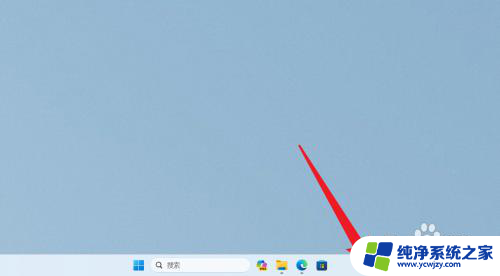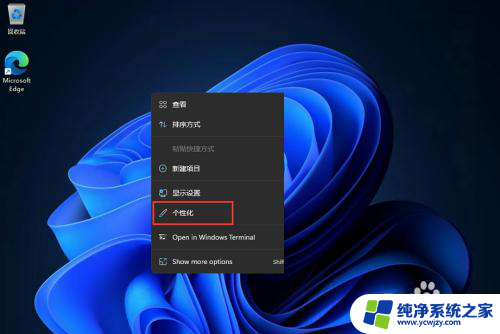win11如何将输入法固定在任务栏 Win11输入法加入任务栏的步骤
Win11作为微软最新发布的操作系统,带来了许多令人期待的功能和改进,其中之一就是将输入法固定在任务栏,方便用户随时切换和使用。以往我们经常需要在任务栏和桌面之间切换,费时费力。而现在在Win11中,只需简单的几个步骤,就可以将输入法固定在任务栏上,使其随时可见,极大地提高了使用的便捷性。接下来我们将一起来了解一下在Win11中将输入法加入任务栏的具体步骤。
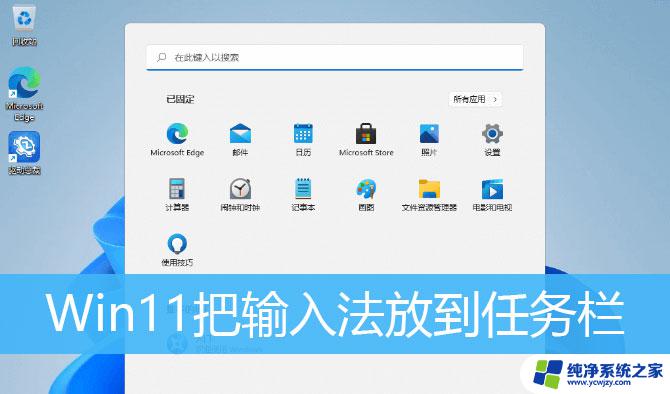
输入法没有在任务栏上
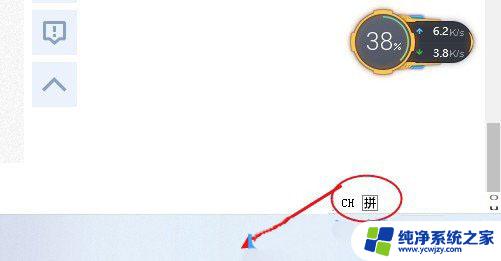
1、首先,按键盘上的 Win + i 组合键,打开Windows 设置;
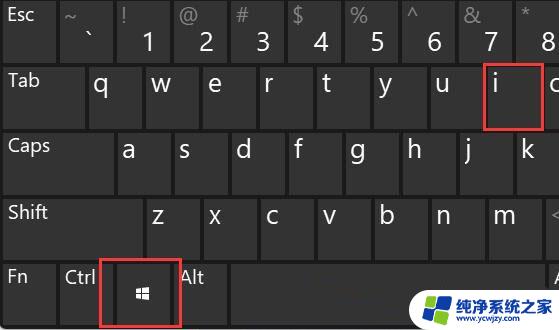
2、系统设置窗口,左边找到,并点击时间和语言;
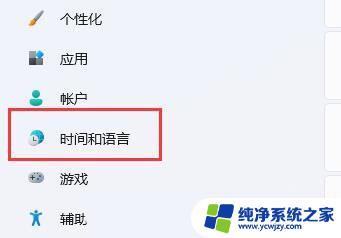
4、然后,右边再点击语言和区域(根据你所在的区域设置 Windows 和某些应用的日期和时间格式);
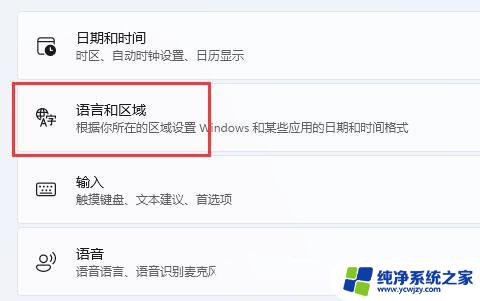
5、点击输入(触摸键盘、文本建议、首选项)选项;
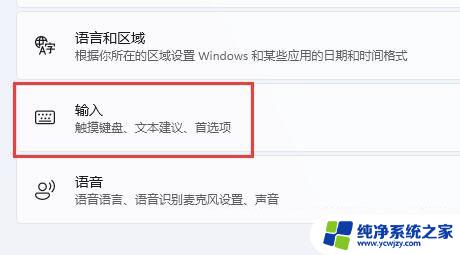
6、再打开其中的高级键盘设置;
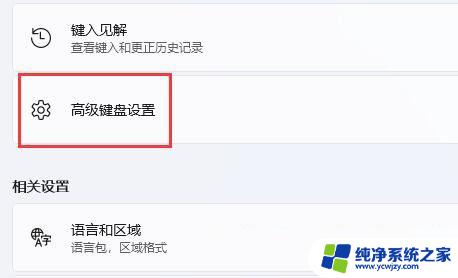
7、最后取消勾选切换输入法下的使用桌面语言栏(如果可用),就可以解决了;
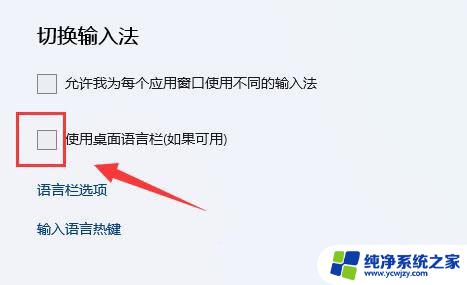
注:如果输入法放不进任务栏,可以尝试重启电脑。
Win11任务栏角溢出图标怎么删除? 删除任务栏图标记录的方法
Win11任务栏日期时间显示不全怎么办? Win11任务栏变小的解决办法
Win11任务栏无法拖放文件该怎么办? win11任务栏无法拖拽的解决办法
以上是关于如何将输入法固定在任务栏的全部内容,如果你遇到这种情况,可以按照以上方法解决,希望对大家有所帮助。