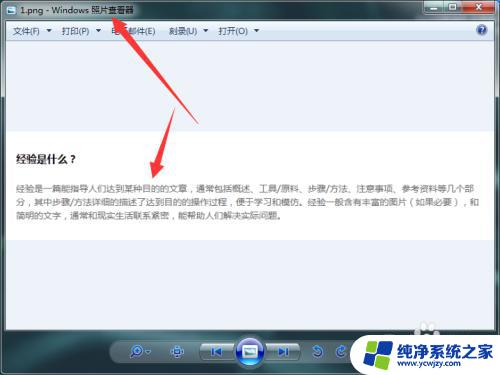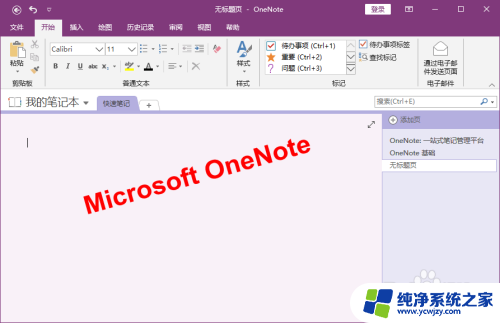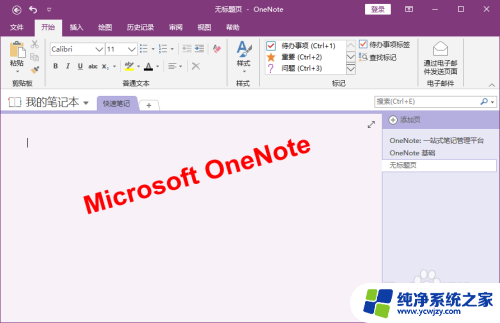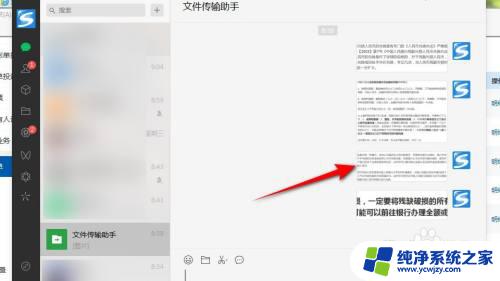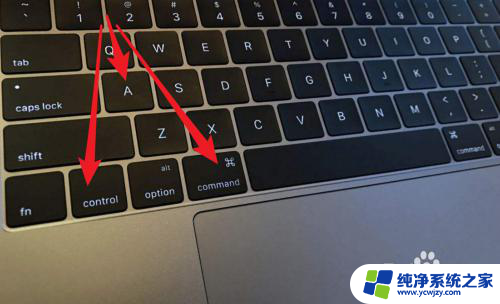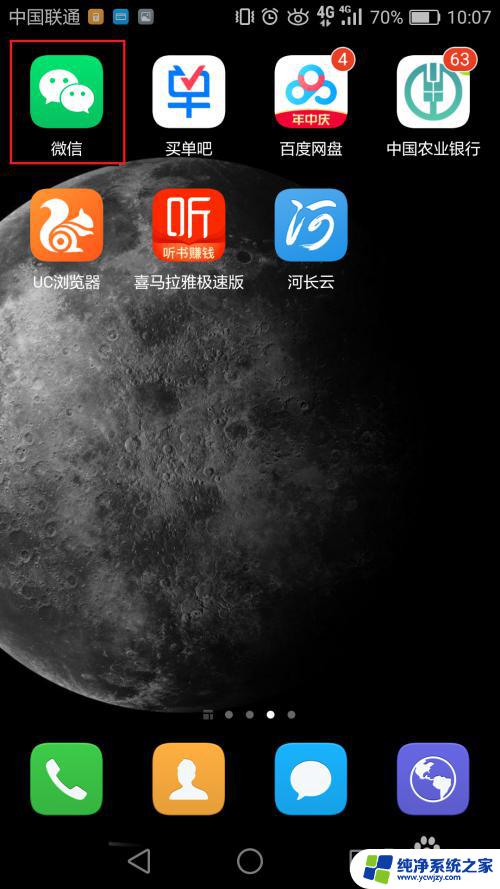qq截图识别文字快捷键 如何使用QQ截图功能识别图片中的文字
qq截图识别文字快捷键,近年来随着科技的不断发展,我们的生活变得越来越便利,其中QQ截图功能作为一种常用的工具,为我们提供了许多便利。除了截取图片外,很多人可能并不知道QQ截图还有一个强大的功能,那就是识别图片中的文字。这项功能的出现,无疑为我们的工作和学习带来了极大的便利,让我们在处理文字信息时更加高效。如何使用QQ截图功能识别图片中的文字呢?接下来我们将一一解答这个问题。
具体步骤:
1.双击桌面“QQ”图标,打开并登录“QQ”。

2.打开要识别的图片,比如我们在上网的时候看到的图片。

3.按下QQ截图默认快捷键“Ctrl+Alt+A”,并用鼠标框选要识别的文字所在区域。再点击下边出现的工具条上的“文”图标。

4.此时会弹出“屏幕识图”窗口,左边显示的是刚才截图的图片。右侧显示的是识别的文字内容。如果识别的内容有部分错误,可以点击“编辑”按钮,进行编辑。
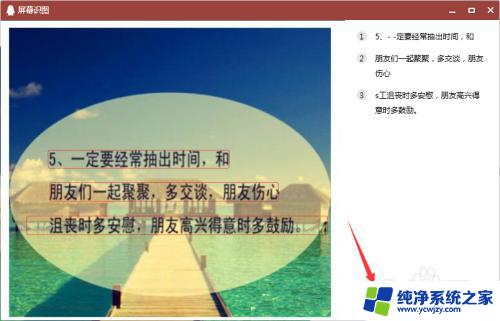
5.编辑完毕后,点击“√”完成编辑。
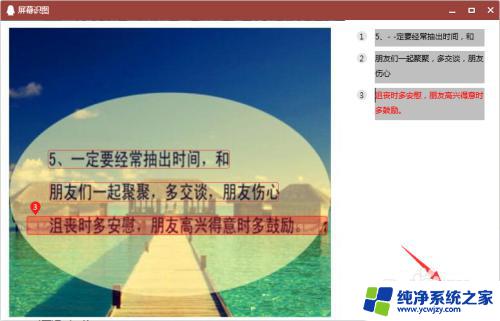
6.这时可以按住“Ctrl”,然后鼠标点击识别的各项文字全选。然后点击下方的“复制”按钮。打开需要粘贴这些文字的文档,进行粘贴。


7.也可以点击下方的“下载”按钮,然后选择保存路径,这里我们以保存到桌面为例。
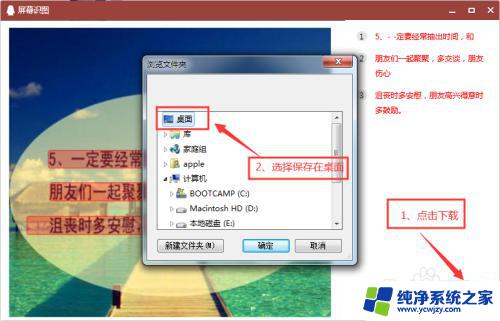
8.这时可以看到桌面出现一个文件夹,里面保存着原始截图和一个文本文件。我们打开文本文件,我们看到刚才识别的图片内容已经以文本的方式保存在里面了。
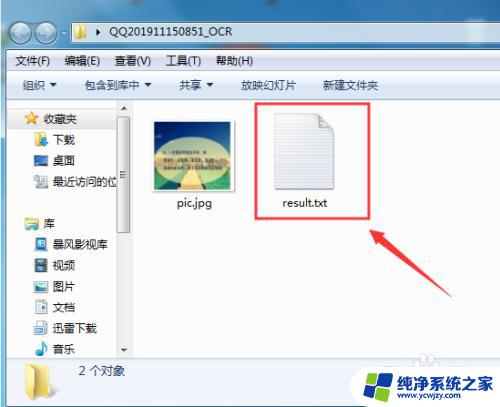
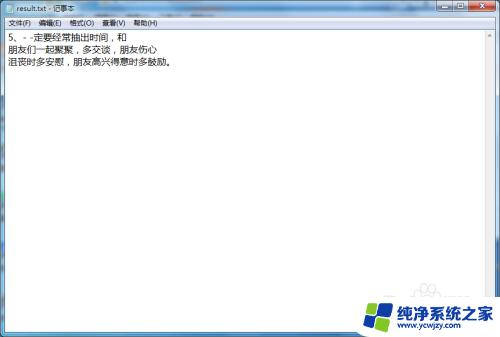
以上就是QQ截图识别文字快捷键的全部内容,如果出现这种现象,请根据小编的方法来解决,希望这些方法对大家有所帮助。